Fedezze fel a WFP jelentését, megjelenítőjét és konvertálóját [Hiteles részletek]
A Filmora projektfájlok létrehozása és mentése a programon belül történik, amely a videószerkesztő projekt minden részletét tárolja. A videószerkesztő projekt részletei közé tartoznak a médiafájlok, az idővonal szerkesztései, az átmenetek, az effektusok és egyéb beállítások. Mi ez a fájlkiterjesztés, amely ezeket az információkat tartalmazza?
Ez a bejegyzés alapos részletekkel szolgál erről WFP és annak jelentése. Ezen kívül részletes útmutatót fog bemutatni a WFP különböző programok segítségével történő megtekintéséhez és konvertálásához. További vita nélkül nézze meg a következő részeket.
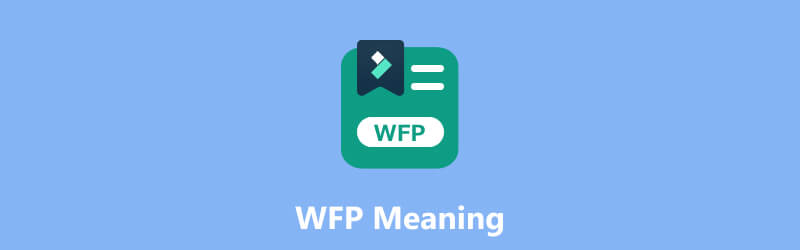
OLDAL TARTALMA
1. rész. WFP jelentése
Amikor egy videoprojekten dolgozik a Filmorában, az előrehaladást projektfájlként mentheti. Ez a fájl tárolóként szolgál, amely tartalmazza a projekt összes beállítását és elemét. Ha a projektet Filmora projektfájlként menti, később gyorsan visszatérhet hozzá, és szükség szerint folytathatja a szerkesztést vagy a módosítások létrehozását.
A Filmora projektfájlok általában .wfp kiterjesztéssel rendelkeznek. A Filmora programon belüli megnyitásra és szerkesztésre készültek. Fontos azonban megjegyezni, hogy ezek a projektfájlok nem maguk a végső videofájlok. Ehelyett a videoprojekt tervrajzaként szolgálnak, lehetővé téve a módosítások és szerkesztések létrehozását.
Mit jelent a WFP? A Wondershare Filmora Project File rövidítése. Ezek a fájlok projektinformációkat tartalmaznak, például egy vagy több videosávot tartalmazó idővonalat. Ezenkívül projektbeállításokat is tartalmaz, például címeket, animációkat, átmeneteket, speciális effektusokat és szerkesztéseket. Tárolja a projekt audio- és videobeállításait, például a bitsebességet, a csatornát, a kódolót, a képkockasebességet, a mintavételezési sebességet és a felbontást.
Meg kell jegyezni, hogy a WFP-projektek a zene- és videofájlok hivatkozásait mentik, de magukat a fájlokat nem. Ezért a projekt átviteléhez a hivatkozott fájlokat is át kell másolnia.
2. rész. A WFP-fájlok előnyei és hátrányai
Ez a rész bemutatja a WFP fájlok előnyeit és hátrányait. Ezzel megtudhatja, mire számíthat a projektfájltól. Minden további nélkül tekintse meg az alábbi részleteket.
Előnyök
- Tárolja a videószerkesztő projektekkel kapcsolatos összes információt, például médiafájlokat, hangsávokat, átmeneteket, effektusokat és szerkesztési beállításokat.
- Tárolja a projektek videó- és hangbeállításait, mint például a kódoló, a felbontás, a csatorna, a mintavételezési sebesség, a képkockasebesség és a bitsebesség.
- A felhasználók elmenthetik munkájukat, és újra megnyithatják a projekteket a Wondershare Filmorában további szerkesztés céljából.
- Átfogóan bemutatja a projekt idővonalát és az összes alkalmazott szerkesztést, így kényelmessé válik a projekt későbbi folytatása.
- A felhasználók a Filmora által támogatott különféle multimédiás formátumokba exportálhatják, beleértve az MP4-et, AVI-t, MKV-t, MOV-t, GIF-et és MP3-at.
Hátrányok
- Csak a Wondershare Filmora fájlkiterjesztéseként készült.
- A felhasználók nem nyithatják meg vagy szerkeszthetik a Filmora projektfájlt más alkalmazásokban, programokban vagy eszközökön.
- A felhasználóknak át kell alakítaniuk egy másik, széles körben támogatott fájlformátumra, hogy más okostelefonokon, programokon vagy eszközökön lejátszhassák.
- Ha ezt a fájlt egy másik formátumba konvertálja a Wondershare Filmora segítségével, a kimeneti fájl beágyazott vízjellel fog rendelkezni.
3. rész. WFP Viewer
A Wondershare Filmora projektfájlok .wfp kiterjesztéssel kerülnek mentésre. A WFP megtekintéséhez és használatához általában a Wondershare Filmora programot kell használnia. Ez a program a felhasználóbarátság és a funkciókban gazdag funkcionalitás közötti egyensúlyról ismert. Híres azokról a felhasználókról, akik széleskörű technikai tapasztalat vagy tudás nélkül szeretnének videókat készíteni és szerkeszteni. Ingyenes verziót kínál korlátozásokkal és fizetős verziót, amely feloldja a fejlett funkciókat, és eltávolítja a vízjeleket az exportált kimenetekről.
A Filmora kifejezetten a programon belül létrehozott projektfájlok megnyitására, szerkesztésére és exportálására szolgál. Ha megnyitja a projektfájlt a Wondershare Filmora alkalmazásban, megtekintheti és módosíthatja videoprojektjét. A projekten végrehajtható módosítások a következők: idővonal szerkesztése, médiafájlok hozzáadása vagy eltávolítása, effektusok alkalmazása és beállítások módosítása.
A Filmora projektfájl megtekintéséhez számítson a következő adatokra:
1. lépés. Tegyük fel, hogy már telepítve van a Wondershare Filmora az asztali eszközére. Először is meg kell nyitnia a Wondershare Filmorát a számítógépén. Ezt követően a program fő felületére kerül.
2. lépés. Menjen a felső menüsorra, kattintson a gombra File menüt, és válassza ki Projekt megnyitása.
3. lépés Keresse meg a megtekinteni kívánt WFP-projektfájlt, és válassza ki.
4. lépés A Filmora program megnyitja a projektet, megjelenítve az idővonalat, a médiaeszközöket, az effektusokat és a projektbe beépített egyéb elemeket.
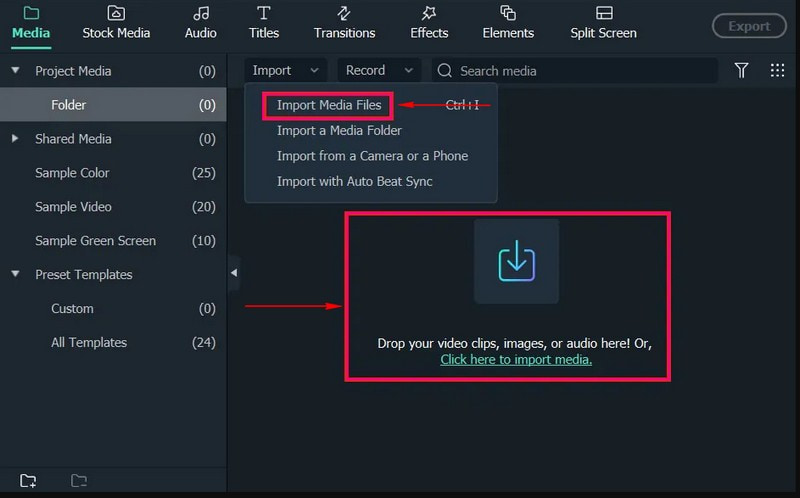
Fontos megjegyezni, hogy a WFP fájlokat nem arra tervezték, hogy külső programmal nyissa meg vagy tekintse meg. Ezek a Filmora program tulajdonát képezik, és a Filmora környezetben való megnyitásra és szerkesztésre szolgálnak.
4. rész. A legjobb WFP konverter, amelyet nem szabad kihagyni
Megbízható módszert keres a WFP más fájlformátumba konvertálására? Ha igen, hátat kaptunk; Vidmore Screen Recorder neked. Ez a program az asztali képernyőn végzett tevékenységek rögzítésére és rögzítésére szolgál. Lehetővé teszi, hogy kiváló minőségű videofelvételeket készítsen a képernyőről hanggal együtt, hogy rögzítse az oktatóanyagokat, a játékmenetet, a streaming videókat és sok mást. Mint már említettük, bármit rögzíthet a képernyőn. Ezért rögzíthet WFP fájlprojektet a Filmoráról, és mentheti a program által támogatott másik fájlformátumba. Lenyűgöző, igaz?
A Vidmore Screen Recorder lehetővé teszi egy adott terület vagy a teljes képernyő kiválasztását a rögzítéshez. A képernyőrögzítés mellett engedélyezheti a számítógép rendszerhangját vagy külső mikrofonját. Ezzel rendszerhangokat, online streaming hangot rögzíthet, vagy hangos narrációt adhat hozzá a felvételekhez. Tehát készen áll a WFP rögzítésére a Filmoráról, majd elmenti egy széles körben támogatott formátumba? Ha igen, hagyatkozzon a megadott lépésekre.
1. lépés. Látogassa meg a Vidmore Screen Recorder hivatalos webhelyét, és töltse le és telepítse a programot a számítógépére.
2. lépés. Indítsa el a programot, és különféle rögzítési funkciókat fog látni a fő felületről. Az elsődleges rögzítési funkció, amelyre szüksége lesz, a Videó felvevő.
Jegyzet: A rögzítési funkció megnyitása előtt nyissa meg a Filmorát, és készítse elő a konvertálni kívánt WFP-fájlt.
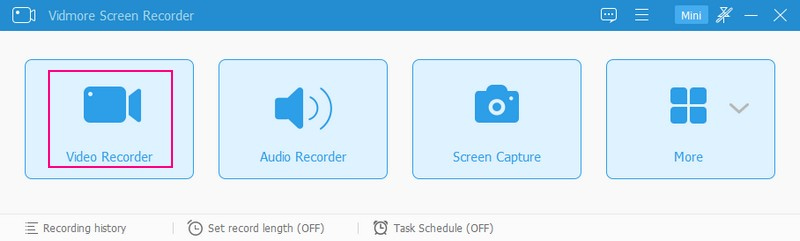
3. lépés Térjen vissza a Vidmore Screen Recorderhez, és futtassa a Video Recorder funkciót a rögzítési folyamat elindításához. Először válassza ki a kívánt képernyőméretet, a Filmora lejátszó ablakától függően. Itt válogathatsz Teljes vagy Egyedi, egy rögzített régió vagy egy adott régió vagy ablak kiválasztása.
Ezután kapcsolja be a Webkamera és Mikrofon hogy hozzáadja arcát és hangját a felvételhez. Ezután kapcsolja be a Rendszerhang gombot a WFP hangok rögzítéséhez. Ha kész, kattintson a REC gombot, és játssza le a WFP fájlt a képernyő rögzítésének megkezdéséhez.
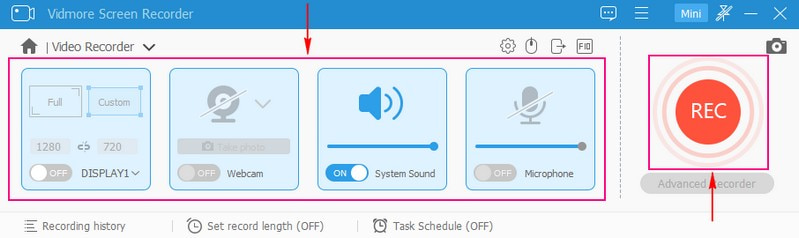
4. lépés Ha egy időre le szeretné állítani, nyomja meg a gombot Szünet gomb. Ha ismét folytatni szeretné a felvételt, nyomja meg a gombot Önéletrajz gomb. Miután rögzítette a WFP-fájl lejátszását, nyomja meg a gombot Állj meg pirosra színezett gombot a felvétel befejezéséhez.
5. lépés. A rögzítés befejezése után az ablaklejátszóból megtekintheti a rögzített videót. Továbbá, ha el szeretné távolítani a felvett videó felesleges részeit, megvághatja azt. Ha elégedett, jelölje be a Megment gombot a rögzített WFP-fájl exportálásához és más formátumba mentéséhez. Végül átalakította vagy elmentette a WFP-t egy másik kívánt formátumba!
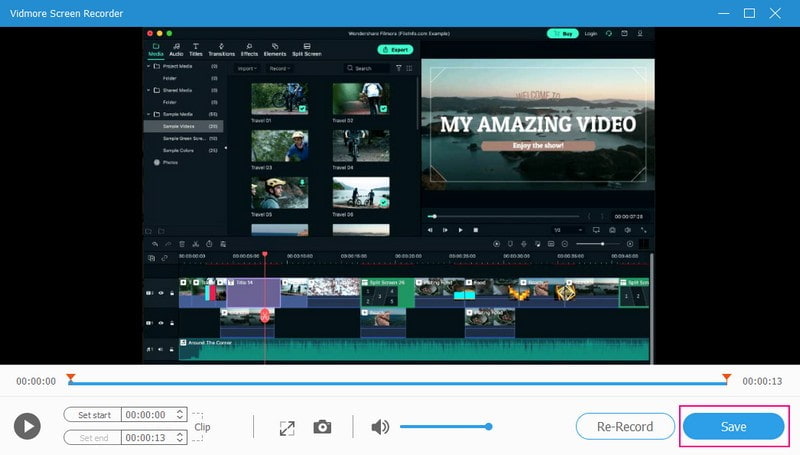
5. rész. GYIK a WFP jelentéséről
Mekkora a Filmora fájl mérete?
A Filmora projektfájl néhány kilobájttól több megabájtig terjedhet. A fájlméret azonban nagyobb is lehet összetettebb projekteknél, amelyekben rengeteg nagy felbontású médiafájl és effektus található.
Hogyan lehet a WFP-t más formátumba konvertálni a Filmorában vízjel nélkül?
A Filmora két részre osztható, az ingyenes verzióra, a másik pedig a fizetős verzióra. Tehát ha vízjel nélkül szeretné konvertálni a WFP-t egy másik formátumba a Filmorában, akkor a fizetős verziót kell igénybe vennie.
Hogyan lehet a WFP-t más formátumba konvertálni vízjel nélkül?
A Vidmore Screen Recorder program, amelyre a WFP-t vízjel nélkül más formátumba konvertálhatja. Lenyűgöző, hogy lehetővé teszi a képernyőn végzett tevékenységek rögzítését és a kívánt formátumban történő elmentését vízjel beágyazása nélkül.
Hogyan lehet a WFP-t MP4-ként menteni a Filmorában?
Nyissa meg a Filmora projektet, nyomja meg az Export gombot, és válassza ki az MP4-et kimeneti formátumként. Tetszés szerint módosíthatja a különféle exportálási beállításokat, például a bitsebességet, a minőséget és a felbontást. Ezután válasszon célmappát, és indítsa el az exportálási eljárást.
Szerkeszthetem a WFP fájlt egy másik számítógépen?
A Filmora telepítése után szerkesztheti a WFP fájlokat egy másik számítógépen. Vigye át a .wfp projektfájlt a másik számítógépre, nyissa meg a Filmorában, és folytassa a projekt szerkesztését.
Következtetés
Megtanultad mi az a WFP és milyen módok vannak a megtekintésére és konvertálására. A Filmora segítségével megtekintheti a WFP-fájlt. Emellett a Vidmore Screen Recorder segítségével rögzítheti a WFP-t, és más formátumba mentheti. Ezen kívül annotációs eszközökkel is rendelkezik, amelyek segítségével szöveget, nyilakat, alakzatokat és kiemeléseket adhat a felvételekhez. Mire vársz még? Telepítse számítógépére, és élvezze az általa kínált funkciókat!


