100% munkamódszerek a Fortnite játékmenet rögzítéséhez PC 2025-ön
A Fortnite egy online videojáték, amelyet az Epic Games fejlesztett és 2017-ben adtak ki. Mindig ingyenes, és folyamatosan fejlődik a legnépszerűbb többjátékos játék PC-re, Xbox-ra, PS4-re és még sok másra. Rengeteg játékvideó található az interneten. Ha meg akarja osztani a stratégiáit is, jobban teszi rögzítse a Fortnite játékmenetét PC-n. Szerencsére sok játékrögzítő van a piacon, és ez a cikk bemutatja a legjobb módszereket a Fortnite játékmenet PC-re mentésére a közösségi platformokon való megosztás céljából.


1. rész: A Fortnite PC-n történő rögzítésének legjobb módja
Amire szüksége van a Fortnite PC-n való rögzítéséhez, az egy erőteljes játékrögzítő. Képesnek kell lennie a Fortnite teljes képernyős vagy bármilyen méretben történő rögzítésére. Sőt, a kimeneti minőség is fontos elem. Ettől a ponttól javasoljuk Vidmore Screen Recorder.
- Rögzítse a Fortnite-t és más videojátékokat egyszerűen PC-n.
- Könnyű és nem igényel sok CPU-energiát.
- Tekintse meg a játék felvételét a beépített médialejátszóval.
- Gyorsbillentyűkkel vezérelheti a játék felvételét.
- Az egyéni lehetőségek széles skáláját kínálja a haladó felhasználók számára.
Mondanom sem kell, hogy ez a legegyszerűbb módja annak, hogy a Fortnite-t PC-re és Mac OS X-re is rögzítsük.
A Fortnite rögzítése Windows 10/8/7 rendszeren
1. lépés: Állítsa be a Fortnite felvevőt
Futtassa a legjobb játékrögzítőt, miután telepítette a számítógépére. Van egy másik verzió a Mac-hez. Akkor válasszon Videó felvevő az otthoni kezelőfelületről kezdje el annak beállítását. Kattints a Felszerelés ikonra a jobb felső sarokban a Beállítások párbeszédpanel megnyitásához. Ezután testre szabhatja a kimeneti formátumot, a gyorsbillentyűket és egyebeket.

2. lépés: Rögzítse a Fortnite-t PC-n
Kapcsold be Kijelző opciót és állítsa be a felvételi területet a Teljes gomb. Egy adott terület rögzítéséhez válassza a lehetőséget Egyedi és kézzel állítsa be. Ezután engedélyezze a Rendszerhang opciót, és állítsa be a hangerőt. Ha hozzá szeretné adni reakcióját és hangját a játék felvételéhez, engedélyezze Webkamera és Mikrofon; különben tiltsa le őket. Indítsa el a Fortnite-t PC-n, és rögzítse a REC gomb.

3. lépés: A játék felvételének előnézete és mentése
Üsd a Kamera ikon a fontos pillanatban, így képernyőképet készíthet felvétel közben. Ha a játék befejeződött, kattintson a gombra Állj meg ikonra az előnézeti ablak megnyitásához. Itt megtekintheti a felvételt és eltávolíthatja a nem kívánt felvételeket a Csipesz eszköz. Végül nyomja meg a Mentés gombot a merevlemezre történő mentéshez.

2. rész: Hogyan rögzítsük a Fortnite-t Windows 10-re a Game DVR segítségével
Ha frissítette a rendszerét Windows 10 rendszerre, akkor szerencséje van, mivel a Fortnite-ot PC-re rögzítheti a Game DVR segítségével. Ez a funkció az Xbox játékrögzítője volt. Most a Microsoft áttelepítette a Windows 10 rendszerbe. Egy másik szóval telepítés és fizetés nélkül is használhatja. Hátránya, hogy a Game DVR nem képes megragadni az arcodat a Fortnite PC-n történő rögzítése közben.
1. lépés: Menj a Rajt menüben kattintson a gombra Beállítások opciót egy fogaskerék ikonnal, és válassza a lehetőséget Szerencsejáték a Beállítások párbeszédpanel megnyitásához.
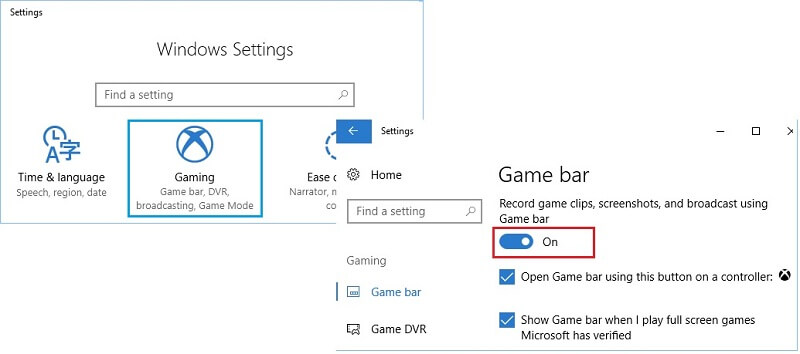
2. lépés: Irány a Játék mód és váltani Használja a Játék módot. Ezután lépjen a Játék bár fülre, és tegye a kapcsolót Tovább oldal. Bekapcsolja a Fortnite felvevő funkciót a PC-n.
Tipp: A Játék mód a Windows 10 új funkciója, amely a GPU-t és a CPU-t összpontosítja.
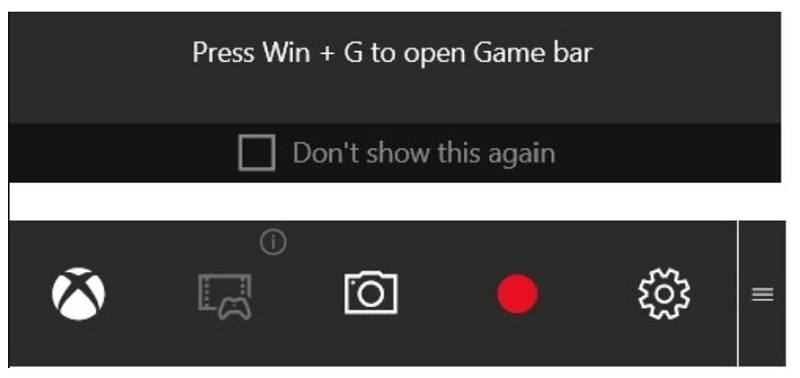
3. lépés: nyomja meg Windows + G billentyűket a Game Bar megjelenítéséhez. Amikor a rendszer kéri, ellenőrizze Igen, ez egy játék. Most beállíthatja a játékrögzítőt a fogaskerék ikonra kattintva.
4. lépés: Miután elkezdte játszani a játékot, kattintson a gombra Vörös kör ikon a Game Baron a játék felvételének megkezdéséhez. Ezután a játékablak jobb felső sarkában megjelenik egy időzítő. Ha képernyőképet szeretne készíteni a Fortnite PC-n történő rögzítése közben, nyomja meg a gombot Kamera ikonra a menüsorban.
5. lépés: Amikor a játék felvétele befejeződött, kattintson a gombra Állj meg ikont vagy nyomja meg a gombot Windows + Alt + R kulcsok. Alapértelmezés szerint a játékfelvételek a Videók könyvtár Captures mappájába kerülnek.
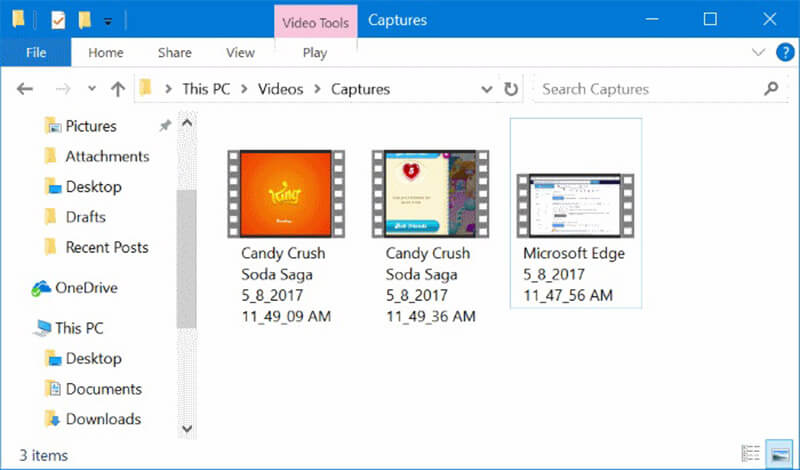
Jegyzet: Kutatásunk szerint akár 2 óra 59 perc 59 másodperc rögzítésére is képes. Javasoljuk azonban, hogy a játékát egy óránál tovább ne rögzítse.
Következtetés
Ez az útmutató két módszert osztott meg a Fortnite rögzítésére Windows 10/8/7 rendszert futtató számítógépen. Népszerű videojátékként a Fortnite játékosok és közönség óceánjait vonzotta szerte a világon. Természetesen bevételt szerezhet a játékmeneti videóival. A Game DVR az előre telepített játékrögzítő a Windows 10 rendszerhez. Ha elkötelezettségi videókat szeretne készíteni, a Vidmore Screen Recorder a legjobb megoldás. Más problémákkal találkozik a Fortnite rögzítésekor? Kérjük, hagyjon üzenetet a bejegyzés alatt.


