A képernyőfelvétel levágása egyéni vagy rögzített képaránnyal
Érdemes levágni egy videofelvételt a nem kívánt objektumok eltávolításához, a képarány optimalizálásához és még sok máshoz. Így videókat oszthat meg közvetlenül az Instagramon, a YouTube-on, a Twitteren és a különböző platformokon. A videó kivágási funkció meglehetősen gyakori. Szinte az összes videószerkesztőben megtalálható.
Ha csak egy-két alkalommal szeretne levágni egy videót, akkor nem kell professzionális videoszerkesztő szoftvert vásárolni. Ez a cikk 2 reprezentatív módszert mutat be a képernyőfelvétel egyszerű kivágásához. A videofelvétel kijelöletlen területét néhány kattintással törölheti. Csak olvassa és kövesse.
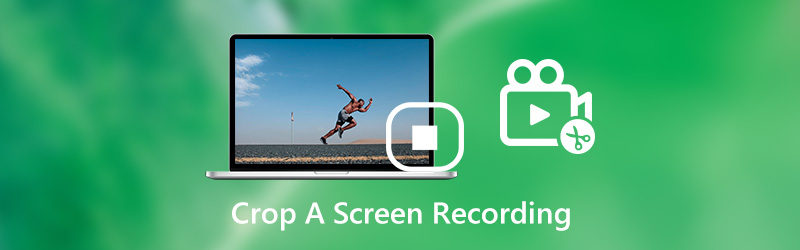

1. rész: Hogyan lehet levágni a képernyőn rögzített videót újrarögzítéssel
Valójában újból rögzíthet egy képernyős videót, hogy levághasson egy videót a Windows vagy a Mac számítógépen. Ez Vidmore Screen Recorder amely lehetővé teszi a felhasználók számára, hogy videót rögzítsenek a testreszabott képernyőmérettel. A rögzített vagy a kiválasztott régióval videofelvételt manuálisan levághat. Ha más célokra szeretne videofelvételt készíteni, akkor ezzel a képernyőfelvevővel rögzítheti a képernyő bármely területét. Ezúttal egyszerre szerkesztheti és rögzítheti a képernyős videókat.
Ezenkívül megjegyzéseket, kommentárokat és webkamera-fedvényeket is felvehet a képernyő videójának rögzítése közben. A képernyőfelvevő szoftver képes asztali és streaming videók rögzítésére akár 60 kép / mp sebességgel. Így nyugodtan kivághat bármilyen képernyőfelvételt késés vagy más kapcsolódó probléma nélkül.
- Videó rögzítése teljes képernyős, böngészőablakos, rögzített vagy egyedi régióval.
- Vágja le a képernyőfelvételt egyedi kezdési és leállítási idővel.
- Szöveget, sort, nyílot, ellipszist, téglalapot, kiemelést és más alakzatokat adhat hozzá a képernyőn rögzített videóhoz.
- Mentse vagy ossza meg a képernyőfelvételi fájlokat a választható kimeneti beállításokkal.

1. lépés: Ingyenes letöltés, telepítés és indítás a Vidmore Screen Recorder alkalmazással. Kattintson a gombra Videó felvevő a fő felületen.

2. lépés: Kattintson Egyedi ban,-ben Kijelző szakasz. Állítsa be a testreszabott területet a képernyőfelvételi ablakban. Ezután kapcsolja be Rendszerhang a képernyő videóinak eredeti hanggal történő rögzítéséhez.

3. lépés: Kattintson REC hogy kivágja a képernyőn rögzített videót a számítógépén. Amikor a képernyőfelvétel befejeződik, kattintson a gombra Állj meg a képernyőfelvétel leállításához.

4. lépés: Állítsa be a kezdési és a leállítási időt a Előnézet ablak. Végül kattintson Megment a kivágott képernyőn rögzített videó exportálásához.

jegyzet: Ha csak a kijelzőt szeretné kivágni, Vidmore ingyenes online képernyő felvevő jó választásod is lehet. Gyorsan átnézheti a streaming videó felvételét WMV formátumban. A speciális funkciók azonban korlátozottak, például a hardver gyorsítása, videó trimmer, képernyőkép és ütemezett feladat.
2. rész: Hogyan lehet levágni egy képernyős videofelvételt az iMovie segítségével
Az iMovie ingyenes videó szerkesztő iPhone, iPad és Mac felhasználók számára. Ingyenesen kivághat egy videót az iMovie segítségével az Apple iOS vagy Mac eszközén. Csak frissítse Apple készülékét, és töltse le az iMovie alkalmazást az App Store-ból. Ez teljesen ingyenesen letölthető és telepíthető.
Itt van az oktatóanyag a nem kívánt terület levágására az előző rögzített videóról Mac-en. Ugyanazokat a lépéseket követheti a képernyőn rögzített videók kivágásához iPhone vagy iPad készülékeken az iMovie használatával is.
1. lépés: Nyissa meg az iMovie alkalmazást. Választ Projektek majd válassza ki Film. Böngésszen és importáljon egy képernyőn rögzített videót, majd válassza a lehetőséget Film létrehozása.
2. lépés: Vegyen fel egy videót az iMovie idővonalára. Kattints a Vág gombot a videó kivágó eszköz eléréséhez.
3. lépés: Válaszd a Vágás kitöltésre gomb. Állítsa be és méretezze át a videokeretet a Előnézet ablak. (Ha meg akarja tartani az eredeti képarányt, kattintson a gombra Elfér gomb.)
4. lépés: A levágás vezérléséhez kattintson a √ gombra a levágás vezérlőiben. Most kivághatja a képernyőfelvételt az iMovie alkalmazásban.
5. lépés: Miután levágta a videót az iMovie alkalmazásban, folytathatja a videó szerkesztését, mentését vagy akár megosztását.
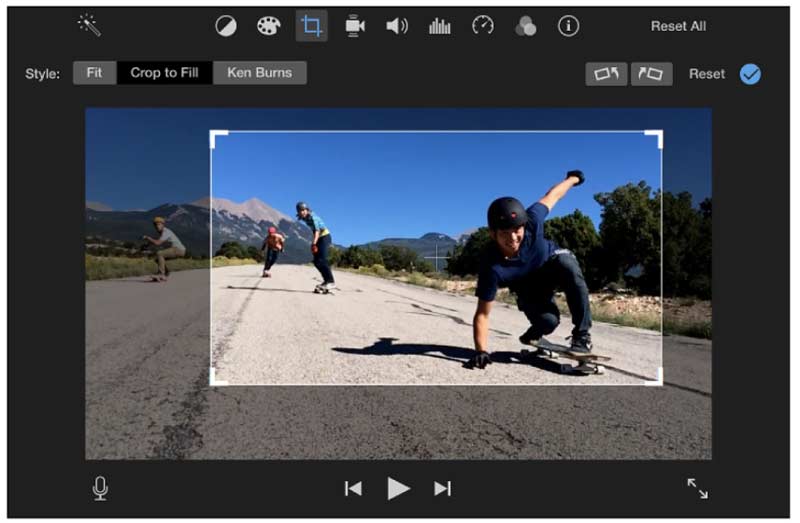
3. rész: GYIK a képernyőfelvétel kivágásáról
Felvehet egy képernyőt rögzítő iPhone-t?
Igen. Az iMovie alkalmazás egy ingyenes videólejátszó, amely levághat egy videót iPhone vagy iPad készüléken. Ezenkívül kivághat egy képernyőfelvételt iPhone-on a Video Crop, VidTrim és más video vágó alkalmazásokkal is.
Hogyan lehet kivágni egy képernyőfelvételt Android-on?
Videofelvételi fájl kivágásához Android-telefonján használhatja a Video Crop, Crop & Trim Video és más online / offline video kivágó alkalmazásokat.
Van még más mód a képernyőfelvétel kivágására Windows vagy Mac rendszeren?
Ha kivágni akar egy képernyőfelvételt PC-n vagy Mac-en, van néhány ingyenes videószerkesztő, amelyet használhat, például Kézifék, VLC Media Player, QuickTime Player és még sok más. Ami a Windows 10 felhasználókat illeti, kivághat egy képernyőfelvételt a Windows 10 rendszeren a Windows Movie Maker használatával is.
Ez minden a nem kívánt részek eltávolításához a képernyőről, amely videofelvételt készít a számítógépen vagy a mobiltelefonon. Használhat ingyenes szoftvert vagy harmadik féltől származó képernyőfelvevőt, hogy könnyedén kivághassa a videót. Nem baj, ha csak a fekete széleket és más felesleges tárgyakat akarja eltávolítani. De ha videókat szeretnél közzétenni az Instagramra és más videomegosztó platformokra, akkor először ellenőrizned kell a szükséges képarányt. Később le kell vágnia egy videót egy adott képarányra. Ellenkező esetben nem sikerül feltölteni a videót. Van még kérdése a képernyőfelvétel kivágásával kapcsolatban? Ha igen, hagyhat üzeneteket az alábbi megjegyzésekben, vagy bátran léphet velünk kapcsolatba e-mailben.
Felvétel és szerkesztés
-
Videó kivágása
-
Record Game
-
Videó forgatása

