A Google Hangout rögzítése [Megoldva]
Google+ Hangout az egyik legnépszerűbb szociális szolgáltatás, amely lehetővé teszi üzenetek küldését és video- / hanghívások kezdeményezését másokkal. Ez lehetővé teszi, hogy egyszerre több mint 10 partnerrel csevegjen. A Google Hangout segítségével könnyedén kommunikálhat családtagjaival, barátaival vagy kollégáival.
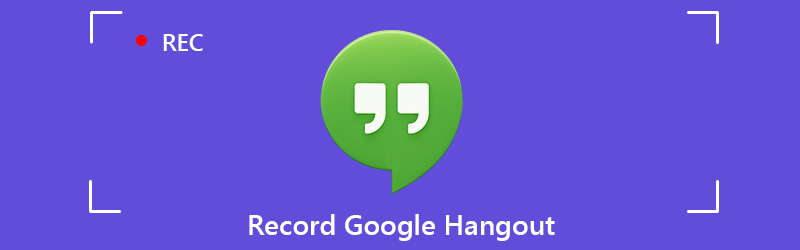
A napi használat közben van-e rá igénye rögzítse a Google+ Hangouts-beszélgetést? Például érdemes megörökíteni egy Google Hangouts-találkozót megosztásra. A Google Hangouts vagy a videokommunikáció rögzítése hasznos módja lehet az információk megosztásának a távoli alkalmazottakkal. Figyelembe véve az Ön igényét, itt, ebben a bejegyzésben, 2 egyszerű módszert szeretnénk megosztani, hogy segítsünk rögzítse a Google Hangoutot.

1. rész: A Google Hangout rögzítésének legjobb módja ajánlott
- Könnyű online találkozók, hang- és videohívások rögzítése a Google Hangout segítségével.
- Zökkenőmentesen rögzítheti a Google+ Hangouts szolgáltatást pontosan eredeti kép- és hangminőséggel.
- Rögzítse a számítógép képernyőjét / webkameráját, rögzítsen hangot és készítsen képernyőképeket.
- Felvehet online videókat, 2D / 3D játékmeneteket, video / audio csevegéseket, zenét és még sok mást.
- Rögzíts bármilyen videót teljes képernyős vagy testreszabott területtel és valós idejű rajzokkal.
- Hatékony szerkesztési funkciók és a rögzített tartalom exportálása bármilyen népszerű formátumban.
A Google Hangout rögzítésének lépései
1. lépés. Először ingyenesen le kell töltenie és telepítenie kell ezt a Google Hangout-felvevőt a számítógépére. Kattintson duplán a fenti letöltés gombra, majd kövesse az utasításokat.
2. lépés. Indítsa el a Google Hangout felvevő szoftvert, és válassza a „Videofelvevő” funkciót. Amint láthatja, az „Audio Recorder” és a „Screen Capture” funkciókat is biztosítja.

3. lépés Amikor belép a „Videofelvevő” fő felületére, kiválaszthatja, hogy teljes képernyőt, aktív ablakot vagy kiválasztott régiót rögzítsen-e az Ön igényeinek megfelelően. Ha videohívást vagy online megbeszélést szeretne rögzíteni, itt be kell kapcsolnia a webkamerát.

Ebben a lépésben kiválaszthatja az audio forrást is. Ez lehetővé teszi, hogy hangot rögzítsen a rendszerhangból, a mikrofonból vagy mindkettőből.
4. lépés Mindezen beállítások után rákattinthat a „REC” gombra a Google Hangout rögzítésének megkezdéséhez. A felvétel közben megengedhet egy téglalap rajzolását, nyíl, vonal és további elemek hozzáadását az igényeinek megfelelően.

A Google Hangout felvétele után megtekintheti a rögzített fájl előnézetét és szerkesztheti. Ha elégedett az eredménnyel, a „Mentés” gombra kattintva mentheti a felvételt számítógépre bármilyen népszerű formátumban, például MP4, AVI, MOV, FLV és így tovább.
Ez a Google Hangout-felvevő pontosan eredeti minőségben képes rögzíteni a képernyőt. Kiváló minőségű videók rögzítését teszi lehetővé akár 4K UHD vagy 1080p HD felbontásig. Ami még ennél is fontosabb, hogy a legújabb gyorsítási technológia az örökbefogadó azonosítóval lehetővé teszi a Google Hangout, az online videók vagy a játékmenet rögzítését alacsony CPU, GPU és RAM memóriával.
2. rész: Készítsen Google Hangouts-beszélgetést a Közvetített Hangouts szolgáltatással
A fenti módszerrel praktikusan rögzítheti számítógépén a Google Hangoutot vagy bármilyen más tevékenységet. Valójában a Google a Közvetített Hangouts szolgáltatást is kínál, hogy segítsen egy Hangouts-beszélgetés rögzítésében. Most a következő útmutató segítségével készítheti el a Google Hangout-konverziót a Közvetített Hangouts szolgáltatással.
1. lépés. Nyissa meg a böngészőt, és navigáljon a Google+ oldalára. A „Hangouts” lehetőséget a bal felső sarokban találja. Kattintson rá, és válassza a legördülő listából a „Google Hangouts On Air” lehetőséget.
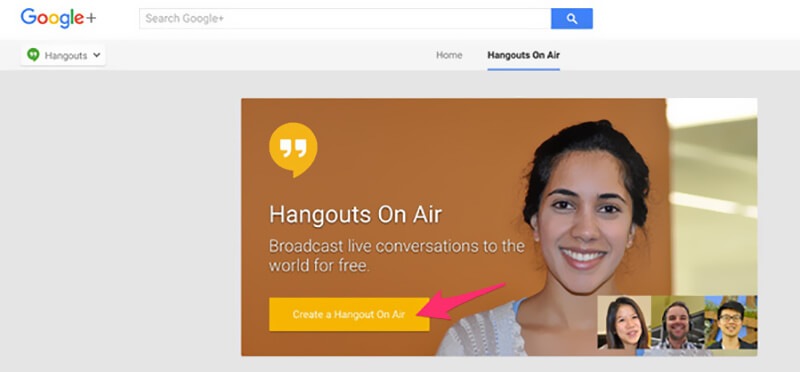
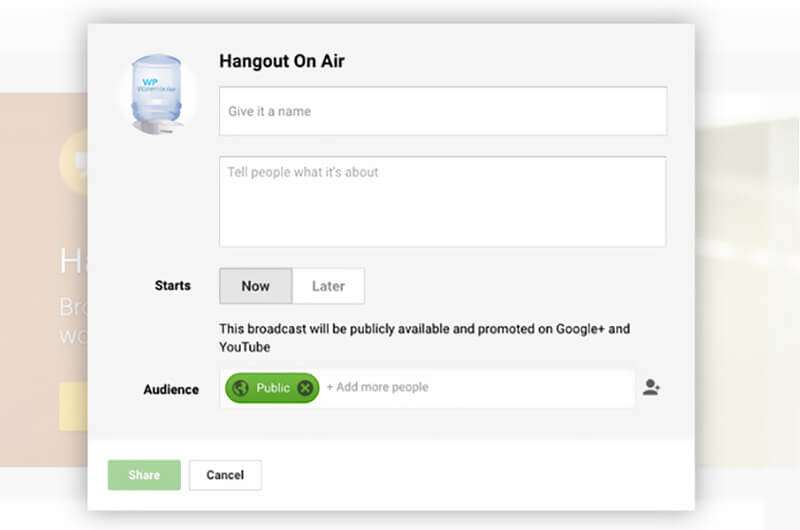
4. lépés Mindezen beállítások után kattintson a Start gombra a Google+ Hangout rögzítésének megkezdéséhez. A Hangout automatikusan megosztja a linket a kiválasztott névjegyekkel.
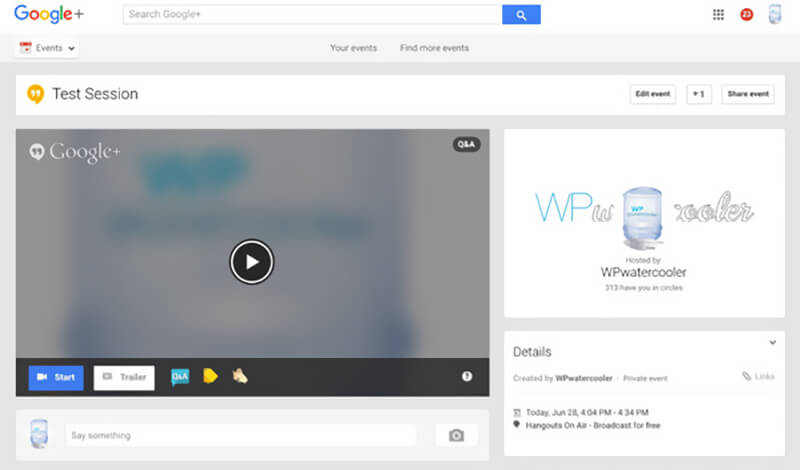
Ezzel később könnyedén megoszthatja és megtekintheti a Hangouts-beszélgetést az interneten. Ezenkívül letöltheti a Google+ oldalról. Valójában ez egyfajta megosztási és letöltési mód a Google+ Hangout rögzítésére.
Következtetés
Különböző okokból érdemes lehet rögzítsen egy Google Hangout beszélgetést. Például Hangouts-beszélgetést folytat családjával vagy barátaival, és szeretné megmenteni az értékes pillanatot, hogy később megönthesse. Vagy el kell mentenie és meg kell osztania egy fontos Google Hangoutot egy ügyféllel vagy ügyféllel. Jó helyen jársz, ha szükséged van rá is rögzítse a Google Hangoutot.
A bejegyzés elolvasása után 2 hatékony megoldást kaphat a Google+ Hangout rögzítéséhez. Itt továbbra is ajánljuk az összes funkciót Screen Recorder hogy elkészíthesse a felvételt. Ez lehetővé teszi a Google Hangout-felvétel teljes irányítását. Sőt, valóban kiváló minőségű felvételt kaphat. Csak töltse le ingyen és próbálja ki.

