Hogyan lehet videohívást rögzíteni a Viber Mobile és asztali számítógépen
Az egyik legnépszerűbb üzenetküldő és hívó alkalmazásként a Viber segíthet abban, hogy szabadon kapcsolatba léphessen másokkal. Használhatja több platformon is, például mobilon, táblagépen és asztali számítógépen. Csevegésével családjával, barátaival vagy kollégáival különböző okokból érdemes rögzítenie a videohívást. A Viber azonban nem biztosít beépített felvételi funkciót. Szóval, hogy lehet rögzítse a Viber hívásokat telefonján vagy számítógépén?
Ebben a bejegyzésben megmutatjuk, hogyan rögzítheti a Viber videohívást különböző eszközökön.
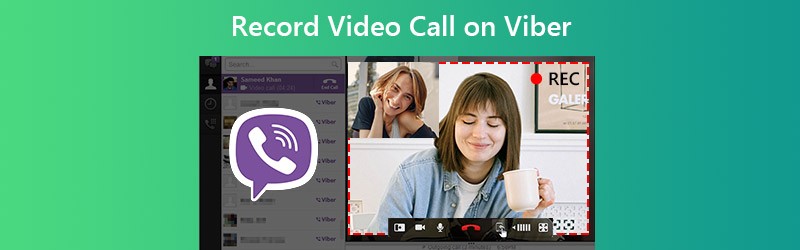

1. rész: Hogyan lehet rögzíteni a Viber videohívást Windows / Mac rendszeren?
Ha a számítógépére szeretné rögzíteni a Viber videohívást, akkor nem hagyhatja ki a legerősebb képernyőfelvevőt - Vidmore Screen Recorder. Megkönnyítheti a képernyőfelvételt, függetlenül attól, hogy milyen számítógépeket használ, Windows PC-t vagy Mac-et. Ez a felvevő lehetővé teszi, hogy a képernyőt teljes méretben vagy bármilyen rögzíteni kívánt területen rögzítse. Használhatja rögzítse a Viber videohívást hanggal könnyedén.
![]() Vidmore Screen Recorder for Viber
Vidmore Screen Recorder for Viber
- Rögzítsen HD Viber videohívást a rendszer és a mikrofon hangjával.
- Készítsen képernyőképeket és adjon hozzá valós idejű rajzeszközöket felvétel közben.
- Sok kimeneti formátum exportálása, beleértve az MP4, MOV, MKV, WMV, GIF stb.
- Gyorsbillentyűk beállítása a teljes Viber videohívás rögzítési folyamatának vezérléséhez.
- Kompatibilis a Windows 10 / 8.1 / 8/7 és a Mac OS X 10.10 vagy újabb verzióival.

1. lépés. Fuss Vidmore Screen Recorder a számítógépeden. Választ Videó felvevő a felvevő felületéről.

2. lépés. Válassza a lehetőséget Egyedi és kattintson Válassza ki a régiót / ablakot. Csak a Viber videohívás ablakát választhatja ki a rögzítéshez. Akkor be kell kapcsolnia mindkettőt Rendszerhang és Mikrofon a videohívás hangjának rögzítéséhez. A felvétel megkezdéséhez kattintson a REC gombra.

3. lépés Válassza a Felvétel során lehetőséget, és kattintson a gombra Szerkesztés ikon valós idejű rajzeszközök hozzáadásához.
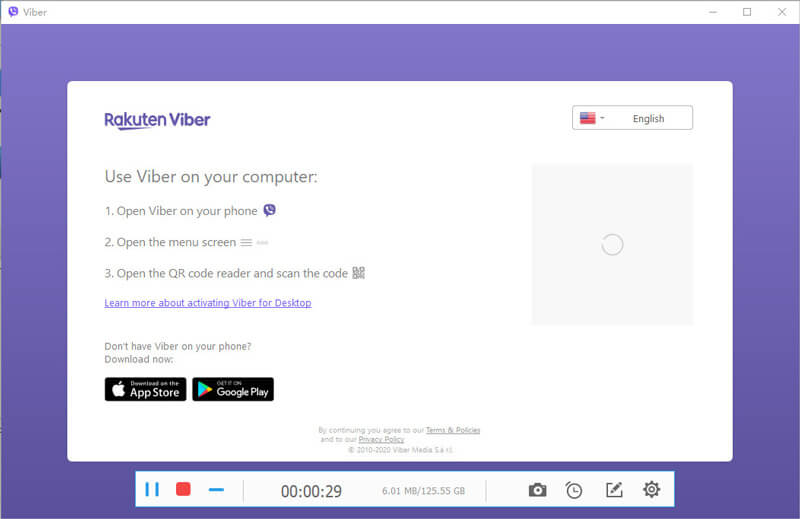
4. lépés A felvétel leállítása után megtekintheti a videó előnézetét, és kivághatja a nem kívánt részeket. Kattintson a Mentés gombra a Viber videofelvétel exportálásához.
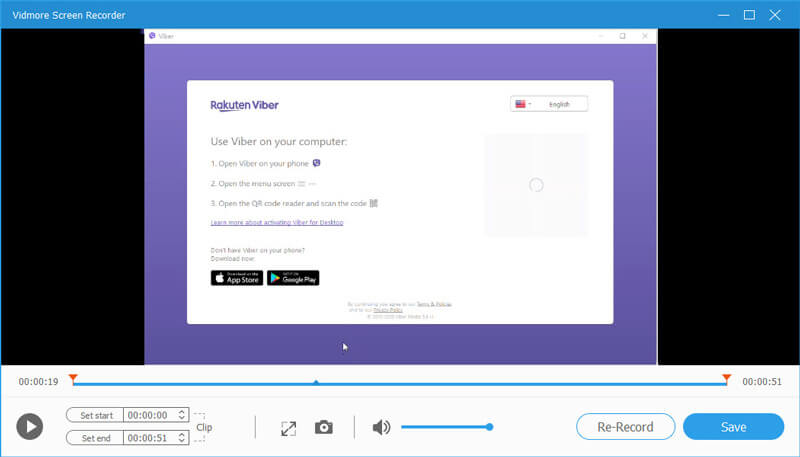
2. rész: Hogyan lehet rögzíteni a Viber videohívást az iOS rendszeren?
Ha iPhone / iPad / iPod Touch készüléket használ, akkor közvetlenül használhatja az Apple által biztosított képernyőfelvételi eszközt. Azok számára, akik még soha nem használták ezt a funkciót, először hozzá kell adniuk a képernyőrögzítőt a Vezérlőközponthoz.
1. lépés. Navigáljon ide Beállítások, Vezérlőközpont, Vezérlők testreszabása. megtalálja Képernyő felvétele és adja hozzá a Vezérlőközponthoz.
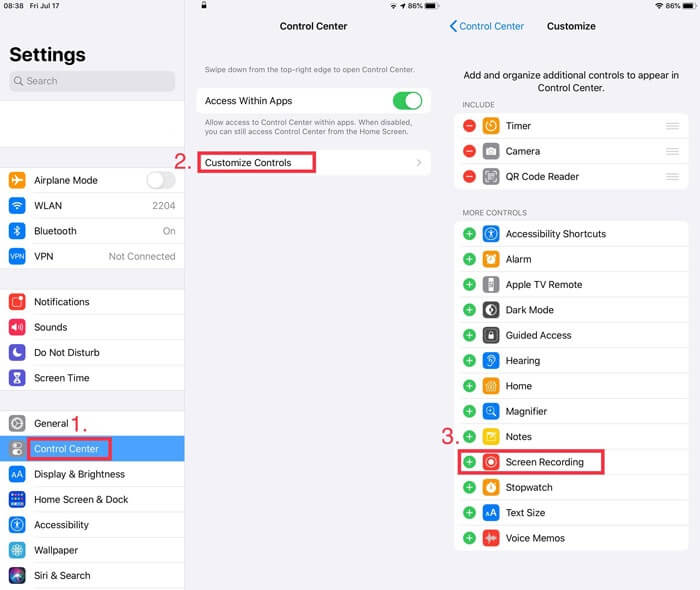
2. lépés. Akkor menj a Irányító központ a jobb felső sarokban lévő rejtett menü lehúzásával. Hosszan nyomja meg a Rekord ikonra a Vezérlőközpontban. Kapcsolja be a mikrofont. Akkor Felvétel megkezdése.
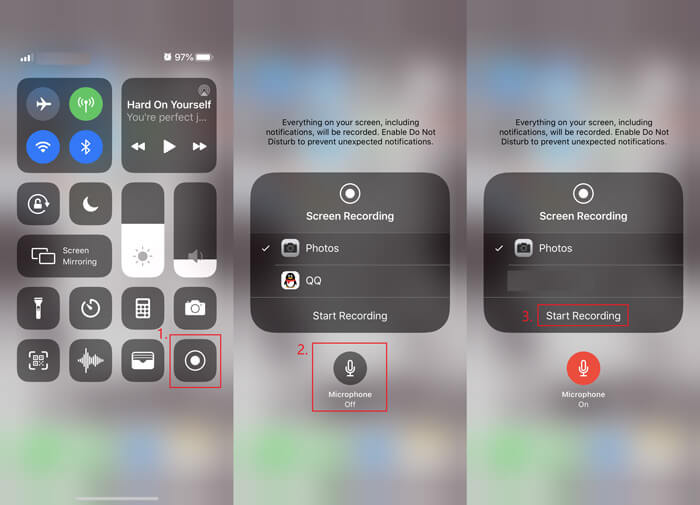
3. lépés Nyissa meg a Viber alkalmazást iPhone-ján, és indítson videohívást. Miután befejezte a hívást, csak menjen a Irányító központ és kattintson a gombra Rekord ikon még egyszer. Ezután a felvételt a rendszer menti Fotók automatikusan.
3. rész: Hogyan lehet rögzíteni a Viber videohívást Androidon?
Az iPhone-tól eltérően nem minden androidos okostelefon támogatja a beépített képernyőfelvevőt. Ebben az esetben le kell töltenie és telepítenie kell egy harmadik féltől származó alkalmazást a telefonjára. Ha nincs preferenciád, adhatsz AZ képernyő felvevő próba. Lehetővé teszi a felhasználók számára, hogy könnyedén rögzítsék a Viber videohívásokat az Androidon.
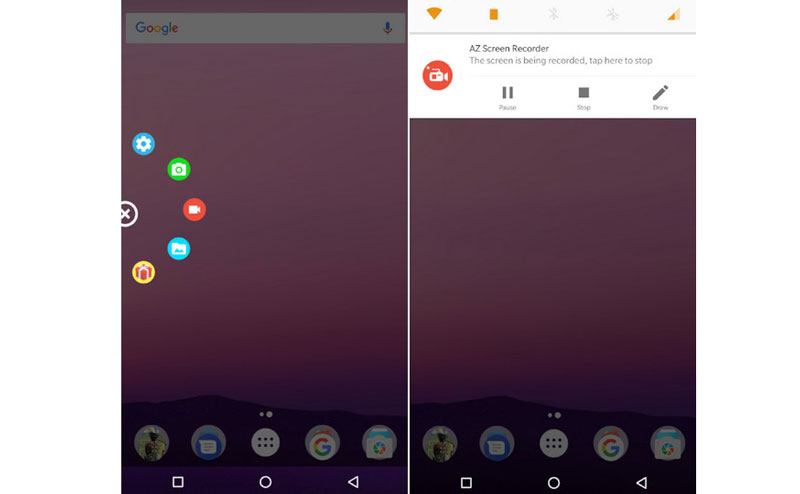
A telepítés után futtassa a telefonon a felvevőt. Ezután négy gombot fog látni a képernyőn. A felvétel megkezdéséhez érintse meg a bal oldali piros gombot. Menjen a Viberbe, és hívja a barátját. Húzza le az értesítési tálcát, és koppintson a ikonra Állj meg gombot a felvétel befejezéséhez.
4. rész: Gyakori kérdések a videohívás Viberen történő rögzítéséről
1. kérdés: A Viber videohívása biztonságosan használható?
Igen, ez az. Mivel végpontok közötti titkosítást használ, ami azt jelenti, hogy az adatokat az átvitel során senki más nem tudja felvenni, még a Viber sem.
2. kérdés: Hogyan lehet rögzíteni a Viber hanghívásokat?
A Vidmore Screen Recorder segítségével Viber hanghívásokat rögzíthet Windows PC / Mac rendszeren. Ha akarod hangfelvétel iPhone-on, akkor az iPhone-ra előre telepített hangjegyzetet használja. Ami az Android-felhasználókat illeti, használhatja a hangrögzítő alkalmazás.
3. kérdés: Mennyi a Viber maximális felvételi ideje egy hangüzenetnél?
A Viber hangüzenete akár 15 perc is lehet. Ha pedig kevesebb mint fél másodpercig nyomja meg a felvétel gombot, akkor a hangüzenet nem kerül rögzítésre.
Következtetés
Ez a bejegyzés célja, hogy segítsen videohívás rögzítése a Viberen. Összegezve: a számítógép-felhasználók választhatnak Vidmore Screen Recorder kiváló minőségű videohívás-felvételhez. Az Android-felhasználóknak meg kell találniuk egy harmadik féltől származó felvevőt, ha telefonjuk nem nyújt képernyőfelvételi funkciót. Ami az iOS felhasználókat illeti, elegendő a beépített képernyőfelvevő eszköz.

