Hogyan lehet egyszerűen és egyszerűen rögzíteni a Cisco WebEx értekezleteket audio és video segítségével
Ha a Cisco WebEx értekezleteket konferenciára kívánja rögzíteni, mik legyenek a legjobb WebEx-felvevők audio, video és akár a webkamera fájlok rögzítésére? Természetesen, ha gazda voltál a Cisco WebEx felvevővel, akkor is rögzítse a WebEx találkozókat hanggal és videóval problémamentesen. Mi lenne a résztvevővel? Van-e módszer a WebEx résztvevőként tartott előadások vagy találkozók rögzítésére? Csak tudjon meg többet a végső útmutatóról, amelyet a cikkből tudnia kell.


1. rész: Hogyan rögzítsük a WebEx találkozókat a Cisco-val, mint házigazdával
A Cisco WebEx Recorder az alapértelmezett módszer a WebEx értekezlet rögzítésére az idő, a résztvevő és egyéb információk alapján. Ezenkívül lejátszhatja és szerkesztheti a felvételi fájlokat. Csak a gazdagép számára érhető el, és csak a WebEx felvételi formátumra korlátozódik.
1. lépés: Ha WebEx-értekezletet indít hostként, akkor lépjen a Találkozó menüt, és válassza a Felvételi beállítások választási lehetőség. Engedélyezze a Hangfelvétel erről a számítógépről gombot a Felvétel ezen a számítógépen legördülő lista.
Jegyzet: Csak a számítógépéről rögzítheti a WebEx meeting hangját. Akkor sem rögzíthet hangfájlokat egy másik résztvevőtől, ha Ön házigazda.
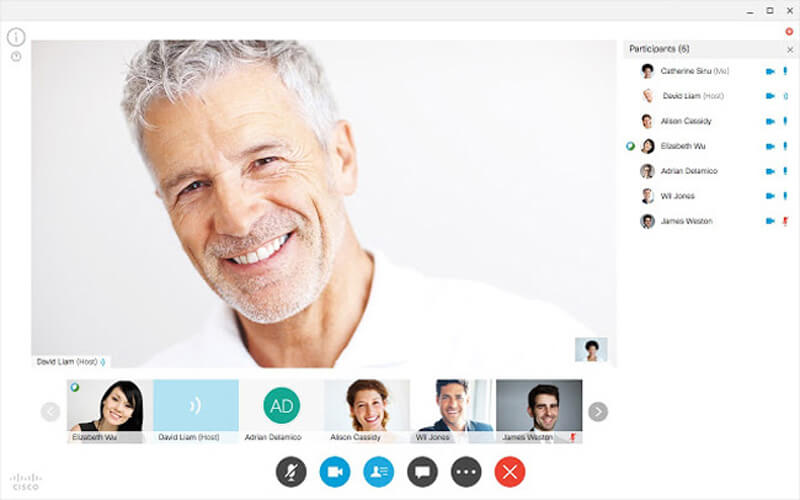
2. lépés: Miután meghívta az összes résztvevőt, megtalálja a felugró ablakot Rekord gomb a WebEx találkozó rögzítéséhez. Válassza ki a kimeneti fájl célmappáját, majd kattintson a gombra Rekord gombot a WebEx értekezlet képernyő és az audio fájl rögzítéséhez.
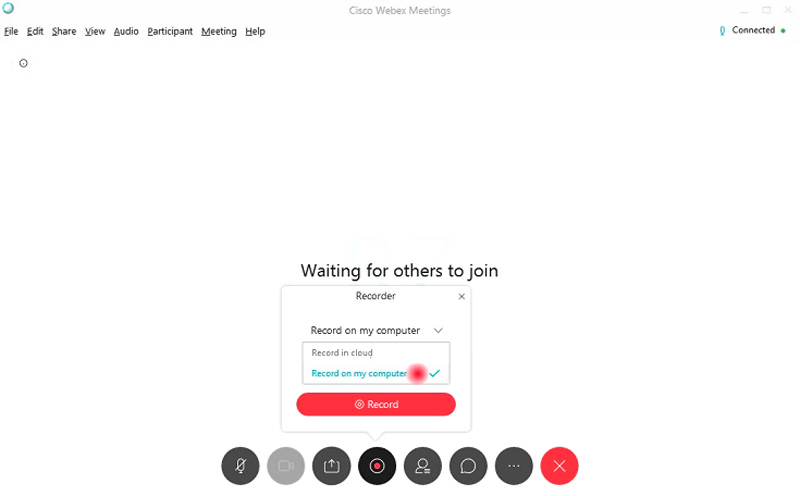
3. lépés: A felvételt a kezelőpanelen keresztül kezelheti, például leállíthatja, szüneteltetheti és folytathatja a felvételt. Amikor a WebEx értekezletek befejeződnek, e-mailt kaphat a felvételi linkkel, amely lehetővé teszi a rögzített fájlok elérését a WebEx webhelyről.
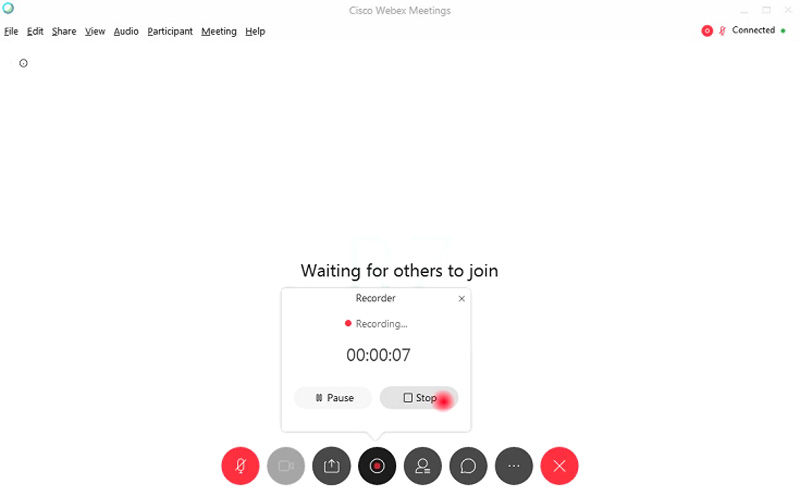
4. lépés: Ezt követően WRF formátumban letöltheti a rögzített WebEx meeting fájlokat. Ha el kell küldenie a videókat a résztvevőnek, vagy tovább kell szerkesztenie a videókat, akkor a WRF videókat előzetesen MP4, MP3, AVI vagy WMV formátumba kell konvertálnia.
2. rész: A legjobb módszer a WebEx értekezlet résztvevőként történő rögzítésére
- A WebEx-értekezleteket könnyedén rögzítheti video-, audio- vagy webkamera fájlokkal.
- Rögzítse a WebEx felvételt MP4, WMV vagy MP3 formátumba eredeti minőségben.
- Valós idejű rajz és egér effektus hozzáadása a WebEx-felvétel jelöléséhez.
- Szerkessze és vágja le a WebEx felvételt, és állítsa be az ütemezett felvételt.
1. lépés: Töltse le és telepítse a WebEx értekezlet-felvevőt, elindíthatja a programot a számítógépén. Kattints a Több opciót, majd a Kezelés gombra kattintva testreszabhatja a WebEx-értekezlet rögzítési beállításait. Válassza ki a nagyot Plusz gombot egy új létrehozásához.

2. lépés: Megnevezheti a felvétel előre beállított értékét, kiválaszthatja a kívánt videó formátumot, képkockasebességet, hangformátumot, hangminőséget és akár a hangerőt is az igényeinek megfelelően. Kattints a Megment gombot, és válassza a Alkalmaz opció a változások mentéséhez.

3. lépés: Menjen vissza az otthoni felületre, válassza a lehetőséget Videó felvevő menüt, és módosítsa a WebEx-értekezletek rögzítési területét. Kattints a Hangrögzítő menü mindkettő engedélyezéséhez System Audio és Mikrofon hogy az összes résztvevő hangfájljait rögzítse.

4. lépés: Ezenkívül engedélyezheti a webkamera opciót is, hogy hozzáadja a webkamera fájlokat a WebEx értekezlethez. Ezt követően rákattinthat a REC gombot a WebEx-értekezletek rögzítésének megkezdéséhez. Csak rögzítse a videót, mielőtt elkezdi a WebEx találkozót a számítógépén.

5. lépés: Amikor rögzítette a WebEx találkozót, a Stop gombra kattintva megtekintheti a rögzített fájlt. Hozzáférhet a rögzített WebEx értekezlethez, vagy az előnézet során a flip funkcióval kivághatja a fájl nem kívánt részét.

Következtetés
A WebEx megbeszélések rögzítéséhez az alapértelmezett Cisco WebEx Recorder segítségével rögzítheti a videókat hostként. De vannak bizonyos korlátozások, mint például a videó formátum, a korlátozott résztvevők hangfájljai vagy akár a webkamera fájljai. Ami az esetet illeti, a Vidmore Screen Recorder a végső WebEx-felvevő, amely könnyedén rögzíti az összes fájlt.

