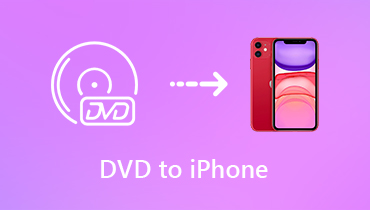A 3 legnépszerűbb 4K UHD Blu-ray Rippelő a 4K Blu-ray könnyedén történő másolásához
A 4K technológiának jó hírnek kell lennie azoknak a filmkedvelőknek, akik értékelik a képminőséget bármi más mellett. A 4K előnye ellenére azonban a legtöbb embernek nehézségei vannak a 4K UHD Blu-ray filmek közvetlen megtekintésével vagy lejátszásával, mivel ehhez speciális 4K Ultra HD Blu-ray lejátszóra van szükség, amelyet nagyon drága beszerezni. Általánosságban elmondható, hogy lehetetlen lejátszani a 4K Blu-ray-t egy szokásos Blu-ray lejátszóval.
A probléma megoldása érdekében a leggazdaságosabb megoldás az, ha a 4K Blu-ray lemezeket más népszerű videoformátumokba másolja, és bármilyen már hordozható eszközzel megnézi őket. Ily módon csak egy professzionális 4K Blu-ray ripperre van szüksége. Tehát itt, ebben a cikkben, megosztjuk veletek a három legfontosabb 4K Blu-ray rippelőt, amelyek valóban problémamentesen képesek felszakítani a 4K Blu-ray lemezeket.
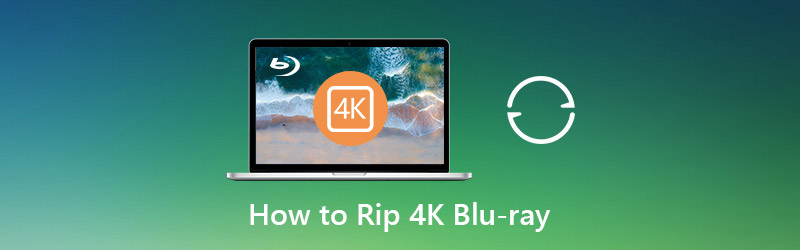
- 1. rész: A legjobb 3 4K Blu-ray Rippers
- 2. rész: A Blu-ray felvétele PC / Mac-en professzionális Blu-ray Ripper segítségével
- 3. rész: GYIK a 4K Blu-ray másolásáról
1. rész: A legjobb 3 4K Blu-ray Rippers
A piacon több olyan Blu-ray rippelő állítja, hogy képesek 4K Blu-ray lemezek felszakítására, de tesztünk után a legtöbbjüknek nem sikerült betöltenie a 4K Blu-ray lemezt. Az egyik példa a VideoSolo Blu-ray Ripper, amely a legjobb 4K Blu-ray Ripper néven hirdeti magát, de tesztünk során nem sikerült azonnal betölteni a 4K Blu-ray lemezt. Hasonló problémák fordulnak elő az EaseFab Lossless Copy és a Pavtube ByteCopy webhelyeken. Az EaseFab Lossless Copy még összeomlott, miután nem sikerült betölteni a 4K Blu-ray lemezt. Kiábrándító, hogy sok úgynevezett 4K Blu-ray ripper nem megfelelően végezte el a munkát. De a jó hír az, hogy még mindig vannak olyan 4K Blu-ray rippelők, amelyek hibamentesen betölthetik a 4K Blu-ray lemezt, és átalakíthatják őket más videó formátumokra. Itt a legjobb 3-at ajánljuk Önnek.
1. A DVDFab UHD Ripper
Költség: $69
Platform: Windows, Mac
A DVDFab UHD Ripper képes egy 4K Ultra HD Blu-ray filmet konvertálni MKV, M2TS és MP4 formátumba, veszteségmentes vagy 4K HEVC 10 bites vagy SDR videominőséggel.
Jellemzők:
- Kínáljon több profilt a változatos felhasználói igények kielégítésére.
- Javítsa ki a kapott videókra vonatkozó metaadat-információkat.
- Őrizze meg a döbbenetes HDR10 képminőséget, ha a lejátszó készülék képes kezelni a HDR10-et, különben ez a 4K Blu-ray ripper a HDR10-et SDR-re konvertálja, miközben a legnagyobb mértékben megőrzi az eredeti minőséget.
- Gyorsítsa fel a 4K Blu-ray hasítási folyamatot a legújabb hardveres gyorsítási technológiákkal.
Hogyan lehet 4K Blu-ray lemásolni a DVDFab UHD Ripper segítségével? Kövesse az alábbi útmutatót.
1. lépés. Töltse le és telepítse a DVDFab 11 64 bites verzióját, majd válassza a Ripper modult a felső menüből. Helyezzen be egy 4K Ultra Blu-ray lemezt, vagy kattintson a gombra + ikont a 4K Ultra HD Blu-ray mappa vagy ISO fájl betöltéséhez.
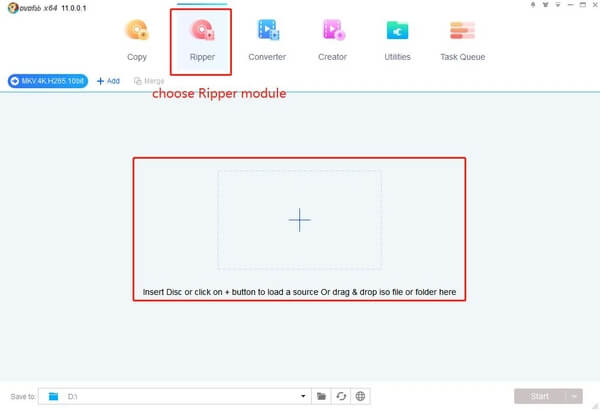
2. lépés. Kattintson a Profilváltóra, hogy kiválassza a kívánt profilt a rendelkezésre álló 6 profil közül, beleértve az MKV Passthrough, az M2TS Passsthrough, az MKV.4K.H265.10bit, az M2TS.4K.H265.10bit, az MP4.SDR és az MKV.SDR fájlokat. Ezután testreszabhatja a szükséges paramétereket a választott profilnak megfelelően.
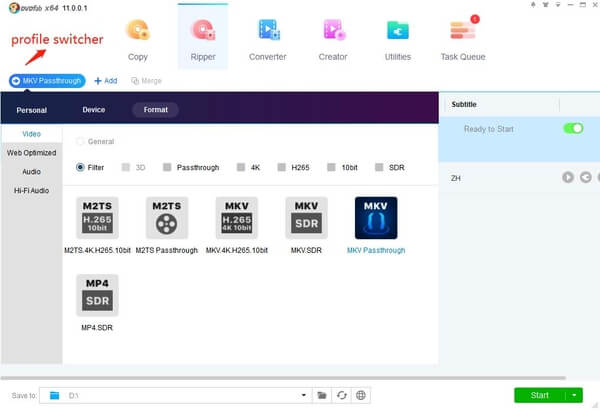
3. lépés. Miután mindent jól beállított, kattintson a Start gombra a Blu-ray fájl PC-re másolásához. Beállíthatja a számítógépet úgy is, hogy automatikusan kikapcsoljon, kilépjen a programból, hibernáljon vagy semmit ne tegyen, amikor a 4K Blu-ray hasítási feladat megtörtént.
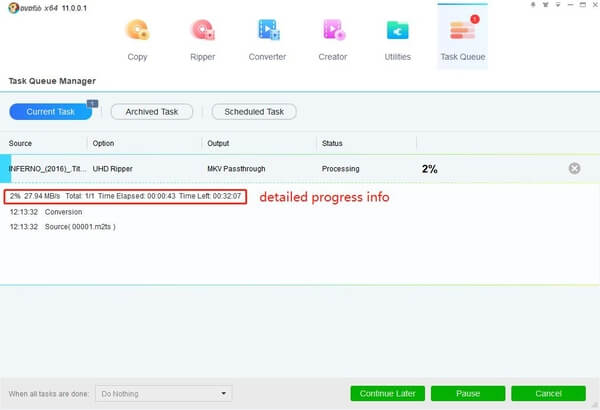
Tetejére 2. MakeMKV
Költség: Ingyenes
Platform: Windows, Mac OS X és Linux
A MakeMKV egy jól ismert Blu-ray / DVD ripper program, de csak egy kimeneti formátumot kínál, veszteségmentes MKV-t. Megőrzi a forrásfájlok legtöbb információját, de semmilyen módon nem változtatja meg azokat. Tehát meg lehet rip Blu-ray vagy DVD-t az MKV-be és nézd meg őket a kedvenc lejátszódon. Ha az átalakított 4K Blu-ray fájlt bármilyen hordozható eszközön szeretné lejátszani, például iPhone, iPad, Android stb., konvertálja az MKV fájlt MP4-be alacsonyabb felbontásban.
A MakeMKV képes a legtöbb Blu-ray / DVD feldolgozására, függetlenül attól, hogy védettek-e, beleértve a 4K és a 3D Blu-sugarakat is. Ennél is fontosabb, hogy a szerző azt ígéri, hogy a MakeMKV ingyenes marad, amíg béta állapotban van. Valójában elég sokáig béta állapotban van. Az egyetlen hátrány, hogy csak 4K Blu-ray-t lehet MKV formátumba másolni, és a kapott MKV fájl nagy méretű lesz.
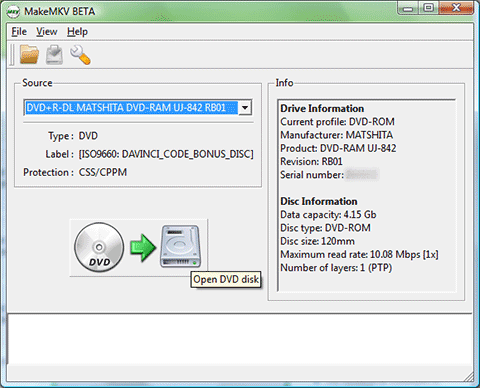
A lap tetejére 3. Leawo Blu-ray Ripper
Költség: $44.95
Platform: Windows, Mac
Az utolsó 4K UHD Blu-ray ripper, amelyet itt ajánlunk, a Leawo Blu-ray Ripper, amely képes a Blu-ray / DVD-t 180+ videó / audio formátumba másolni eredeti minőségben és 6x nagyobb sebességgel. A DVDFab-hoz és a MakeMKV-hez képest a Leawo Blu-ray Ripper még több kimeneti formátumot támogat, képes a 4K Blu-ray-ről hangot kivonni lejátszásra bármilyen médialejátszón vagy hordozható eszközön. Néhány hasznos videoszerkesztő funkcióval is rendelkezik, amelyek lehetővé teszik egy videó vágását vagy kivágását, vízjel hozzáadását, a videóeffektusok beállítását vagy akár 3D effektusok hozzáadását egy 2D-s filmhez.
jegyzet: Leawo egyszer felfüggesztette a 4K Blu-ray másolás támogatását, de a 4K Blu-ray másolás továbbra is elérhető béta verzióban, ezért kérjük, ellenőrizze, hogy a béta verziót használja-e. És sajnálom, hogy fogalmam sincs arról, hogy mikor ér véget a béta.
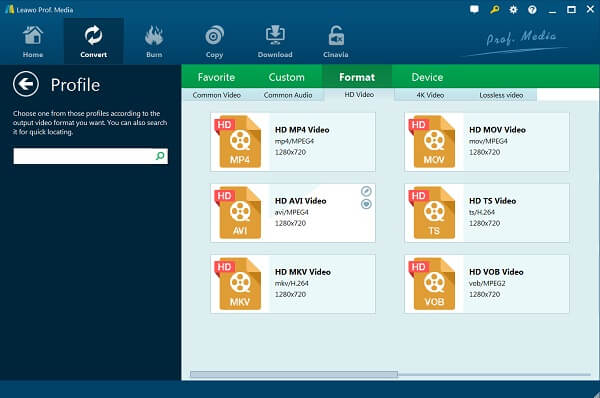
2. rész: A Blu-ray felvétele PC / Mac-en professzionális Blu-ray Ripper segítségével
A legtöbb felhasználónak még mindig sok közös Blu-ray-je van, amelyeket át kell alakítani video / audio formátumokra, ebben az esetben javasoljuk, hogy használja Vidmore Blu-ray Monster, all-in-one eszköztár Blu-ray másoláshoz, konvertáláshoz és másoláshoz. Úgy is működhet, mint a MakeMKV alternatív hogy Blu-ray-t MKV Lossless formátumba másoljon.
- Konvertálja a Blu-ray filmeket bárhová tárolható videó vagy audio fájlokká.
- Ripelje meg a teljes Blu-ray lemezt ISO-ra és eredeti struktúrájú mappára, hatszor nagyobb sebességgel és minőségromlás nélkül. (Csak személyes használatra).
- Számos kimeneti formátumot kínál, valamint optimalizált előre beállított beállításokat kínál különböző okostelefonokhoz, táblagépekhez, tévékhez és így tovább.
- A beépített szerkesztési funkcióval szerkesztheti és testre szabhatja a Blu-ray filmeffektusokat. Beállíthatja a fényerőt, a kontrasztot, a telítettséget és az árnyalatot, testreszabott szűrőket alkalmazhat a Blu-ray filmjeihez.
Kövesse az alábbi lépéseket a Blu-ray másolásához PC-n.
1. lépés. Ingyenesen letöltheti, telepítheti és elindíthatja a Blu-ray Monster alkalmazást a számítógépén.
2. lépés. Kattintson a közepén található nagy plusz ikonra, majd a program elemzi a számítógépet, hogy automatikusan megtalálja a Blu-ray videókat. Kattintson is Töltse be a Blu-ray-t a bal felső sarokban válassza ki a videók forrását Blu-ray lemez és Blu-ray mappa.

3. lépés. Ha csak a Blu-ray fő filmjét látja, akkor rákattinthat Cím megtekintése / kiválasztása más kis videók megtekintéséhez a Blu-ray lemezen.

4. lépés. Válassza ki a kívánt kimeneti formátumot, és mindegyik Blu-ray filmhez különböző kimeneti formátumokat állíthat be.

5. lépés. Ha módosítania kell a Blu-ray film effektusait, mielőtt más videoformátumokká konvertálná, akkor az egyes videoklipek melletti ikonokra kattintva különböző interfészeket adhat meg.
Kattintson például a gombra mágikus bot ikonra az effektusok beállításához és szűrők alkalmazásához a Blu-ray filmhez, a videók forgatásához és kivágásához, vízjel hozzáadásához és a hangsáv és a felirat beállításainak módosításához.

A gombra kattintva olló ikonra a videólistában a konverzió célformátuma mellett levághatja a Blu-ray filmet, és beállíthatja a kívánt szegmens kezdési és befejezési idejét.

6. lépés. Miután az összes beállítás elkészült, kiválaszthatja az átalakított Blu-ray fájl mentésének célhelyét, és kattintson a gombra Rip All hogy elkezdje hasogatni a Blu-ray-t. Amikor az átalakítás befejeződik, automatikusan megjelenik az Ön számára a mappa.

3. rész: GYIK a 4K Blu-ray másolásáról
1. Hogyan tudok 4K Blu-ray-t ingyen rippelni?
A három 4K Blu-ray ripper program, amelyet fent ajánlunk, segíthet a 4K Blu-ray problémamentes felvételében, a MakeMKV béta pedig ingyenes 4K Blu-ray felvétel készítésében.
2. Szerkeszthetem a 4K Blu-ray-t, mielőtt más formátumokra másolnám?
Ha a 4K Blu-ray-t szerkesztenie kell a lemásolás előtt, javasoljuk, hogy használja a DVDFab UHD Ripper-t és a Leawo Blu-ray Ripper bétaverzióját, a MakeMKV nem rendelkezik szerkesztési funkcióval.
3. Bemásolhatok 4K Blu-ray-t a Plexhez?
Igen, ha a 4K Blu-ray gyűjteményeket Plexbe akarja helyezni, akkor a 4K Blu-ray Plex kompatibilis formátumokat, például MP4 és MOV, másolhatja. Ebben az esetben a DVDFab és a Leawo 4K Blu-ray Ripper tehet egy szívességet.
Következtetés
Ebben a cikkben a legjobb 3 4K Blu-ray rippert ajánlottuk 4K Blu-ray felvételek másolásához vagy konvertálásához, hogy lejátszhassa és nézhesse őket általánosan használt lejátszókon vagy hordozható eszközökön. Közülük leginkább a DVDFab-ot javasoljuk, mivel több profilt és HDR10 technológiát támogat, ami kiemelkedővé teszi a három lehetőség közül. Kiválaszthatja azt, amelyik megfelel az Ön igényeinek, részletes igényeinek és a fent bemutatott 4K Blu-ray ripper tulajdonságainak megfelelően. Ezenkívül, ha egy közös Blu-ray rippert keres, amely segíthet a Blu-ray videó / audio formátumba történő másolásában és a Blu-ray filmek tetszés szerinti szerkesztésében, a Vidmore Blu-ray Monster lehet a legjobb választás.