Pillanatkép készítése a HP számítógépen
A HP a világ egyik legismertebb technológiai vállalata. Lehet, hogy tudott a HP laptopokról, táblagépekről, asztali számítógépekről, nyomtatókról stb. Manapság az emberek egyre több időt töltöttek laptopok és számítógépek használatával. De vannak olyan funkciók, mint a gyors képernyőkép, amelyet nem biztos, hogy ismer. Szóval, hogyan készítsünk egy gyors képernyőképet a HP számítógépen? Ebben a bejegyzésben 4 gyors módszert osztunk meg nektek képernyőképeket készíthet a HP számítógépeken amelyek Windows 11/10/8/7 rendszert futtatnak.


1. rész. Képernyőkép a HP-ról Vidmore Screen Recorderrel
Néha a parancsikon vagy a Képernyő nyomtatása gomb nem működik a HP laptopon. A fenti alapértelmezett módszerek korlátozzák a képszerkesztést. Ha gyors képernyőképet szeretne készíteni anélkül, hogy a HP laptop képernyőjén a Képernyő nyomtatása gombot használja, használhatja a professzionális képernyő-rögzítő eszközt - Vidmore Screen Recorder. Számos szerkesztési funkciót is kínál a képernyőkép valós időben történő szerkesztéséhez a Windows 11/10/8/7 rendszerű számítógépen és Macen. Ezzel a gyors képernyőképes eszközzel képernyőképeket készíthet HP laptopjáról, HP Pavilionról, HP EliteBookról, HP Chromebookról, HP Envy laptopról, vagy akár rögzítheti is a HP számítógép képernyőjének bármely területét.
- Rögzítse a görgető ablakot, aktív ablakot, menüt stb.
- Több képkimeneti formátum támogatása, beleértve a JPG, PNG, GIF, TIFF, BMP, stb.
- Különféle szerkesztési funkciókat kínál, beleértve a szöveg, nyilak vagy alakzatok hozzáadását.
- All-in-one megoldás, amely képes képernyőképek készítésére, videó-, hang- és játékrögzítésre.

Képernyőkép készítése a Screen Recorder segítségével a HP laptopon
1. lépés. Keresse meg a Screen Capture lehetőséget
Ingyenesen telepítse a Vidmore Screen Recorder programot, és nyissa meg a programot. Válassza a Video Recorder lehetőséget, és lépjen a jobb felső sarokban található Kamera gombra. Kattintson a legördülő listára, és 3 módot láthat, beleértve a Képernyőfelvételt, a Görgető ablakot és a Felugró menü rögzítését.
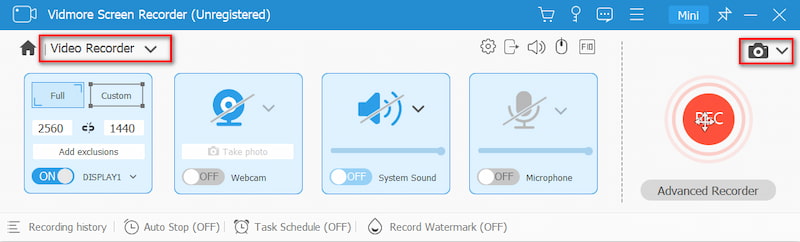
2. lépés. Készítsen képernyőképet
Válasszon egy módot saját igényei szerint. A Screen Capture lehetővé teszi, hogy képernyőképet készítsen egy testreszabott ablakról, vagy rögzítse az aktív ablakot, amelyben éppen dolgozik. A kurzor mozgatásával kiválaszthatja a kívánt képernyőkép méretét.
3. lépés. Szerkessze a képernyőképet
Miután kiválasztott egy területet, automatikusan felugrik a szerkesztő ablak. Rajzolhat téglalapot, nyilat vagy vonalat, és szöveget adhat hozzá a képernyőképhez. Ezután kattintson a Mentés ikonra, hogy mentse a képernyőképet a HP számítógépére.
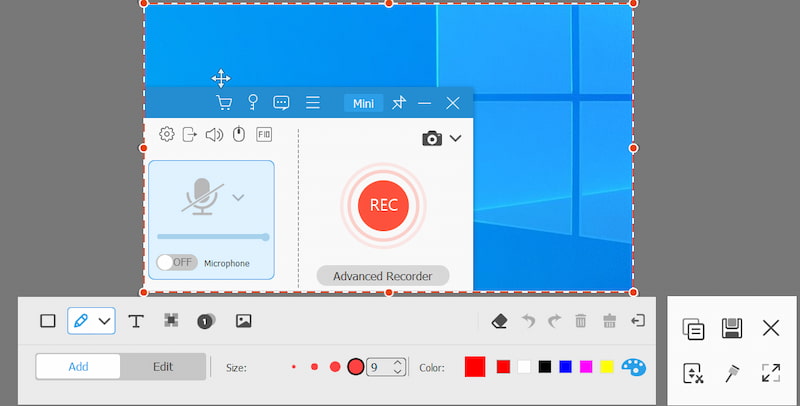
2. rész. Screengrab a HP-n alapértelmezett PrtSc kulccsal
Minden HP számítógép Windows vagy Chrome operációs rendszert használ. A képernyőképeket legegyszerűbben egyszerű számítógépes kattintással készítheti el HP számítógépen, például a PrtSc billentyűt a Windows laptop billentyűzetén.

Ha HP laptopja Windows 10 vagy Windows 8 rendszert futtat, használhatja a PrtSc (Képernyő nyomtatása) gomb a billentyűzet jobb sarkában, a mellett Töröl kulcs. A PrtSc billentyűzet segítségével teljes képernyős pillanatképet készíthet.
jegyzet: Ha a PrtSc kulcs az f-billentyűk jobb oldalán található ugyanabban a sorban, akkor a PrtSc billentyű megnyomásával képernyőképet készíthet a HP laptopról. Ha a PrtSc kulcs az f-billentyűk tetején vagy alján található, akkor lehet, hogy támaszkodnia kell Fn + PrtSc gombot vagy nyomja meg a gombot Windows + PrtSc billentyű a billentyűzet alján a HP-n történő képernyőképezéshez.
3. rész. Képernyőkép a HP-ról Sinpping Tool segítségével
Akár Windows 10, Windows 8 vagy Windows 7 HP számítógépet használ, kattintson a gombra Rajt gombot és keressen Snipping Tool a keresőmezőben. Nyomhatja is Windows + R gombokat a megnyitáshoz Fuss ablakba, és írja be a Snipping Tool parancsot a keresőmezőbe.

Amikor megnyitja a Snipping Tool eszközt a HP laptopján, válassza a Mód hogy kiválasszon egyfajta kivágást. Ha kiválasztott egy részletet, az egész képernyő szürkére változik. Ezután képernyőképet készíthet a HP-n.
Vagy kattinthat Új vagy Ctrl + N kombinációs gombokkal kezdje el a kivágást. Ezután húzza a kurzort a kívánt terület téglalap alakú körvonalának elkészítéséhez. Ezt követően mentheti a képernyőképet JPG vagy PNG formátumban a HP laptopjára.
4. rész. Képernyőkép a HP-n Snip & Sketch segítségével
A Snip & Sketch segítségével képernyőképeket készíthet a teljes képernyős képernyőről vagy a HP számítógép képernyőjének egyes részeiről. A képernyőképeket a vágólapra menti, így közvetlenül JPG fájlokba mentheti, vagy e-mailbe vagy Word dokumentumba illesztheti őket.

1. lépés. A Snip & Sketch gyors megnyitásához megnyomhatja a kombinációs parancsikonokat Windows + Shift + S. A képernyõ fehér színûvé válik, és a kurzor hegyes kurzorról célkeresztre vált.
2. lépés. Ezután kiválaszthatja a képernyő egy részét, hogy képernyőképet készítsen, és ez a vágólapra kerül.
3. lépés. Nyisson meg egy szerkesztőeszközt, majd nyomja meg az gombot Ctrl + V parancsikonok a képernyőkép beillesztéséhez. Ezt követően mentheti a képernyőképet JPG vagy PNG formátumban a HP számítógép szerkesztő programjában.
jegyzet: A Snip & Sketch eléréséhez és használatához a Windows 10 rendszeren lépjen a következőre: Beállítások> Könnyű hozzáférés> Billentyűzet> A képernyő nyomtatása parancsikon, és engedélyezze A PrtScn gombbal nyissa meg a képernyőrészletet választási lehetőség.
5. rész. GYIK a HP laptopon készült képernyőképről
Hogyan aktiválhatom a Képernyő nyomtatása gombot?
Kattintson a Windows 10 Beállítások elemére, és kattintson a gombra Könnyű hozzáférés. A bal oldali ablaktáblán keresse meg és kattintson Billentyűzet. Ezután görgessen le a Print Screen parancsikon szakaszban kapcsolja be a csúszkát és engedélyezze a PrtScn opciót.
Miért nem működik a Print Screen?
A problémát egy régi billentyűzet-illesztőprogram vagy elavult operációs rendszer okozhatja. Frissítheti a billentyűzet meghajtót és az operációs rendszert. Ezenkívül azt is ellenőrizheti, hogy a Print Screen gomb engedélyezve van-e a HP számítógépén.
Hol van a HP képernyő laptop képernyője?
A Print Screen gomb a billentyűzet tetején található a Szünet és Törlés között, a HP laptop beszúrása alatt. Képernyőkép készítéséhez nyomja meg és tartsa lenyomva a Funkciógombot (Fn) és a Nyomtatási képernyő gombot (PrtSc).
Következtetés
Főleg bemutattuk hogyan kell képernyőképet készíteni a HP-n laptopok és asztali számítógépek. Az alapértelmezett módszerrel képernyőképet készíthet a HP laptopon és asztali számítógépen. Ha szerkeszteni kívánja a képernyőképet, a Vidmore Screen Recorder lehetőséget ad arra, hogy szöveget, nyilakat és alakzatokat adjon hozzá a képernyőképhez. Sőt, professzionális felvevő a számítógép képernyőjének bármely területének rögzítésére is.


