Képernyőkép készítése és szerkesztése iPhone-on
Az iPhone képernyőmentési funkciója segítségével gyorsan elmentheti a képernyőn megjelenőket. És még lehetővé teszi a rögzített képernyőkép szerkesztését és jelölés hozzáadását is. Szeretné tudni, hogyan működik? Itt egy teljes útmutató hogyan kell képernyőképet készíteni az iPhone-ról.
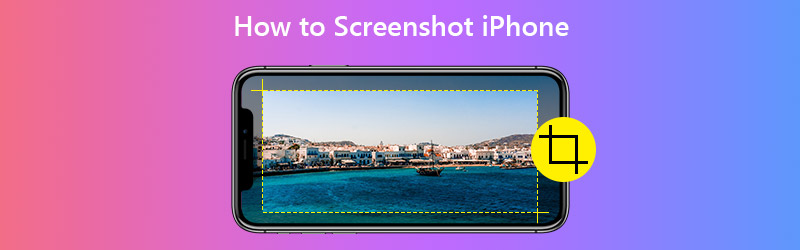

1. rész: Hogyan készítsünk iPhone-képernyőképet
1. Készítsen képernyőképeket a fizikai gombok segítségével
Általában 2 gombra van szüksége az iPhone képernyőjének rögzítéséhez. De a különböző iPhone modellek különböző gombokat használnak a képernyőkép működésének befejezéséhez.
| iPhone-ok FaceID-vel | iPhone-ok Touch ID-vel és Oldalsó gombbal | iPhone-ok Touch ID-vel és Felső gombbal | |
| Modellek | iPhone X, iPhone XR, iPhone XS, iPhone XS Max, iPhone 11, iPhone 11 Pro és iPhone 11 Pro Max | iPhone 6 (Plus), iPhone 6s (Plus), iPhone 7 (Plus), iPhone 8 (Plus) és iPhone SE (2. generáció) | iPhone 4, iPhone 4S, iPhone 5, iPhone 5s, iPhone 5c és iPhone SE (1. generáció) |
| Pillanatkép gombok | Hangerő fel + oldal | Otthon + Oldal | Kezdőlap + Felső |
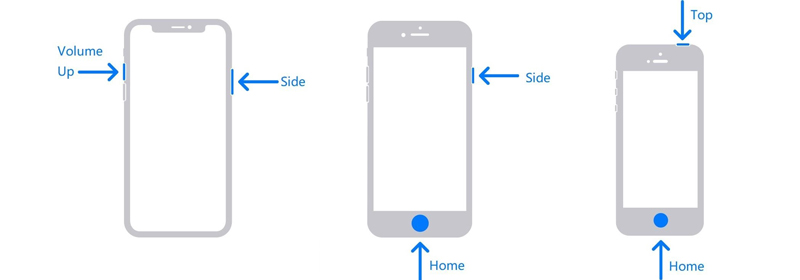
1. lépés. Ellenőrizze a fenti táblázatot és képet, keresse meg iPhone modelljét és a megfelelő gombokat a képernyőképhez.
2. lépés. Nyomja meg egyszerre a képernyőképeket. Ezután gyorsan engedje el őket. Ha sikerül, az iPhone rövid ideig fehéren villog. Az iPhone zárának hangja is hallható, amennyiben a néma üzemmód ki van kapcsolva.
3. lépés. Képernyőkép készítése után láthatja a képernyő bal alsó sarkában megjelenő indexképet. Ha megérinti, beírja a Jelölés oldal. De ha nem tesz semmit, vagy ellopja balra, akkor a képernyőkép alapértelmezés szerint az albumba kerül.
2. Készítsen képernyőképeket az AssistiveTouch segítségével
Ha 2 gomb egyidejű megnyomása kényelmetlen, engedélyezheti Segítő érintés iPhone-ján, amely lehetővé teszi, hogy egyetlen érintéssel rögzítse a képernyőt.
1. lépés: Menj Beállítások és megtalálni Megközelíthetőség a listában. Ezután navigáljon a Érintés és nyissa meg a Segítő érintés oldal.
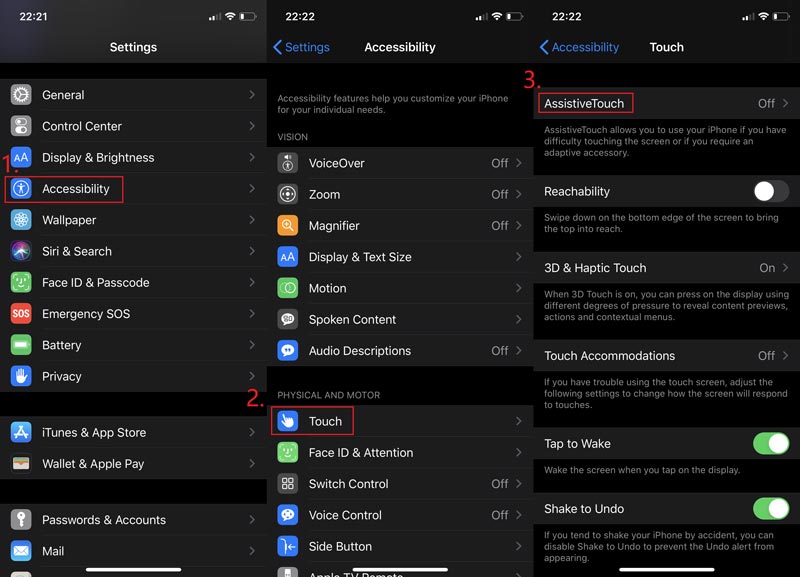
2. lépés: Engedélyezze Segítő érintés. Ezután érintse meg a elemet A legfelső szintű menü testreszabása és érintse meg a + ikont. Most felvehet egy új eszközt a menübe. Csak érintse meg a felső + ikont.
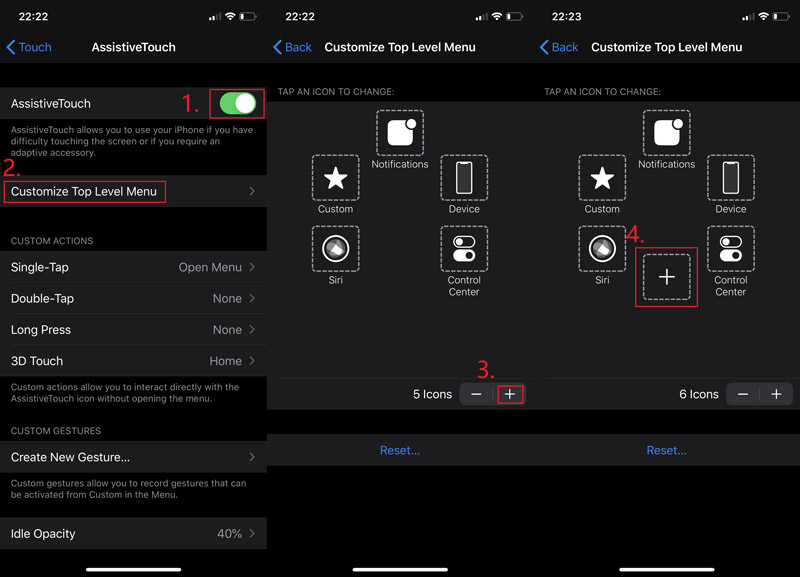
3. lépés: Válassza a lehetőséget Pillanatkép és nyomja meg Kész. Menjen vissza a rögzíteni kívánt képernyőre. A képernyőn található egy lebegő gomb. Koppintson rá és vegyen egy Pillanatkép.
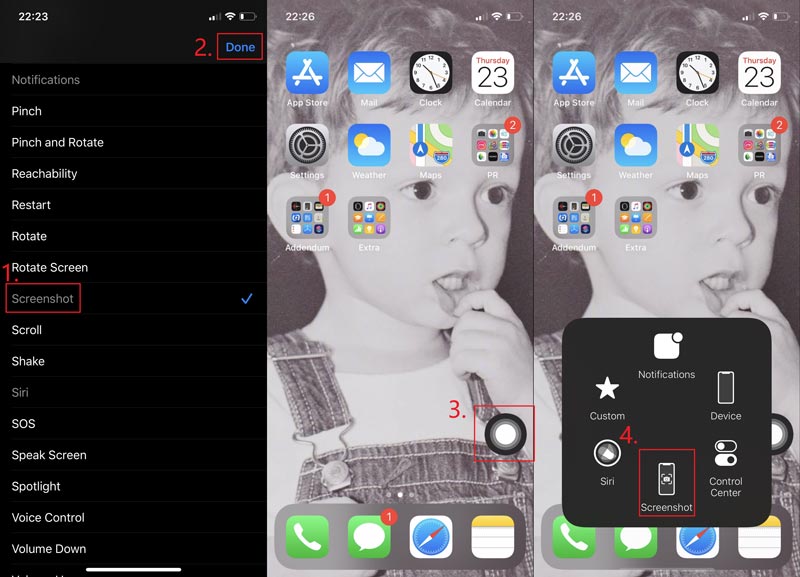
2. rész Hogyan készítsünk egy rögzített képernyőképet iPhone-on
A szerkesztési funkció az iPhone-on is lenyűgöző. Szerkesztheti a kép hatását, hozzáadhat egy szűrőt, vagy ingyenesen átalakíthatja a képernyőképet. Akár jelölést is felvehet a képre. Hát nem csodálatos?
1. lépés: Keresse meg a képernyőképet Fotók és nyomja meg Szerkesztés. A retusált képernyőképet tetszés szerint retusálja. Koppintson a Kész ha befejezed.
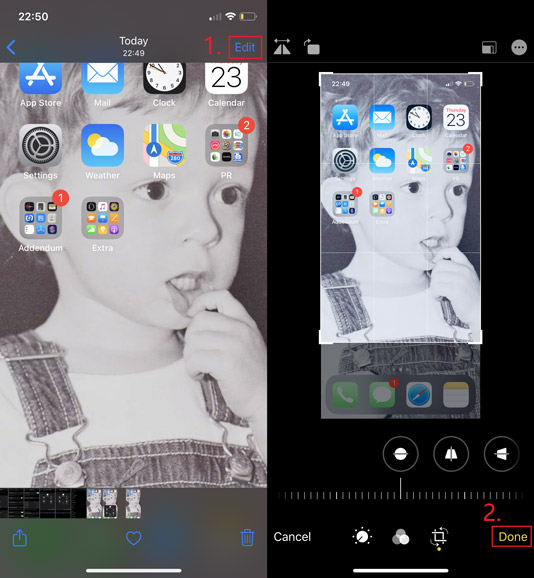
2. lépés: Ha olyan jelölést kell hozzáadnia, mint a szöveg, a nyíl, az alak és a rajz, akkor koppintson a ikonra 3 pontos ikonra a jobb felső sarokban, és válassza a lehetőséget Jelölés. Ne felejtsd el megnyomni Kész a módosítás elmentéséhez.
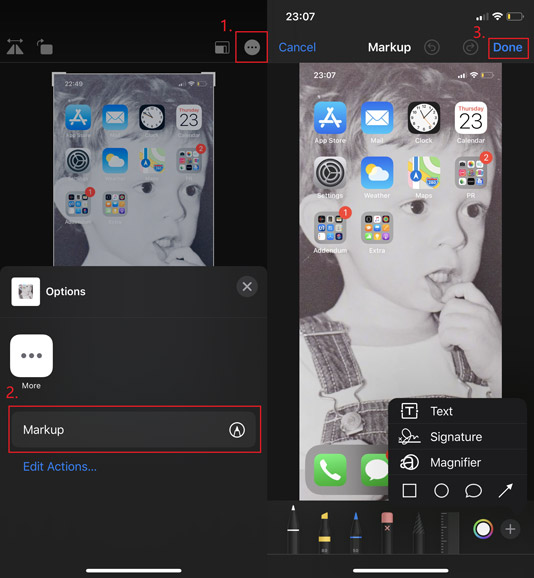
3. rész: Hogyan készítsünk képernyőképet más iOS-eszközökön
A lépések egyformák, ha fizikai gombokkal készítenek képernyőfotókat az iPhone, iPad és iPod Touch készülékeken. Tehát, ha el akarja készíteni az iPad / iPod képernyőt, akkor győződjön meg arról, hogy megnyomta a megfelelő képernyőképeket.
| iPad Face ID-vel | iPad Touch ID-vel | iPod touch | |
| Modellek | 12,9 hüvelykes iPad Pro (4. generáció), 12,9 hüvelykes iPad Pro (3. generáció), 11 hüvelykes iPad Pro (2. generáció), 11 hüvelykes iPad Pro | 12,9 hüvelykes iPad Pro (1. generáció), 9,7 hüvelykes iPad Pro, iPad Air 2, iPad mini 4, iPad mini 3, iPad (2019), iPad (2018), iPad (2017) | Minden generáció |
| Pillanatkép gombok | Hangerő fel + felső | Kezdőlap + Felső | Kezdőlap + Felső |
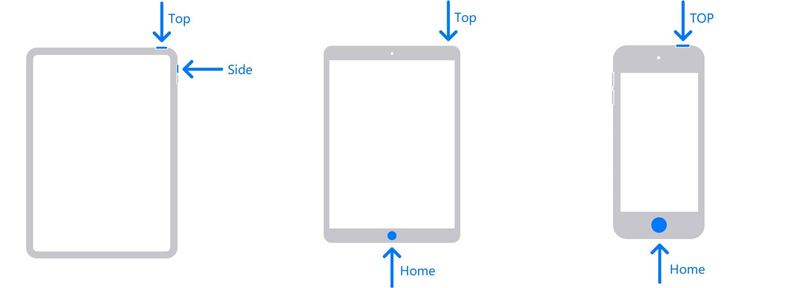
Ha megpróbál egy kényelmes és könnyen használható képernyőrögzítő szoftvert találni a Mac számítógéphez, Vidmore Screen Recorder a legjobban megfelel. Rögzítheti a teljes képernyőt vagy egyetlen ablakot Mac-en, és PNG, JPG, JPEG stb. Formátumban mentheti el. Emellett lehetővé teszi a szerkesztést és vágja le a képernyőképet Mac-en ingyen.
- Rögzítse a Mac képernyőt teljes képernyős vagy egyedi méretben.
- A képernyőkép mentése PNG, JPG, JPEG, BMP, GIF vagy TIFF formátumban.
- Adjon alakot, vonalat, nyílot, szöveget és egyebeket a képernyőképhez.
- Képernyőkép megosztása a Facebookon, a Twitteren és az Instagramon. Flickr stb.
- Dolgozzon Mac OS X 10.10 vagy újabb verzióval.

4. rész: Gyakran ismételt kérdések az iPhone képernyőfotóról
1. kérdés: Milyen formátumú az iPhone képernyőképe?
Ez PNG. Mert ez jobban megkülönböztethetővé teszi a képernyőn felvett szöveget.
2. kérdés: Hogyan lehet képernyőképet készíteni egy videóról iPhone-on?
Technikailag ezt inkább rekordnak hívják, mint képernyőképnek. Ha akarod felvételi képernyő az iPhone-on, könnyedén használhatja az Apple által kínált beépített eszközt.
3. kérdés: Hol találhatók képernyőképek az iPhone-on?
Nyisd ki Fotók az iPhone-on. Akkor menj a Albumok> Képernyőképek.
Következtetés
A bejegyzés elolvasása után most profivá váltál képernyőfelvételek készítése iPhone-on. Ha barátainak szüksége van a segítségedre ebben, akkor esélyed lesz megkülönböztetni magad. Ha további kérdése van, hagyjon üzenetet.


