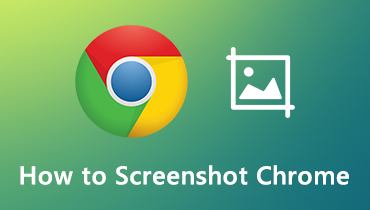Pillanatkép készítése a képernyő bármely területén a Toshiba laptopokon kiváló minőségű képeken
- A barátomnak van Toshiba laptopja, és megkérdezte hogyan lehet képernyőképet készíteni a Toshiba laptopon, hogyan válaszolhatok a kérdésre? "
Általánosságban elmondható, hogy a Toshiba laptopon és más laptopokon képernyőkép készítése meglehetősen hasonló. Csak néhány fontos gyorsbillentyűt kell megtudnia a billentyűzeten. A jó hír az, hogy ez az útmutató a Toshiba laptop használatának egynél több módját ismerteti. Így könnyedén rögzítheti a teljes képernyőt vagy bármely részét.


1. rész: Hogyan készítsünk képet a Toshiba laptopról
1. módszer: Hogyan készítsünk képernyőképet Toshiba laptopról Windows 10 rendszerrel
Játék DVR alapértelmezés szerint az Xbox One képernyőképe. Ezután a Microsoft bevezette a Windows 10-be. Ez azt jelenti, hogy megszerezheti, ha a Toshiba laptopja frissült Windows 10-re.
1. lépés: Menj a Rajt menü bal alsó sarkában válassza a lehetőséget Beállítások és akkor Szerencsejáték. Ezután kapcsolja be Game Bar.
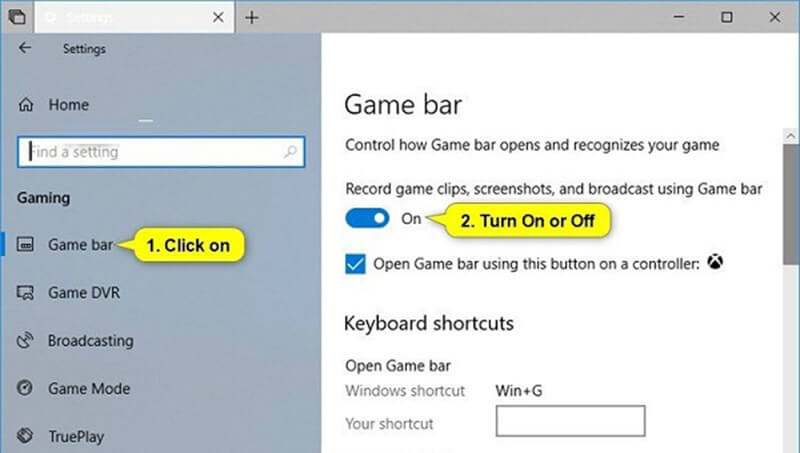
2. lépés: Lépjen be a Toshiba laptop képernyőmentésének ablakába, majd nyomja meg az gombot Győzelem + G billentyűk. Amikor a rendszer kéri, ellenőrizze Igen, ez egy játék.
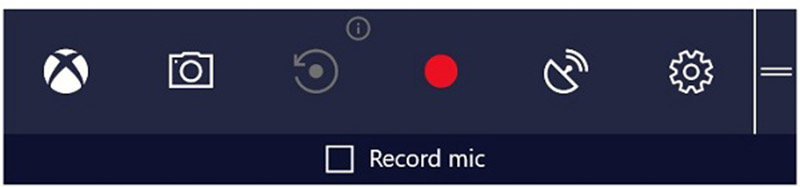
3. lépés: Ezután kattintson a gombra Pillanatkép gomb a kamera ikonnal, hogy azonnal képernyőképet készítsen.
jegyzet: A képernyőképet PNG formátumban menti és a videotárban tárolja. Csak teljes képernyős képet képes képernyőképezni.
Ez a módszer elérhető a képernyőképeket készíteni a Lenovóról, Dell stb.
2. módszer: Képernyőkép készítése a Windows 8 rendszert futtató Toshiba laptopról
A Snipping Tool a Windows Vista és újabb verzióinak beépített képernyőképe. Tehát felhasználhatja a Toshiba laptop képernyőmentésére.
1. lépés: Csúsztassa be ujját a képernyő jobb szélétől, kattintson a gombra Keresés és írja be szaggató eszköz a keresőmezőben. Ezután válassza ki Snipping Tool az eredménytől.
Tipp: Más Windows rendszerek esetén keresse meg a Snipping Tool alkalmazást Rajt menü.
2. lépés: Kattints a Mód menüben válassza ki a megfelelő módot, például Négyszögletes. Ezután kattintson a gombra Új és készítsen egy képernyőképet a Toshibáról az egérrel.

3. lépés: Engedje el az egeret, és a képernyőkép megjelenik a Snipping Toolban. Most szerkesztheti.
4. lépés: Végül kattintson a gombra Megment gombra a képernyőkép mentéséhez vagy a Vágólap ikonra vágólapra történő elküldéséhez.

jegyzet: Ha meg akarja változtatni a kimeneti formátumot vagy a rendeltetési helyet, kattintson a gombra Lehetőségek.
3. módszer: Hogyan készítsünk képernyőképet Toshiba-ról Windows 7 rendszerrel
Van egy másik módja a Toshiba laptopon történő képernyőképek készítésének, a Print Screen billentyű a billentyűzeten. A Toshiba laptopokon fel lehet tüntetni a kulcsot Print Scr, PrtScr, Prt Sc, vagy PrtScn. Kompakt billentyűzetek esetén a nyomtatási képernyő gomb beépülhet más funkcióbillentyűkbe, és megtalálható a Toshiba webhelyén.
1. lépés: Egyszer nyomja meg a gombot Print Screen gombot, a teljes képernyős képernyőképet a vágólapra küldi.

2. lépés: Nyissa meg a Microsoft Paint alkalmazást, és üsse be a képernyőképet Ctrl + V.
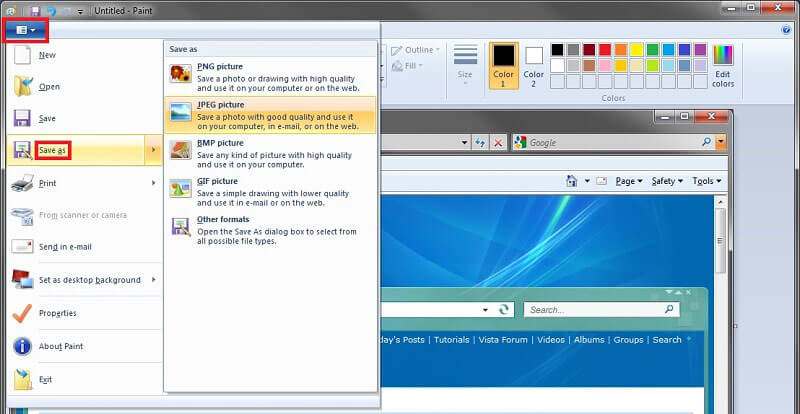
3. lépés: Menj File menüben válassza a lehetőséget Mentés másként és válasszon megfelelő formátumot JPEG. Ezután keresse meg a kívánt mappát, írja be a fájlnevet, majd kattintson a gombra Megment gomb.
A részletekről képernyőképek készítése a Windows számítógépen, itt ellenőrizheti.
2. rész: A képernyőmentés legjobb ingyenes módja a Toshiba laptopon
A beépített képernyőkép funkciók mellett kipróbálhat néhány harmadik féltől származó szoftvert is, például Vidmore Screen Recorder. Ez egy teljes funkcionalitású képernyőkép a Toshiba laptopokhoz és más gépekhez. Mindenki egy fillér fizetése nélkül is felhasználhatja.
A Toshiba legjobb képernyőfotó eszközének főbb jellemzői
- Készítsen képernyőképet teljes képernyős, egyedi régióhoz vagy ablakhoz.
- Pillanatkép Toshiba laptopokon testreszabható gyorsbillentyűvel.
- Képernyőképek szerkesztése valós időben.
Pillanatkép készítése a Toshiba laptopról
1. lépés: Telepítse a Képernyő-felvevőt
Indítsa el a legjobb képernyőképet, miután telepítette a Toshiba laptopra. Van egy másik verzió a Mac-hez. Ezután kattintson a gombra Menü ikont, és válassza a lehetőséget preferenciák a felugró ablak megnyitásához. Menj a Kimenet fülre, és állítsa be A képernyőképek helye és Pillanatkép formátum az Ön preferenciája szerint. Ha inkább a gyorsbillentyűt választja, lépjen a következőre: Gyorsbillentyűk fülre és állítsa be Képernyő rögzítése.

2. lépés: Pillanatkép a Toshibán
Nyissa meg a képernyőképet tenni kívánt ablakot vagy képernyőt, majd kattintson a gombra Képernyő rögzítése a fő felületen. Ezután a kurzor keresztre vált. Itt két lehetőséged van:
A Toshiba laptop ablakának képernyőképének megtekintéséhez kattintson rá.
Ha képernyőképet szeretne készíteni egy egyedi régióról vagy teljes képernyőről, kattintson a bal egérgombbal, és húzza el a kívánt területet.

3. lépés: Képernyőkép szerkesztése és mentése
Miután elengedte az egeret, megjelenik a menüsor. Most szerkesztheti a képernyőképet:
Alak hozzáadása: Válassza ki a kívánt alakot, és válassza ki a kedvenc színét, helyezze a megfelelő helyre a képernyőképen.
Szöveg hozzáadása: Válassza a T ikont, állítsa be a betűtípust, méretet és színt, kattintson a képernyőképre, és írja be a szövegeket.
Festmény hozzáadása: Válassza ki a Toll eszközt, válassza ki a megfelelő színt, majd egyszerűen rajzoljon a képernyőképre.
A szerkesztés után kattintson a gombra Megment gombra kattintva exportálhatja a képernyőképet a merevlemezre, vagy válassza a lehetőséget Vágólap hogy elküldje a vágólapra.

3. rész: A Toshiba Laptop képernyőfájljának GYIK-je
Hogyan készíthetek képernyőképet a Toshibáról Windows XP rendszerrel?
Először is, a Print Screen gomb a legegyszerűbb módja annak, hogy a teljes képernyős képernyőt készítsen a Windows XP rendszeren. Ráadásul a Snipping Tool Windows XP rendszeren is elérhető.
Hogyan engedélyezhetem az Fn billentyűt a Toshiba laptopomon?
Néhány Toshiba laptopon használnia kell Fn és egy másik gombot a képernyőkép elkészítéséhez. Engedélyezéséhez lépjen a következőre: Rajt menüben válassza a lehetőséget Minden program vagy Programok és akkor Toshiba. Menjen a Segédprogramok, majd a Kisegítő lehetőségek oldalra, és jelölje be az Fn kulcs melletti négyzetet.
Hogyan használhatom a képernyőkép gyorsbillentyűit a Toshiba laptopon?
A Toshiba laptop képernyőképei:Win + Print Screen: A teljes képernyőt átnézheti és képként elmentheti.Alt + képernyő nyomtatása: Készítsen egy képernyőképet az aktív ablakról, és mentse el a vágólapra.Win + Shift + S: Pillanatkép az egyéni régióról.
Következtetés
Ez az útmutató elmondta, hogyan készíthet képernyőképet a Toshiba laptopokról, amelyeken Windows 10/8/7 vagy újabb fut. Fontos funkcióként a képernyőkép hasznos egy ablak, teljes képernyő vagy egy egyedi régió mentéséhez. Az alapértelmezett módszerek mellett kipróbálhatja a Vidmore Screen Recorder programot is, amely teljesen ingyenesen használható. További bajok? Kérjük, hagyjon egy üzenetet alább.