Pillanatképek készítése VLC-vel Windows és Mac OS X rendszereken
"VLC-t használok filmek és videók megtekintésére a számítógépemen, néha szeretnék képernyőképet készíteni, és képkockaként kivonni egy keretet, de a VLC-ben nem találom a képernyőkép funkciót?"
Médialejátszóként a VLC népszerű az egész világon, részben azért, mert szinte az összes multimédiás formátumot támogatja. A VLC további előnye, hogy kiterjedt bónuszfunkciókat kínál. Nehéz azonban megtalálni őket, mivel a speciális funkciók mélyen el vannak rejtve a menülistában. Ez az útmutató arra összpontosít, hogyan kell képernyőképeket készíthet a VLC-ben.

OLDAL TARTALMA
1. rész: Hogyan készítsünk képernyőképeket VLC-vel
A VLC-ben háromféleképpen készíthet képernyőképeket a videó lejátszásához. Az alábbiakban megosztjuk őket, és bármelyiket használhatja az Ön preferenciája alapján.
1. módszer: Hogyan készítsünk képernyőképet VLC-ben gyorsbillentyűkkel
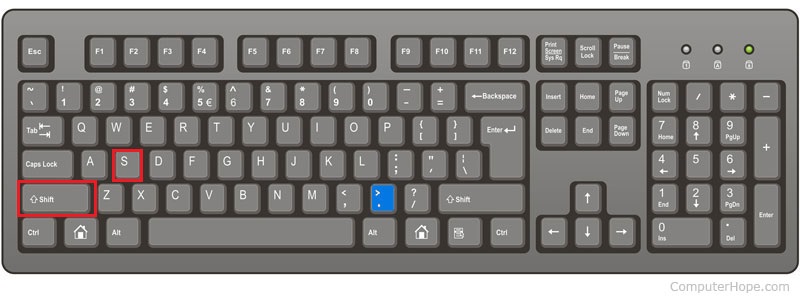
1. lépés: Nyissa meg a kívánt videót VLC-ben, és játssza le azt a keretet, amelyet kivonni szeretne.
2. lépés: Nyomja meg Shift + S Windows rendszeren, Cmd + Alt + S Mac-en, vagy Ctrl + Alt + S Linux alatt. Ezután a VLC pillanatkép a média könyvtárba kerül.
3. lépés: Alapértelmezés szerint a VLC pillanatkép helye: C: / Felhasználók / felhasználónév / Saját képek a PC-n, az asztali számítógép Mac-en és $ (HOME) /. Vlc / Linuxon. Ha megváltoztatja, lépjen a következőre: Eszközök menüt, és válassza a lehetőséget preferenciák, irány a Videó fülre, és állítsa be a beállításokat a Videó alatt csattanók szakasz.
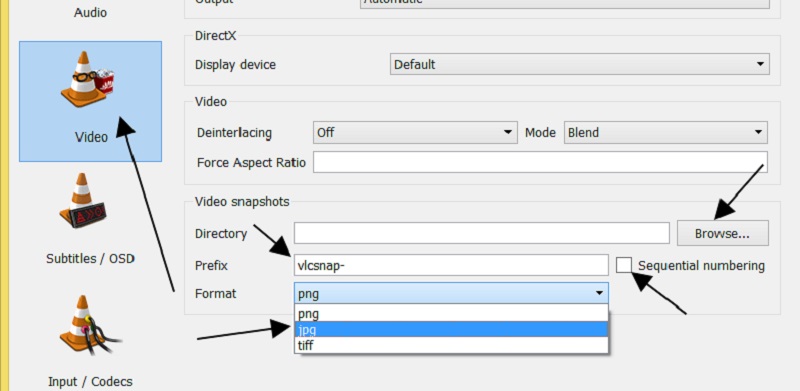
jegyzet: A VLC a pillanatképeket PNG formátumban menti, de megváltoztathatja JPG vagy TIFF formátumra.
2. módszer: Hogyan készítsünk képernyőképet VLC-ben a Menü segítségével
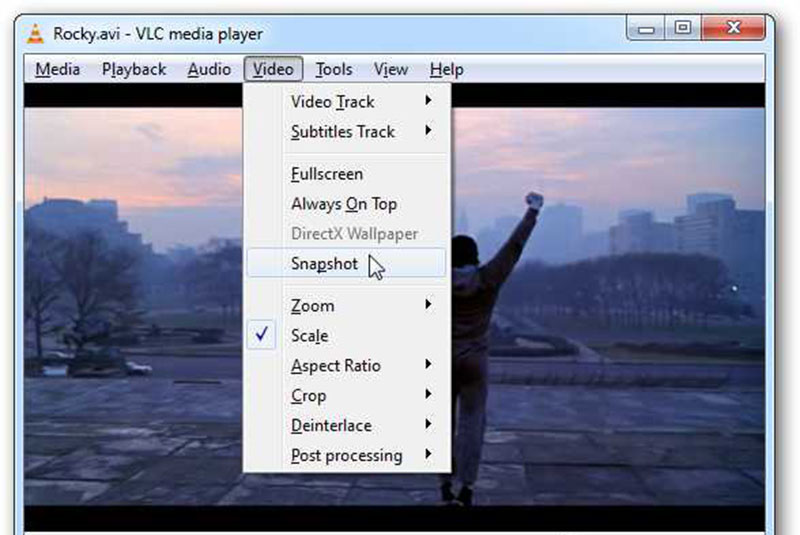
Amikor felfedez egy keretet egy videóban, amelyet menteni szeretne, szüneteltesse a lejátszást, és lépjen a Videó menüből válassza ki Pillanatkép vagy relatív lehetőség.
Alternatív megoldásként kattintson a jobb gombbal a videóra, és válassza a lehetőséget Pillanatkép a helyi menüből. Ha ez sikeres, akkor az indexkép és a pillanatkép helye megjelenik a videón.
3. módszer: Hogyan lehet képernyőképet készíteni VLC-ben fejlett vezérlőkkel
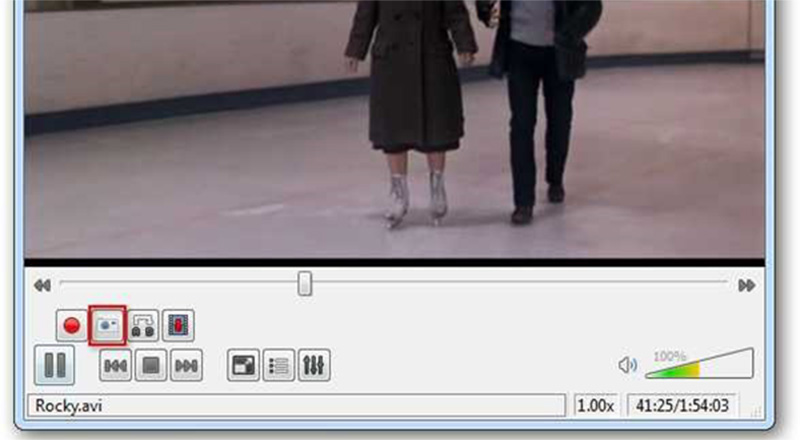
1. lépés: Nyisson meg egy filmet VLC-ben. Menj a Kilátás menüt és engedélyezze Speciális vezérlők. Ezután alul négy speciális vezérlőt kap.
2. lépés: Addig játssza le a videót, amíg el nem éri a célkeretet, vagy a Haladó vezérlőpult Képkockánként funkciója segítségével megtalálja a kívánt keretet. Kattints a Pillanatkép gomb, amelynek alján egy fényképezőgép ikon található a VLC-ben történő képernyőképezéshez.
2. rész: A VLC legjobb alternatívája a képernyőképek készítéséhez
Bár a VLC biztosítja a pillanatkép funkciót, nehéz megtalálni és irányítani, különösen a nem technikai hozzáértők számára. Vidmore Screen Recordermásrészt a VLC-vel szemben a képernyőképek készítésének a legkönnyebb alternatívája. Ráadásul regisztráció és egyéb korlátozások nélkül ingyen használhatja.
A VLC pillanatkép legjobb alternatívájának főbb jellemzői
- Készítsen képernyőképeket a videókról VLC-ben és más médialejátszókban.
- VLC képernyőképek szerkesztése valós időben.
- Mentse a képernyőképeket kiváló minőségű képként.
Mondanom sem kell, hogy ez a legegyszerűbb módszer a képkockák kivonatolására és a VLC-ben képernyőképek készítésére ingyen.
Pillanatkép készítése egyszerűen a VLC-ben
1. lépés: VLC alternatív telepítése
A képernyőkép eszköz két verziót kínál, az egyiket PC-hez, a másikat Mac-hez. Töltse le és telepítse a megfelelő verziót a rendszerének megfelelően, majd indítsa el. Ha módosítani szeretné az egyéni beállításokat, kattintson a gombra Menü gombot, válassza ki preferenciák, menj Kimenet fülre, és állítsa be A képernyőképek helye és Pillanatkép formátum. Találat rendben hogy megerősítsem.

2. lépés: Készítsen pillanatképet a VLC-hez
Játsszon le egy videót VLC-ben, és álljon meg a kibontandó keretnél. Forduljon a képernyőkép eszközhöz, és válassza a lehetőséget Képernyő rögzítése. Ezután a kurzor keresztre vált. A teljes videokép pillanatképéhez kattintson a VLC ablakra. Ha csak a keret egy részét kívánja megörökíteni, akkor bal egérrel rajzoljon rá a vágyterületre.

3. lépés: Képernyőkép szerkesztése és mentése
Miután elengedte az egeret, a videokeret képként mentésre kerül, és megjelenik az eszköztár. Opcionálisan azonnal szerkesztheti a pillanatképet. Ha például szöveget szeretne hozzáadni a pillanatképhez, válassza a ikont T ikonra, állítsa be a színt, a betűtípust, a méretet és az egyéb paramétereket, kattintson a megfelelő pozícióra, és írja be a szövegeket. Ezenkívül festményeket, alakzatokat és nyilakat adhat hozzá a pillanatképhez.
Végül két lehetősége van a pillanatkép kezelésére. Kattints a Korong ikonra, és a pillanatkép a merevlemezre kerül. Ha más programokban szeretné használni, kattintson a gombra Vágólap ikon.

Használhatja ezt az eszközt a képernyőkép FaceTime, vagy készítsen görgető képernyőképeket a számítógépeden.
3. rész: GYIK a VLC képernyőmentésről
Hol menti a VLC képernyőképeket?
A VLC a Windows, Mac és Linux különböző helyeken menti a képernyőképeket:
Windows 7 és újabb rendszereken: C: / Felhasználók / felhasználónév / Saját képek.
Windows XP rendszeren: C: / My Documents / My Pictures.
Mac rendszeren: Mentés közvetlenül az asztalra.
Linuxon: $ (HOME) /. Vlc /.
Ezenkívül megengedheti a hely testreszabását a preferenciák párbeszéd.
Meg tudja jeleníteni a VLC állóképeket?
Igen, a VLC képes képek, például JPG fájlok megnyitására. Csak annyit kell tennie, hogy áthúzza a képet a VLC Media Player-re. Ez a funkció nem korlátozódik egyetlen képre. Ha több képet választ, és megnyitja őket a VLC-ben, akkor azok diavetítésként jelennek meg.
Hogyan készíthetek képernyőképet a Windows Media Player-en?
Windows rendszeren többféleképpen készíthet képernyőképeket a Windows Media Player-ről, például a Nyomtatás képernyő gomb, a Snipping eszköz, valamint a Snip & Sketch a Windows 10 rendszeren. A WMP azonban nem kínál a képernyőképhez kapcsolódó funkciókat.
Következtetés
Ez az útmutató azt taglalta, hogy miként készíthet képernyőképeket VLC-ben filmek lejátszása közben. Noha a VLC egy nyílt forráskódú projekt, számos módszert kínál a fontos keretek kibontására. Kiválaszthatja kedvenc módszerét, és követheti útmutatónkat a fontos pillanatok mentése érdekében. Ha fejlettebb funkciókat szeretne kapni, a Vidmore Screen Recorder megfelel az Ön igényeinek. Nem csak egyszerűen használható, de közvetlenül képes szerkeszteni a képernyőképeket is. Több kérdés? Kérjük, hagyja nyugodtan az üzenetét alább.


