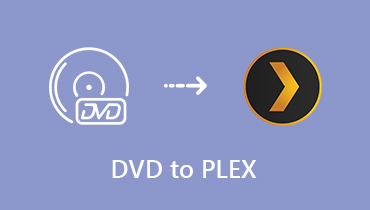Blu-ray másolása merevlemezre - Itt található a legjobb módszer a Blu-ray filmek biztonsági mentésére
Mi legyen a legjobb módszer a Blu-ray lemez védelmére? Előfordulhat, hogy a lemez könnyen megkarcolódik vagy megsérül, ha a lemezt a Blu-ray illesztőprogramban játssza le. A Blu-ray lemez merevlemezre másolása jó módszer a Blu-ray filmek biztonsági mentésére és védelmére.
Az eredeti adatok Blu-ray-ben való megőrzése érdekében ajánlott a Blu-ray lemezt MKV formátumban átmásolni a merevlemezre. Megőrzi az összes feliratot, audio csatornát és kiváló minőségű videofájlokat. Most többet tudhat meg a cikk legjobb módszereiről.
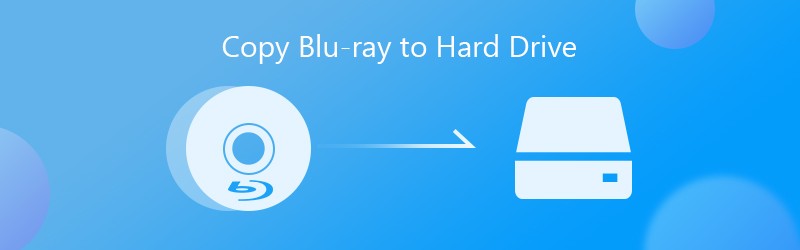
- 1. rész: A legkönnyebb módszer a Blu-ray másolására a merevlemezre
- 2. rész: A Blu-ray másolása merevlemezre a MakeMKV használatával
- 3. rész: A Blu-ray mentése merevlemezre a VLC Media Player segítségével
1. rész: A legkönnyebb módszer a Blu-ray másolására a merevlemezre
Vidmore Blu-ray Monster egy sokoldalú Blu-ray másolási program, amely lehetővé teszi a Blu-ray könnyű másolását merevlemezre. Nemcsak a Blu-ray lemezeket másolja át digitális formátumokra, hanem a filmeket a kívánt eszközzé alakítja az optimális fájllal könnyedén. Ezenkívül hardveres gyorsítást és többszálas technológiát is alkalmaz a teljesítmény javítása érdekében.
- Másolja a Blu-ray-t merevlemezre a teljes lemez vagy egyes címek másolásával.
- Támogatja a kimeneti formátumok széles skáláját, például MP4, AVI, MKV stb.
- Kiterjedt videoszerkesztő eszközöket kínál, például vágás, forgatás, kivágás és egyebek.
- Átkódolja a Blu-ray filmeket hordozható eszközökön, például iPhone-on történő lejátszáshoz.
A Blu-ray másolása merevlemezre minőségromlás nélkül
1. lépés: Töltse le és telepítse a Blu-ray Ripper alkalmazást
Indítsa el a Blu-ray rippert, miután telepítette a programot a számítógépére. Helyezze be a Blu-ray lemezt a meghajtóba, és ellenőrizze, hogy a program képes-e felismerni a lemezt. Kattintson és bontsa ki a Töltse be a Blu-ray-t a felület tetején található menüből válassza ki a Töltse be a Blu-ray lemezt opciót, és válassza ki a lemezt.

2. lépés: Válassza ki a másolni kívánt címeket
Ha a Blu-ray lemezt a programba töltötte, rákattinthat a gombra Film megtekintése / kiválasztása gombra kattintva ellenőrizheti a merevlemezre másolni kívánt Blu-ray filmek címeit a felugró ablakban. Itt kiválaszthatja az összes címet, és kattintson a gombra rendben gombot a megerősítéshez.

3. lépés: Videók előnézete és szerkesztése
Válassza ki az alapértelmezett Lossless MKV formátumot a Blu-ray filmekhez. Kattintson a gombra is Formátum opció a cím mellett egy másik fájlformátum megváltoztatásához. Lépjen a Videó fülre, kiválaszthatja a videó formátumot, és ennek megfelelően módosíthatja a különböző videó paramétereket.

4. lépés: Szerkessze a kívánt Blu-ray filmet
A fő felületen megváltoztathatja a kimenet hangsávját és feliratát. Kattints a Szerkesztés ikonra az eszköz entitáson a Profil szerkesztése párbeszéd. Lehetővé teszi videohatások alkalmazását, forgatását és kivágását, vízjel hozzáadását és a videoeffektusok könnyedén történő beállítását.

5. lépés: Blu-ray filmek másolása merevlemezre
Csak keresse meg az alsó területet, és állítson be egy speciális könyvtárat a Blu-ray másolat tárolásához a Mentés ide doboz. Kattints a Rip All gombot a jobb alsó sarokban a Blu-ray másolásához a merevlemezre. Ha elkészült az egész folyamat, megtekintheti a Blu-ray filmeket közvetlenül a számítógépén.

2. rész: A Blu-ray másolása merevlemezre a MakeMKV használatával
A MakeMKV egy nyílt forráskódú Blu-ray ripper, amely kivonja a Blu-ray filmeket MKV formátumba. Fejlett DRM visszafejtési módszerrel rendelkezik, amely bármilyen Blu-ray videofájl formátumba másol. De korlátozott szerkesztési funkciókkal és szűrővel rendelkezik, így nem lehet másolni az elégedett Blu-ray lemezeket merevlemezre.
1. lépés: Indítsa el a MakeMKV programot a számítógépén, és tegye a Blu-ray lemezt a Blu-ray meghajtóba. Válassza ki a lemezt a legördülő listából a Forrás választási lehetőség.
2. lépés: Kattintson a lemez ikonjára a következő ablak megnyitásához. Ellenőrizze a címeket vagy az összes címet a bal oldalon, és állítsa be a célmappát Kimeneti mappa terület megütésével Tallózás gomb.
3. lépés: Ha készen áll, kattintson a gombra Készítsen MKV-t gombot a jobb felső sarokban a Blu-ray másolásához a merevlemezre MKV fájlként. Ezt követően bármely videólejátszóval lejátszhatja a letépett videót.
jegyzet: A MakeMKV nem tudja eltávolítani a régiókódot a Blu-ray másolatból. Ha az átalakított Blu-ray lejátszást iPhone vagy Android telefonon szeretné lejátszani, akkor helyette egy másik video-átalakítót vagy szerkesztőt kell használnia.
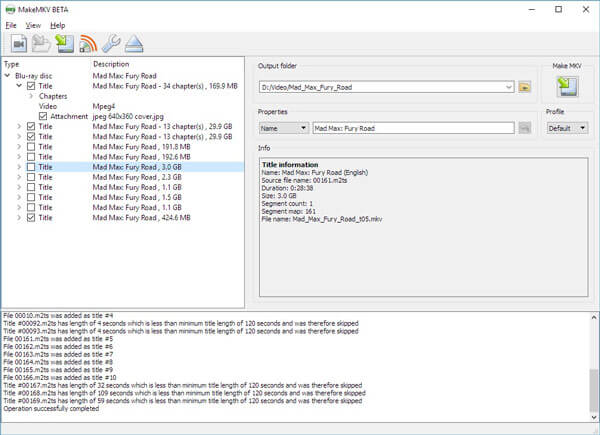
3. rész: A Blu-ray mentése merevlemezre a VLC Media Player segítségével
A VLC egy másik ingyenes módszer a Blu-ray másolására merevlemezre. Ezenkívül lehetővé teszi a Blu-ray másolatok megtekintését a számítógépen és a mobileszközön. Hátránya, hogy a VLC Media Player használata túl bonyolult. Csak tudjon meg többet a folyamatról az alábbiak szerint.
1. lépés: Helyezze be a Blu-ray lemezt a meghajtóba, és nyissa meg a VLC médialejátszót. Kattints a Kilátás menüt, és válassza a Speciális vezérlés opció a felső menüsoron további gombok megjelenítéséhez.
2. lépés: Kattints a Média menüt, és válassza a Fájl hozzáadása választási lehetőség. Kiválaszthatja a merevlemezre másolni kívánt Blu-ray címet. Ha nem tudja megnyitni a menüt a Blu-ray lemezen, akkor manuálisan kell navigálnia.
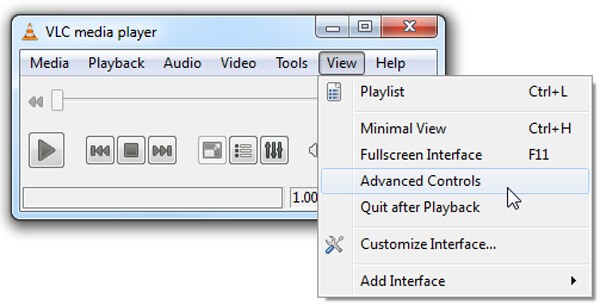
3. lépés: Amint a Blu-ray film elindul, kattintson a gombra Rekord gombot a Blu-ray lemez merevlemezre másolásának megkezdéséhez. Ezt követően megtalálhatja az MPEG fájlként mentett Blu-ray másolatot a Dokumentumok mappában.
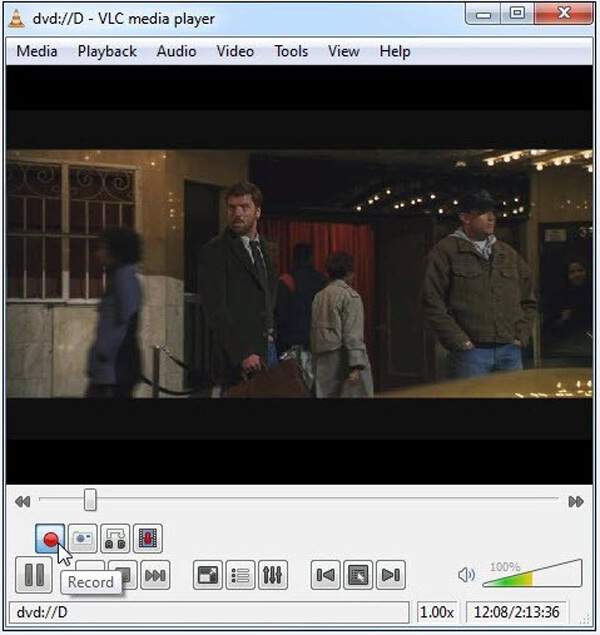
jegyzet: A VLC nem minden Blu-ray lemeznél érhető el. Csak az AACS vagy BD + DRM könyvtárak által védett lemezeket képes kezelni. Ráadásul a kimeneti minőség sérül a másolási folyamat során.
Következtetés
A cikk 3 módszert oszt meg a Blu-ray lemez merevlemezére másolásához. Blu-ray lemezek nélkül készíthet biztonsági mentést és lejátszhatja kedvenc filmjeit. A MakeMKV és a VLC egyaránt szabadon használható, de vannak korlátai a kimeneti formátumban, a videó minőségében és egyebekben. A Vidmore Blu-ray Monster egy sokoldalú megoldás, amely minden Blu-ray-t merevlemezre merevít egy veszteségmentes videóval és bármilyen videót / hangot / előre beállítottat konvertál.