Kivételes alkalmazások a színek megfordításához online és offline
Egyes felhasználók valamilyen okból meg akarják változtatni videóik színét. Ennek egyik oka az, hogy egyesek látássérültek, és nem látnak tisztán dolgokat. Ezenkívül a színek megfordítása segít a színvakok számára, hogy jobban és fantasztikusan látják a videókat. Ebben az esetben, ha érdekli videói színének megfordítása, ez a cikk megadja a szükséges információkat. Többet bemutatunk színfordító alkalmazások tudod hasznosítani. Ebben a bejegyzésben bemutatunk néhány legnépszerűbb ingyenes és fizetős médialejátszót és videószerkesztő szoftvert, amelyekkel egyszerűen megfordíthatja a színeket a videókban. A folyamat egyáltalán nem bonyolult. Szóval, folytassuk.

OLDAL TARTALMA
1. rész: A színinverzió meghatározása
Szín Inverzió valaminek, például egy videónak vagy egy képnek a színének megváltoztatását jelenti. A klasszikus fekete-fehér filmnegatív megfordításával felismerhető képet/videót készítenek, ami a sötét részeket világossá teszi. Például a színinverziót jelenleg elsősorban a játékos esztétika kialakítására használják programok segítségével. Ha megfordít egy fekete-fehér filmet, a fehér képpontok fekete képpontokká válnak, és fordítva. Ha megfordítja a színeket a filmben, világossá válik, hogy a felvétel mely részei túl világosak vagy alulexponáltak, így pontosan módosíthatja a Fényerő, Kontraszt, Kiemelések vagy Árnyék beállításokat. Ezenkívül nagyszerű eredményhez vezethet, ha kitalál egy egyedi megközelítést, amellyel a negatív képhatást beleszövik a videóba.
2. rész: A videó színének megfordításának legegyszerűbb módja
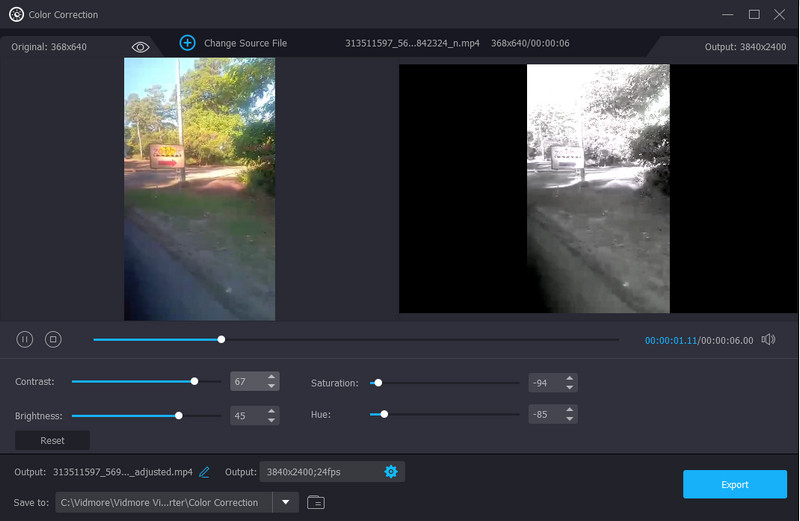
Ha egyszerűbb módszert szeretne a videó színének megfordítására, használja Vidmore Video Converter. Segítségével manuálisan megfordíthatja a videó színét a videó telítettségének, kontrasztjának, fényerejének és árnyalatának beállításával. Ez a letölthető alkalmazás egyszerű felületet és egyszerű eljárásokat kínál a videó szerkesztéséhez, amely tökéletes a nem professzionális felhasználók számára. Ezenkívül ingyenesen megfordíthatja a videót. A videó színének invertálása közben módosíthatja a videó képsebességét, kimeneti formátumát, felbontását, nagyítási módját és kódolóját is. Ezenkívül ez a Video Converter Ultimate Windows és Mac számítógépeken is elérhető, így minden felhasználó számára elérhetővé válik. Tehát, ha szeretné megtapasztalni ezeket a funkciókat, azonnal ki kell próbálnia ezt az alkalmazást.
3. rész: 3 Invert színes alkalmazások, amelyeket kipróbálhat
VLC Media Player
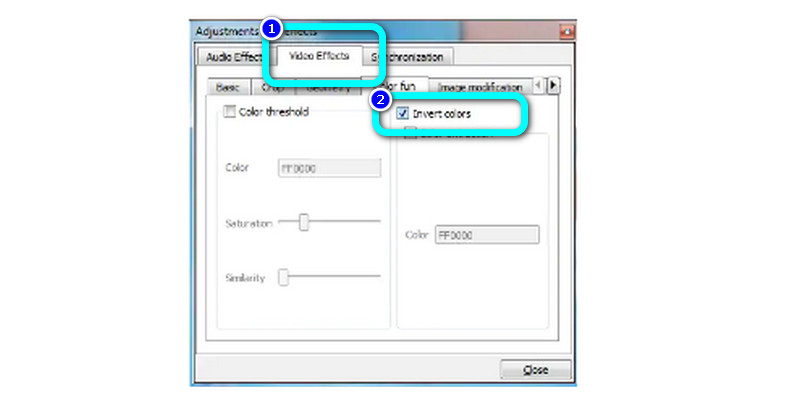
Egy jól ismert cross-platform VLC Media Player lehetővé teszi, hogy ne csak videókat nézzen. Ezenkívül gyorsan megfordíthatja a videó színét. Az Adjustments and Effects ablakot úgy érheti el, hogy a VLC eszköztárán a lejátszásvezérlők mellett a Kibővített beállítások megjelenítése ikonra kattint. A VLC-verziótól függően válassza a Színek vagy a Színmóka lapot a Videóeffektusok lap megnyitása után. A videó automatikusan megfordul, ha a Színek megfordítása vagy a Színek tagadása jelölőnégyzet be van jelölve. Ezután a módosítások mentéséhez lépjen a Fájl menübe, és válassza a Konvertálás/Mentés lehetőséget. Ezt az alkalmazást Windows, Mac, Linux, Android és egyéb rendszereken is elérheti. Így megfordíthatja a videó színét. Ha azonban csak a videó egy részét akarja megfordítani, először le kell vágnia, mert a VLC csak az egész videót tudja megfordítani.
FlexClip
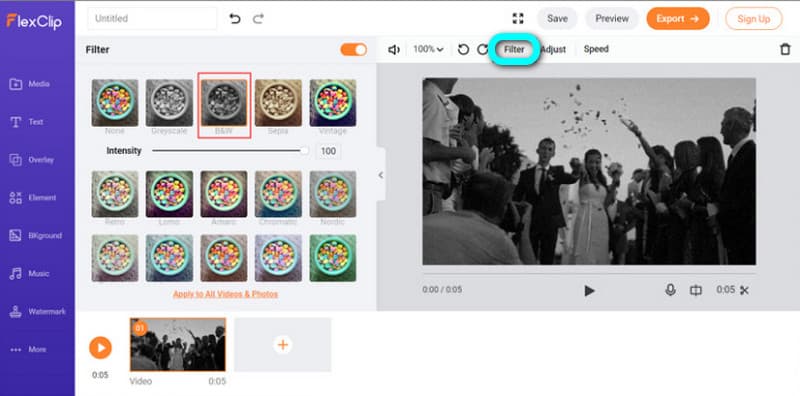
Egy könnyen érthető online videószerkesztő eszköz, amelyet használhat FlexClip. Online megfordíthatja a színt. Ez a szoftver számos lehetőséget kínál a videók módosítására. Különféle szűrők használatával könnyedén megfordíthatja a videó színét. Ezen túlmenően a felhasználók ezekkel az alkalmazásokkal oszthatják, vághatják, szöveget adhatnak hozzá és módosíthatják a videók színét, egyéb funkciók mellett. Ezenkívül ez a program számos beépített szűrőeffektust tartalmaz, beleértve a fekete-fehér szűrőt. Ha ezt a fajta hatást alkalmazza, a videó pozitív monokróm képvideónak tűnik. Ezenkívül intuitív felülettel és egyszerű lépésekkel rendelkezik, így minden felhasználó számára alkalmasabb. Az ingyenes verzió használatával azonban csak 480p-s videófelbontás érhető el. Ha nagyobb felbontást szeretne, előfizetési csomagot kell vásárolnia.
Final Cut Pro
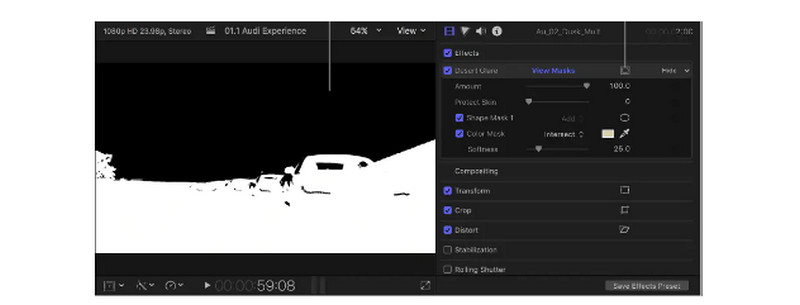
Használata Final Cut Pro egy további módszer a videó színének invertálására. Egyszerűen válassza ki az Invert lehetőséget a Csatorna almenüből a Videoszűrők menü Csatorna menüpontjára kattintva. Alternatív megoldásként megpróbálhatja megkeresni az Invert effektust a Final Cut Effektusböngészőjében. Ezenkívül, mivel bármilyen maszkot felhelyezhet a feldolgozott felvételre, használhat maszkokat egy bizonyos típusú film, például 35 vagy 16 mm-es negatívok megjelenésének szimulálására. Az elérni kívánt hatás típusa határozza meg, hogy a Final Cut Pro-ban milyen módon váltja meg a színeket, mivel az éjszakai látás reprodukálása némileg eltér a filmnegatívok megjelenésének szimulálásától.
4. rész: Színek megfordítása számítógépen harmadik féltől származó alkalmazás nélkül
Ebben a részben a számítógépen a színek megfordításának általános módjait láthatja.
Használja a nagyítót színinverterként
1. lépés: Tartsd a Windows + S gombot a billentyűzeten, hogy továbblépjen a keresőmezőbe. Ezután írja be Nagyító.
2. lépés: Kattints a Beállítás szimbólum a Nagyító lapról. Ezután görgessen lefelé, és ellenőrizze a Invert szín választási lehetőség.
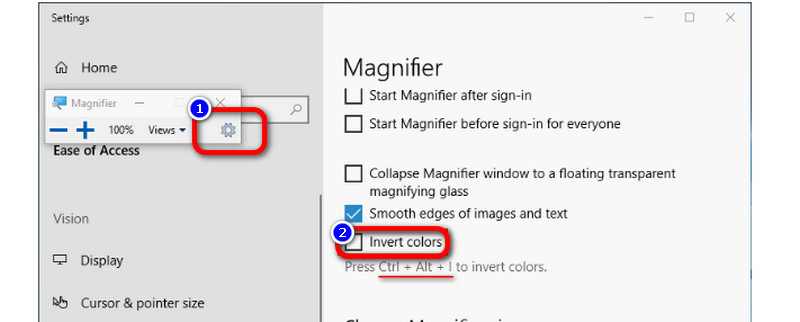
Tippek
- Ha szeretné letiltani a fordított színt, nyomja meg a Ctrl + Alt + I gombot a billentyűzeten.
- A nagyító bezárásával is letilthatja a fordított színt.
Színek megfordítása Színszűrő használatával
1. lépés: Keresse meg a Beállítás alkalmazást, és keressen a Színszűrő funkció.
2. lépés: Ezután kapcsolja BE a színszűrő opciót. Várjon egy másodpercet, és látni fogja, hogy a képernyő sötét módba vált.
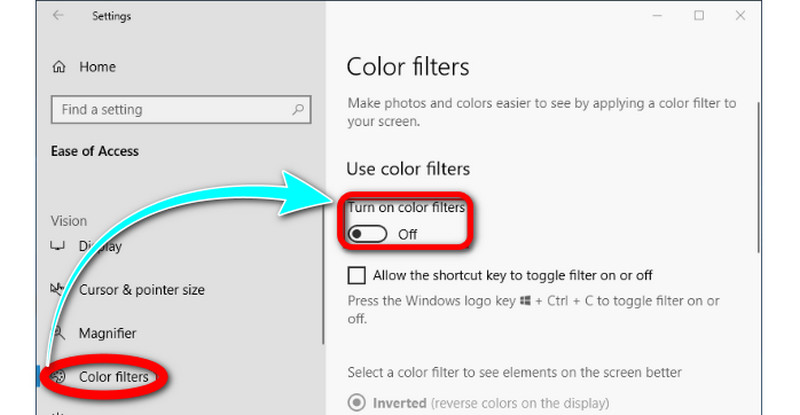
5. rész: GYIK a színinverzióról
1. Hogyan lehet megfordítani a színt iPhone-on?
Indítsa el a Beállításokat. Válassza a Smart Invert vagy a Classic Invert lehetőséget az Általános > Kisegítő lehetőségek > Display Accommodations alatt, majd koppintson a Színek megfordítása elemre. Ekkor a képernyő színei azonnal megváltoznak. Kövesse a fenti lépéseket a fordított színbeállítás megfordításához iPhone-on, és visszaállítsa a színeket az alapértelmezett értékekre. A funkció letiltásához és az eszköz színeinek alapértelmezett állapotba való visszaállításához érintse meg még egyszer az invert opciót.
2. Az invertálás ugyanaz, mint a sötét mód?
Igen. Egyes operációs rendszerek és alkalmazások rendelkeznek egy „sötét mód” nevű funkcióval, amely a felhasználói felület alapértelmezett élénk színeit sötétebb színekre váltja. Ezek a sötét árnyalatok alkalmasabbak éjszakai használatra és a szem megerőltetésének megelőzésére. A felhasználó a környezeti fénytől vagy a napszaktól függően manuálisan módosíthatja vagy automatikusan elvégezheti a színárnyalatot.
3. Melyek az előnyben részesített módszerek a videó színének invertálására?
A videó színének megfordítására erősen ajánlott módszer a Vidmore Video Converter. Lehetővé teszi a videó színének megfordítását a videó fényerejének, telítettségének, kontrasztjának és színárnyalatának módosításával. Így könnyen megfordíthatja a videó színét.
Következtetés
Számos módja van annak invert video szín online és offline. De ha egyszerűbb módot szeretne a színek megfordítására, javasoljuk, hogy használja Vidmore Video Converter.


