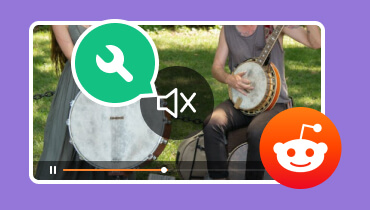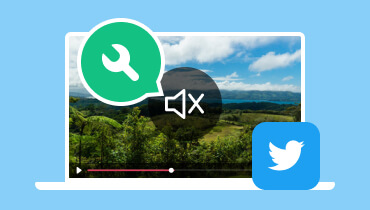Cara Memperbaiki Masalah Video Facebook Tidak Bersuara [Lengkap]
Apakah Anda mengalami masalah audio saat memutar video Facebook? Jika demikian, berarti Anda tidak dapat menikmati konten favorit selama pemutaran. Masalah ini dapat membuat Anda tidak puas, terutama saat menonton streaming langsung, reels, dan konten lainnya. Ada berbagai alasan mengapa masalah tersebut terjadi. Bisa jadi karena pengaturan, driver, atau trek audio itu sendiri. Jadi, jika Anda ingin mempelajari cara memperbaikinya tidak ada suara pada video Facebook, baca tutorial ini. Anda akan menemukan berbagai langkah yang dapat diikuti untuk mencapai tujuan Anda. Ditambah lagi, Anda akan mempelajari lebih lanjut tentang penyebab masalah tersebut. Jadi, baca artikel ini untuk mempelajari lebih lanjut tentang masalah dan solusinya.
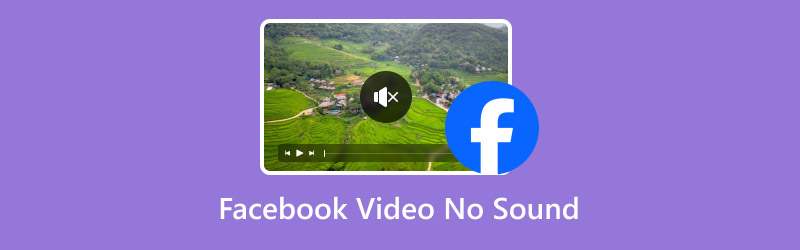
ISI HALAMAN
Bagian 1. Alasan Mengapa Video Facebook Tidak Ada Suaranya
Mengapa beberapa video Facebook tidak memiliki suara? Jika Anda bertanya-tanya, Anda dapat membaca rincian di bawah ini untuk memahami alasannya dengan lebih baik. Setelah itu, kami juga akan memberikan solusi yang mungkin dapat Anda lakukan untuk mengatasi masalah tersebut.
Masalah Trek Audio
Terkadang, video Facebook mungkin diunggah tanpa trek audio. Hal ini terjadi jika video tersebut berasal dari hasil penyuntingan yang mana trek video dan audio dipisahkan. Selain itu, audio mungkin rusak, yang membuat keluaran video diputar tanpa suara.
Masalah Terkait Pengaturan
Jika pengaturan perangkat Anda secara otomatis menonaktifkan suara dari video, Anda tidak akan mendengar apa pun dari konten tersebut. Hal ini terjadi jika 'Jangan izinkan situs memutar suara' diaktifkan. Memeriksa bagian ini diperlukan untuk pemutaran yang lebih lancar dan lebih baik.
Masalah Pengemudi
Driver Anda juga bisa menjadi penyebab video Fb Anda tidak bersuara. Selalu pastikan driver Anda dalam kondisi baik dan menjalankan versi terbarunya.
Aplikasi Facebook yang sudah ketinggalan zaman
Saat menggunakan Facebook versi lama, Anda mungkin mengalami berbagai masalah, termasuk kesalahan pemutaran audio. Saat memutar video, sebaiknya gunakan versi aplikasi terbaru agar peluang memutar video dengan suara lebih besar.
Bagian 2. Cara Mengatasi Masalah Facebook Tidak Ada Suara
Jika Anda ingin mempelajari semua prosedur terbaik untuk menyelesaikan masalah, Anda harus membaca semua bagian ini. Anda akan mempelajari lebih lanjut tentang solusi paling populer yang dapat Anda periksa dan ikuti untuk mencapai hasil yang diinginkan.
Solusi 1. Periksa Trek Audio untuk Mengatasi Masalah Fb Tidak Ada Suara
Hal pertama yang harus Anda periksa adalah trek audio video. Jika trek audio terpisah, maka Anda tidak dapat memutar video dengan suara. Ditambah lagi, jika sistem mendeteksi konten berhak cipta, maka sistem akan menonaktifkan dan menghapus musik dari video. Solusi yang paling direkomendasikan di sini adalah menghubungi pemilik musik.
Solusi 2. Aktifkan Suara Video Facebook untuk Memperbaiki Masalah Tidak Ada Suara di FB
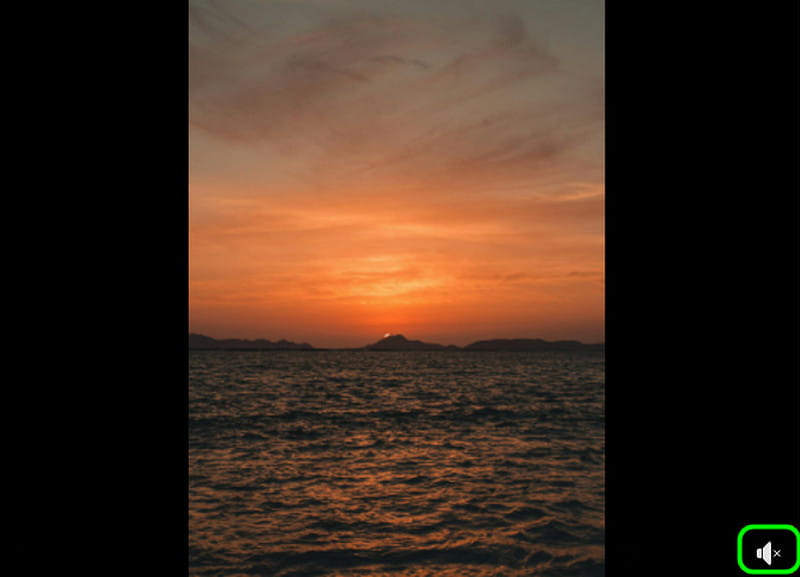
Ada kalanya Facebook secara otomatis menonaktifkan suara dari video tersebut. Dengan demikian, hal terbaik yang dapat dilakukan adalah mencari simbol suara untuk video tersebut dan mengaktifkannya kembali. Anda juga dapat mengubah volume berdasarkan preferensi Anda. Setelah mendapatkan hasil yang diinginkan, Anda dapat menonton dan menikmati video Anda.
Solusi 3. Periksa Pengaturan Suara Browser
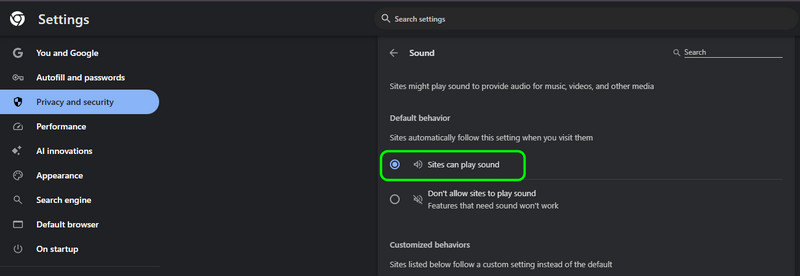
Seperti yang dibahas di atas, terkadang pengaturan peramban Anda menjadi alasan Anda tidak dapat memutar video Facebook dengan suara. Jika opsi 'Jangan izinkan situs memutar suara' diaktifkan, Anda tidak akan ingin melihat apa pun dari video tersebut.
1. Buka browser Pengaturan > Bagian Privasi dan Keamanan untuk menyelesaikan masalah.
2. Setelah itu navigasikan ke opsi Konten > Suara.
3. Lalu, aktifkan opsi 'Situs dapat memutar suara'.
Setelah itu, Anda dapat membuka Facebook dan memutar video apa pun. Jika audio muncul, maka prosesnya berhasil. Anda juga dapat mencoba mengubah peramban untuk memutar video Facebook. Anda dapat mencoba Mozilla, Edge, Opera, Safari, dan lainnya.
Solusi 4. Periksa Pengaturan Suara Perangkat
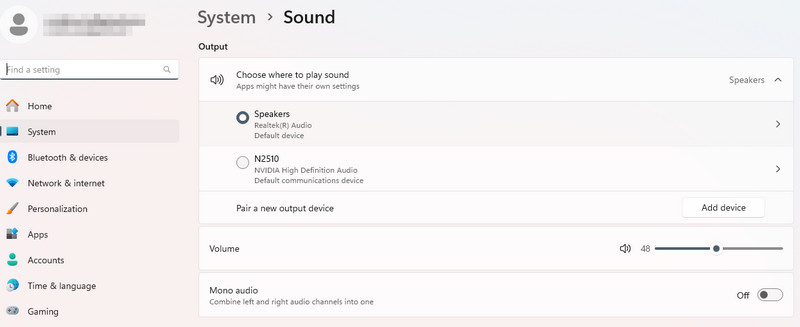
Setelah memeriksa pengaturan suara browser, Anda juga harus mencoba memeriksa pengaturan suara di perangkat/komputer Anda. Jika pengaturan suara dari perangkat tidak berfungsi, maka masalah audio akan muncul. Untuk mengatasi masalah tersebut, buka pengaturan suara perangkat Anda. Untuk melakukannya, navigasikan ke Pengaturan bagian dan klik opsi Sistem > Suara. Setelah itu, Anda sekarang dapat mengubah semua parameter. Anda juga dapat tambah volumenya audio. Setelah selesai, buka video Facebook Anda untuk melihat apakah solusinya berhasil. Ini adalah salah satu metode terbaik jika tidak ada volume pada video Facebook.
Solusi 5. Perbarui Adobe Flash Player
Cara terakhir yang dapat Anda gunakan adalah dengan mendapatkan versi terbaru Adobe Flash Player. Singkatnya, Adobe Flash Player adalah perangkat lunak yang digunakan untuk melihat konten multimedia di web. Perangkat lunak ini mencakup video, permainan, animasi, dan banyak lagi. Jika Anda menggunakan versi perangkat lunak yang lama, Anda mungkin mengalami kesalahan saat memutar video Facebook. Untuk memulai prosesnya, Anda dapat mengunduh versi terbaru Adobe Flash Player. Setelah penginstalan selesai, jalankan di komputer Anda. Kemudian, mulai ulang peramban Anda dan uji video Facebook.
Solusi 6. Mulai Ulang Perangkat
Jika tidak ada suara di video Facebook di iPhone, Android, atau komputer Anda, Anda dapat mencoba memulai ulang perangkat Anda. Ada kalanya memulai ulang dengan cepat dapat memperbaiki masalah tersebut. Hal ini juga dapat membantu Anda menghilangkan gangguan, bug, dan gangguan lain yang dapat menyebabkan kesalahan pemutaran audio. Tekan Mulailah dan tekan tombol Power saat menggunakan komputer. Setelah itu, centang opsi restart. Anda hanya perlu menekan dan menahan tombol power saat menggunakan iPhone atau Android. Kemudian, saat opsi Restart muncul, tekan untuk memulai proses.
Bagian 3. Bonus: Perangkat Lunak Perbaikan Video Terbaik
Setelah mempelajari cara mengatasi masalah audio, Anda mungkin bertanya-tanya bagaimana cara mengatasi kesalahan video. Seperti yang kita ketahui, beberapa kesalahan video dapat menghalangi Anda untuk memutar video dengan lancar. Beberapa video tidak dapat diputar, rusak, pecah, berpiksel, buram, terdistorsi, dan banyak lagi. Jika Anda ingin memperbaiki video, perangkat lunak paling canggih yang dapat Anda akses adalah Perbaikan Video VidmoreDengan program ini, Anda dapat mengatasi masalah apa pun pada video Anda. Ditambah lagi, proses perbaikannya cepat dan mudah. Desainnya yang intuitif memungkinkan Anda menavigasi semua fungsi yang diperlukan untuk memperbaiki video Anda. Selain itu, perangkat lunak ini akan memberi Anda kualitas video yang sangat baik, yang menghasilkan pengalaman menonton yang sempurna. Selain itu, sebelum menyimpan video yang telah diperbaiki, Anda dapat menggunakan fitur Pratinjau terlebih dahulu. Fitur ini memungkinkan Anda memeriksa apakah video berfungsi dan diputar dengan baik. Oleh karena itu, jika Anda menginginkan program perbaikan video yang andal, pertimbangkan untuk memasang Vidmore Video Fix.
Fitur Lainnya
• Dapat memperbaiki format video MP4, MKV, AVI, MOV, dan format video lainnya yang rusak.
• Mampu menambahkan codec yang hilang ke video.
• Perangkat lunak ini dapat menghasilkan video berkualitas tinggi.
• Proses perbaikannya cepat.
• Dapat diakses di Mac dan Windows.
Anda dapat memeriksa petunjuk terperinci di bawah ini jika Anda ingin memperbaiki video Anda.
Langkah 1. Langkah pertama adalah mengakses Perbaikan Video Vidmore di komputer Mac atau Windows Anda. Setelah instalasi, jalankan untuk mulai memperbaiki video Anda.
Langkah 2. Setelah itu, Anda dapat memasukkan video yang rusak dengan mengklik Merah + tombol. Anda juga harus menambahkan contoh video ke perangkat lunak dengan mengklik tombol + Biru.
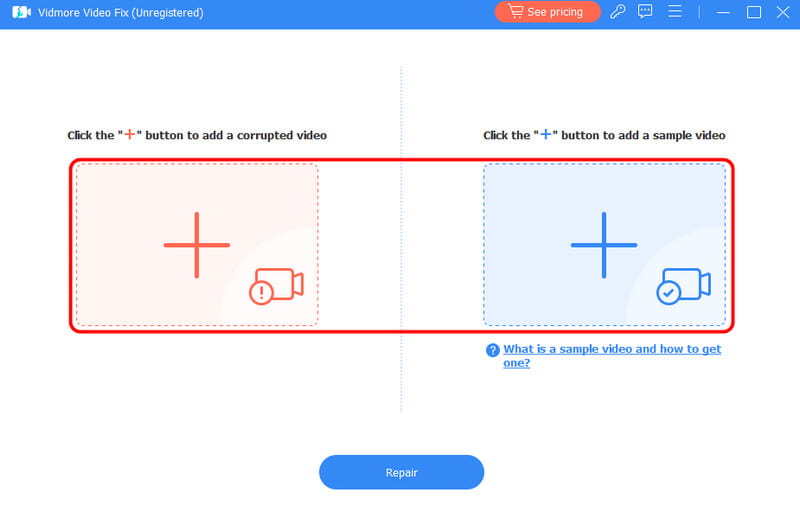
LANGKAH 3. Setelah itu, centang Perbaikan tombol dari antarmuka bawah. Setelah proses perbaikan video selesai, Anda sekarang dapat melanjutkan ke proses berikutnya.
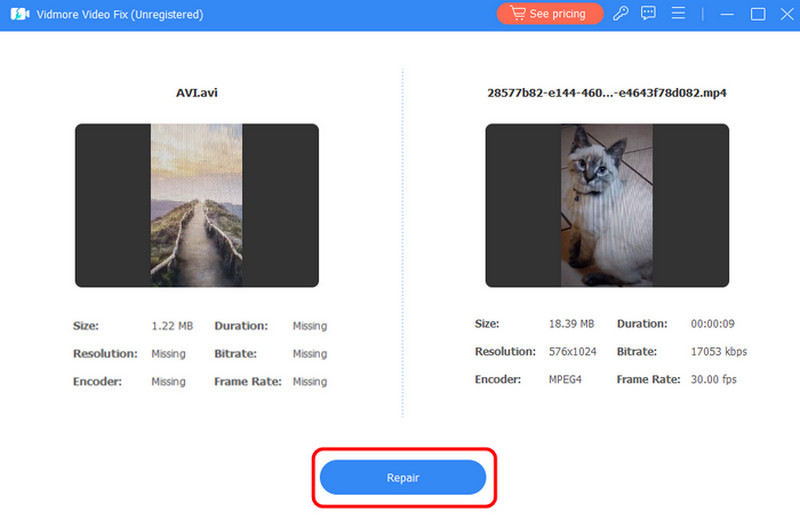
Jika Anda ingin memeriksa apakah video sudah dalam kondisi baik, klik Pratinjau fitur di bawah ini.
LANGKAH 4. Untuk proses terakhir dan terakhir, tekan tombol Menyimpan di bawah untuk mulai menyimpan berkas video Anda yang telah diperbaiki.
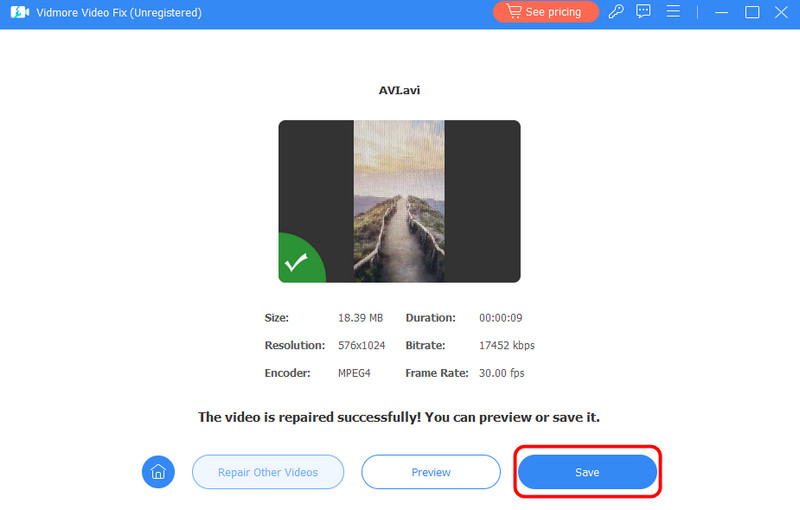
Anda dapat mengandalkan metode ini jika Anda berencana untuk memperbaiki video Anda. Vidmore Video Fix mampu memperbaiki masalah kesalahan video apa pun. Ia dapat menangani video yang lambat, kesalahan 0xc1010103, Kesalahan 0xc00d36b4, dll. Selain itu, tidak peduli apakah berkas tersebut rusak, pecah, berpiksel, buram, atau lainnya, Anda dapat memastikan bahwa Anda memperoleh hasil yang diinginkan setelah prosedur perbaikan. Ia bahkan dapat menghasilkan video berkualitas tinggi, yang memungkinkan Anda menikmati pengalaman pemutaran sepenuhnya.
Kesimpulan
Jika tidak ada suara pada video Facebook, Anda dapat mencoba semua solusi yang telah kami perkenalkan dalam posting ini. Dengan demikian, Anda dapat menyelesaikan masalah secara efektif. Selain itu, posting ini juga memberikan beberapa informasi tentang penyebab kesalahan audio. Selain itu, jika Anda memiliki video yang rusak atau korup, Anda harus menggunakan Vidmore Video Fix untuk memperbaikinya. Program ini dapat memperbaiki video Anda dan menghasilkan pemutaran video yang berkualitas sangat baik dan memuaskan. Oleh karena itu, jika Anda ingin memulihkan video yang tidak dapat diputar, pertimbangkan untuk menggunakan program ini.