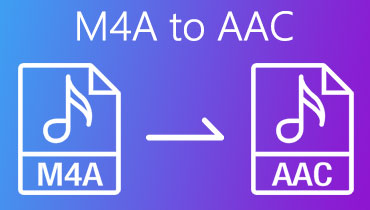Cara Mengonversi AIFF ke AAC di iTunes dan Alternatif Praktis
Banyak pengguna lebih suka menyimpan banyak file musik untuk didengarkan di perangkat portabel. Namun, kebetulan file favorit Anda dalam format file AIFF. File AIFF memang menghasilkan kualitas yang sangat baik. Masalahnya, ia mengadopsi skema kompresi lossless untuk membuang file audio, karenanya ukuran filenya besar.
AIFF hadir dengan varian terkompresi yaitu AIFC. Namun, kebanyakan orang memilih AAC untuk kualitas terbaik untuk memutar file audio pada perangkat portabel. Lanjutkan membaca untuk belajar cara mengonversi AIFF ke AAC di iTunes. Bersamaan dengan ini, kami juga akan memperkenalkan beberapa metode optimal yang tidak boleh Anda lewatkan.
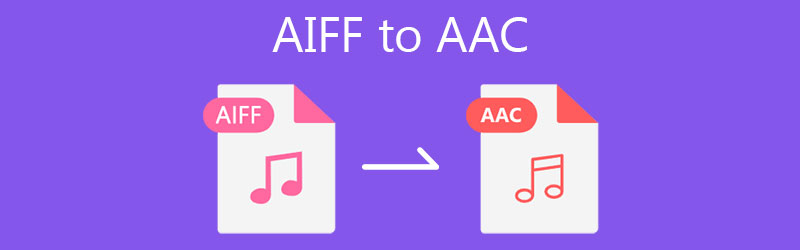
- Bagian 1. Alasan Mengkonversi AIFF ke AAC
- Bagian 2. Bagaimana Mengkonversi AIFF ke AAC dengan Freeware
- Bagian 3. Bagaimana Mengonversi AIFF ke AAC Online
- Bagian 4. FAQ AIFF ke AAC
Bagian 1. Alasan Mengkonversi AIFF ke AAC
AIFF dan AAC adalah algoritma pengkodean yang terkenal di produk Apple. Faktanya, format sebelumnya dibuat oleh Apple, tetapi yang terakhir tidak. Namun demikian, mereka memudahkan untuk menentukan bagaimana audio didigitalkan dan direkam dalam format digital. Karena file di AIFF tidak terkompresi dan lossless, format ini lebih besar dari file audio lossy. Sepuluh kali lebih besar kira-kira.
Inilah alasan mengapa pengguna ingin mengonversinya menjadi file terkompresi seperti AAC. Dengan cara ini, Anda tidak perlu memiliki hard drive yang besar. Alasan lain adalah Anda mungkin ingin menyimpannya di perangkat portabel yang hanya memiliki ruang terbatas. Jadi dengan mengonversi AIFF ke AAC, Anda dapat mendengarkan file AIFF favorit Anda dalam ukuran file yang lebih kecil dan di perangkat portabel Anda tanpa mengkhawatirkan ruang disk.
Bagian 2. Bagaimana Mengkonversi AIFF ke AAC dengan Freeware
1. Vidmore Video Converter
Salah satu alasan yang membuat Pengonversi Video Vidmore dapat dibedakan bagi sebagian besar pengguna adalah fungsionalitasnya yang kuat dan kecepatan konversinya. Ini mencakup fitur-fitur penting seperti mengonversi audio/video dengan cepat, pengaturan output audio tertentu, pembuat MV, pembuat kolase, dan banyak lagi. Anda dapat mengedit preset yang ada dan membuat yang baru sesuai dengan preferensi pribadi Anda dengan pengaturan parameternya. Selain itu, ada banyak alat video yang memungkinkan Anda untuk memangkas, membuat GIF, meningkatkan kualitas video, dll. Mengonversi AIFF ke AAC itu sederhana. Ikuti saja langkah-langkah di bawah ini.
Langkah 1. Dapatkan aplikasi versi terbaru
Pukul salah satu Download Gratis tombol untuk mendapatkan versi terbaru dari perangkat lunak. Instal aplikasi dengan benar dengan mengikuti wizard pengaturan dan kemudian jalankan program untuk mulai menggunakannya.
Langkah 2. Muat file media ke dalam aplikasi
Untuk menambahkan file AIFF, klik tombol tanda Plus, dan sebuah folder akan muncul. Jelajahi file Anda dan kemudian pilih audio target Anda. Anda juga dapat mengimpor folder dengan mengklik Tambahkan File tombol diikuti oleh Tambah Folder tombol.
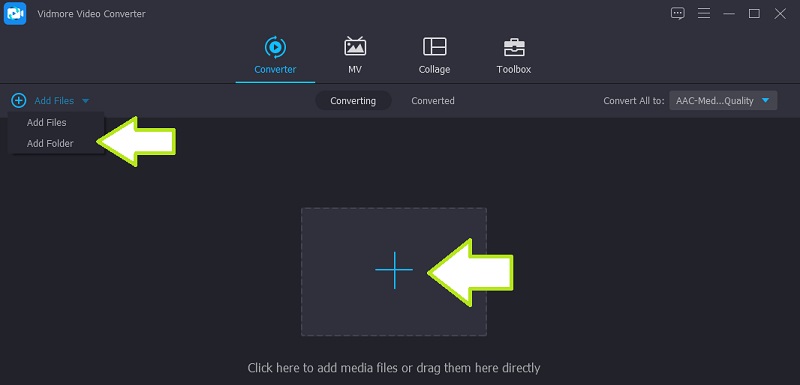
Langkah 3. Pilih format keluaran
Pada saat itu, Anda dapat memilih format output untuk file yang Anda coba konversi. Terungkap Profil menu dan buka Audio tab. Dari tab ini, centang AAC format yang terletak di bagian kiri. Daftar preset audio kemudian akan muncul. Sekarang, pilih preset audio yang sesuai dengan kebutuhan Anda.
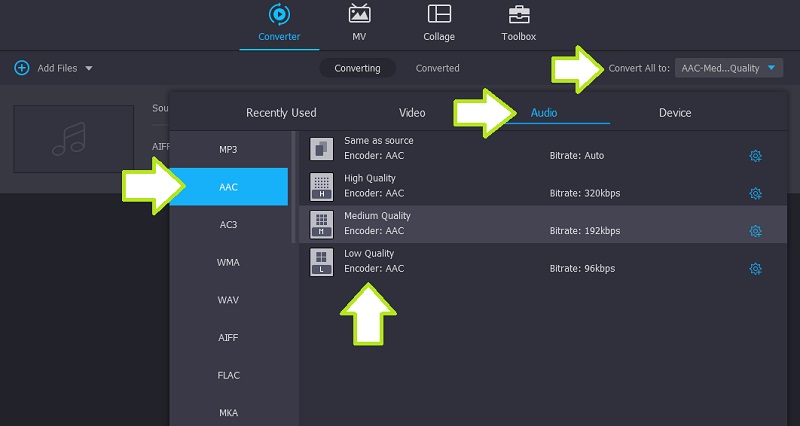
Langkah 4. Konversi AIFF ke AAC
Setelah selesai, mulailah proses konversi. Cukup klik Konversi Semua tombol di pojok kanan bawah. Tugas akan segera dimulai, dan file yang dikonversi akan disimpan ke tujuan file secara otomatis. Anda dapat langsung memeriksanya dari program dengan membuka Dikonversi tab.
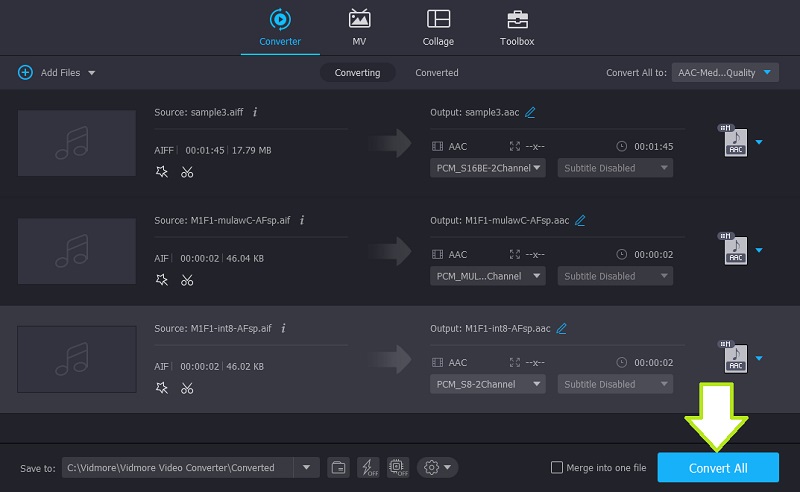
2. iTunes
iTunes adalah program praktis untuk mengonversi AIFF ke AAC di Mac jika Anda tidak ingin menginstal konverter pihak ketiga. Meskipun ini adalah aplikasi streaming, Anda juga dapat menggunakannya untuk mengonversi file audio. Selain itu, ada pengaturan bagi Anda untuk mengubah output dengan menyesuaikan bitrate, sample rate, saluran, dll. Untuk memotong ke pengejaran, lihat panduan sederhana untuk membantu Anda dalam tugas konversi Anda.
Langkah 1. Buka iTunes di komputer Anda dan unggah file AIFF dengan membuka Mengajukan Tidak bisa. Klik pada Tambahkan File ke perpustakaan pilihan dan pilih file suara target yang ingin Anda unggah.
Langkah 2. Pada titik ini, pergi ke Edit menu dan pilih Preferensi. pada Preferensi Umum jendela, buka Pengaturan Impor Tidak bisa. Lalu pilih Enkoder AAC dari Impor Menggunakan Tidak bisa. Klik baik tombol untuk mengonfirmasi.
LANGKAH 3. Pilih file AIFF Anda di perpustakaan iTunes, buka Mengajukan menu lagi, dan arahkan kursor ke Mengubah pilihan. Setelah itu, klik pada Buat Versi AAC untuk mengubah AIFF ke AAC.
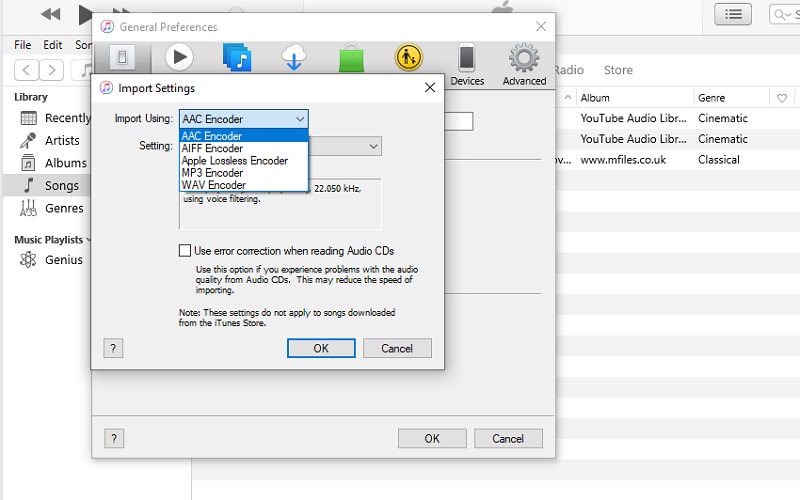
Bagian 3. Bagaimana Mengonversi AIFF ke AAC Online
Dengan Pengonversi Video Gratis Vidmore, Anda tidak perlu mengunduh atau membayar apa pun untuk menggunakan konverter audio online ini. Aplikasi web ini memungkinkan Anda untuk mengonversi AIFF ke AAC tanpa batasan apa pun. Artinya, terlepas dari ukuran file dan jumlah format, alat ini dapat mengonversinya untuk Anda. Bahkan memungkinkan Anda untuk mengekstrak audio dari video dan mengonversi banyak file secara bersamaan. Selain itu, ia hadir dengan pengaturan parameter dasar untuk mencapai hasil audio pilihan Anda. Anda dapat menyesuaikan sample rate, bitrate, dan channel sesuai keinginan Anda. Yang mengatakan, inilah cara menangani program ini.
Langkah 1. Menggunakan browser apa pun di komputer Anda, kunjungi situs web resmi Vidmore Video Converter dan tekan tombol Tambahkan file untuk dikonversi untuk meluncurkan program. Untuk pengguna pertama kali, Anda mungkin perlu mengunduh peluncurnya terlebih dahulu. Maka Anda baik untuk pergi.
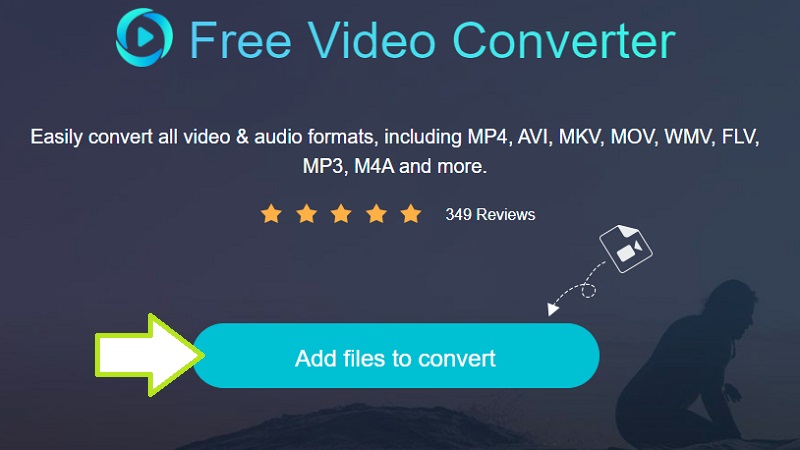
Langkah 2. Pilih dan unggah file yang ingin Anda konversi, lalu pilih format file dari Format audio pilihan. Cukup klik pada Musik ikon, dan Anda akan menemukan daftar format audio yang tersedia.
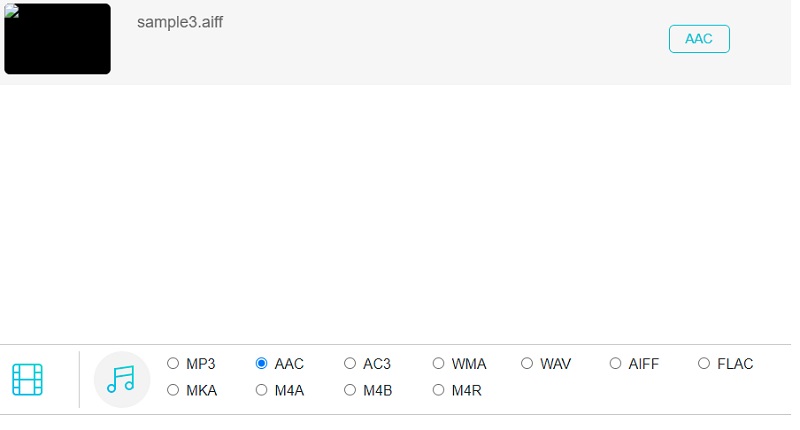
LANGKAH 3. Selanjutnya, pilih AAC dengan mencentang tombol radionya. Setelah itu, klik Mengubah tombol untuk memulai proses konversi.
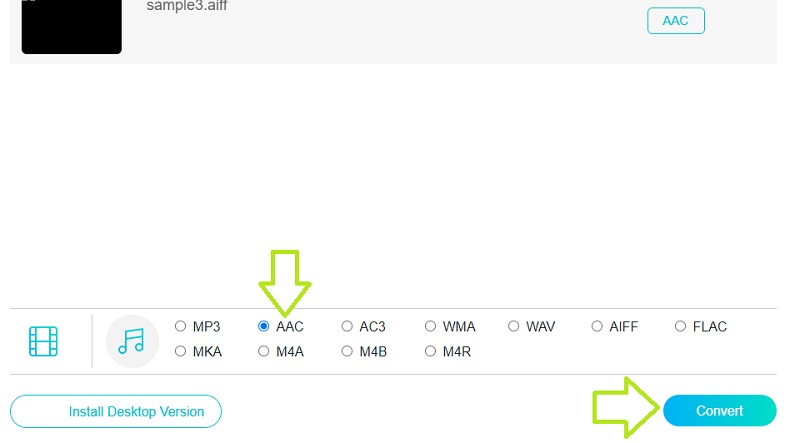
Bagian 4. FAQ AIFF ke AAC
Apakah AIFF adalah AAC?
AIFF dan AAC sepenuhnya dua format yang berbeda. AIFF adalah format lossless di mana tidak ada data yang hilang dan tetap dalam bentuk aslinya. AAC mengadopsi format lossy di mana ada kehilangan data dari file aslinya.
Bisakah saya mengonversi AIFF ke WAV?
Ya. Hal ini dimungkinkan dengan bantuan konverter audio selama mendukung WAV sebagai salah satu format outputnya.
Bisakah saya mengonversi lossless ke AAC di iTunes?
Ini adalah konsep yang sama ketika mengonversi AIFF ke AAC karena AIFF adalah format lossless. Anda juga dapat melakukan ini dengan Apple Lossless. Cukup ikuti prosedur yang sama seperti di atas.
Kesimpulan
Jadi, konverter audio mana yang akan Anda gunakan mengkonversi AIFF ke AAC? Itu sebenarnya tergantung pada preferensi dan kebutuhan Anda. Untuk alat yang nyaman, Anda dapat menggunakan alat online seperti Vidmore Free Video Converter, alat layanan web gratis. Sementara itu, jika Anda menginginkan aplikasi konversi yang stabil dan cepat dengan fungsi yang komprehensif, Anda harus memilih alat desktop yang merupakan solusi sebelumnya.