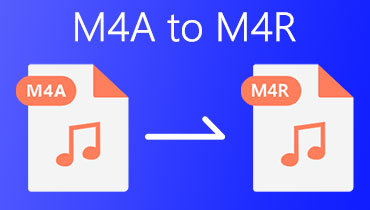Ubah AIFF ke M4R dengan Mudah dengan Dua Konverter Audio Terbaik
Seringkali, ketika Anda ingin membuat nada dering iPhone dari file AIFF Anda, Anda perlu mengonversi AIFF ke M4R. Faktanya, file AIFF terkenal dalam pembuatan Mac OS dan cocok untuk hampir semua perangkat iOS, termasuk iPhone dan iPhone. Salah satu kelemahan besar dari format ini adalah ia menghabiskan terlalu banyak ruang karena sifatnya yang lossless.
Ini tidak cocok untuk membuat nada dering dan menyimpan lebih banyak musik di perangkat iOS Anda. Ini terutama benar jika perangkat Anda menggunakan ruang disk yang rendah. Kami akan menunjukkan kepada Anda dalam panduan ini alat terbaik untuk membantu Anda dalam mengonversi AIFF ke M4R. Baca pos dan biasakan diri Anda dengan alat-alat ini.
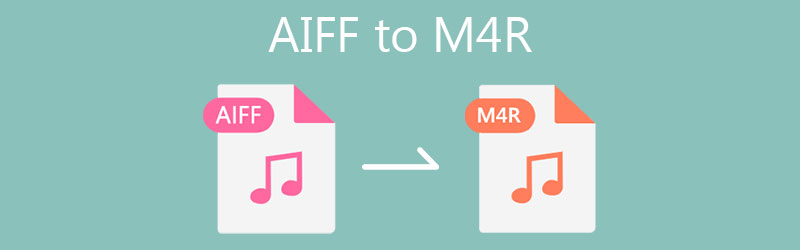
- Bagian 1. AIFF vs. M4R
- Bagian 2. Bagaimana Mengonversi AIFF ke M4R dengan Cara Mudah
- Bagian 3. FAQ AIFF ke M4R
Bagian 1. AIFF vs. M4R
Anekdot AIFF
Audio Interchange File Format, juga dikenal sebagai AIFF, adalah format file audio yang dikembangkan Apple Inc. Oleh karena itu, ini populer di sistem komputer Apple Macintosh yang juga dapat Anda mainkan di Windows menggunakan pemutar yang kompatibel di PC seperti iTunes. Selain itu, Anda dapat memutar file audio ini menggunakan Apple QuickTime, pemutar media VLC, dan Windows Media Player.
Umumnya, file AIFF tidak terkompresi dan lossless, yang menempati banyak ruang disk dibandingkan dengan format lossy. Di sisi lain, ia hadir dengan varian terkompresi yang disebut AIFC atau AIFF-C. Faktanya, AIFF mampu menyimpan metadata dalam berbagai potongan. Ini termasuk Common, chunk, Author chunk, Name chunk, dll. Biasanya, ekstensi file untuk format ini adalah .aiff atau .aif.
Anekdot M4R
M4R atau MPEG-4 Ringtone juga dikaitkan dengan Apple, terutama iPhone. Ini adalah format terkompresi berkualitas tinggi yang hanya mengikuti AAC sebagai skema kompresi default. Itu karena AAC melakukan pekerjaan luar biasa dalam mengompresi file audio dengan kualitas tinggi sambil mengurangi ukuran file audio.
Saat membeli file M4R dari iTunes, biaya mungkin terkait. Namun, Anda tidak dapat membuat nada dering M4R dari iTunes Music Store kecuali jika diizinkan untuk pembuatan nada dering. Ini hanya berarti bahwa tidak semua lagu dari iTunes dapat digunakan untuk membuat nada dering M4R. Di bawah ini kami akan menawarkan dua alat yang layak yang dapat segera Anda gunakan untuk mengonversi AIFF ke M4R.
Bagian 2. Bagaimana Mengonversi AIFF ke M4R dengan Cara Mudah
1. Vidmore Video Converter
Pengonversi Video Vidmore adalah pilihan terbaik Anda saat mengonversi AIFF ke M4R dengan lebih banyak format yang tersedia. Selain itu, ini disematkan dengan konverter dan editor bertenaga GPU yang membuat pembuatan nada dering menjadi sederhana dan mudah. Dengannya, Anda dapat mengunggah beberapa file audio dan mengonversinya secara bersamaan yang hanya akan menghabiskan beberapa detik untuk menyelesaikan proses konversi. Selain itu, ia hadir dengan editor intuitif di mana Anda dapat memangkas, memotong, atau membagi file M4R atau file audio apa pun dalam waktu singkat. Bahkan, alat ini sepenuhnya kompatibel dengan Mac dan Windows PC. Karenanya, Anda dapat mengonversi AIFF ke M4R di Mac dan Windows sesuka Anda. Untuk melakukan ini, cukup ikuti langkah-langkah di bawah ini.
Langkah 1. Luncurkan konverter AIFF ke M4R
Ada dua Download Gratis tombol. Pilih Windows jika Anda adalah pengguna Windows atau pilih aplikasi versi Mac dengan memilih opsi Mac. Instal aplikasi dan jalankan di komputer Anda setelah instalasi berhasil.
Langkah 2. Muat file AIFF
Sekarang, tambahkan file AIFF yang ingin Anda konversi dengan mengklik Plus tombol tanda pada antarmuka utama program. Atau, Anda dapat memilih untuk menambahkan satu file .aiff atau memuat folder file saat mengonversi dua atau lebih file AIFF secara bersamaan.
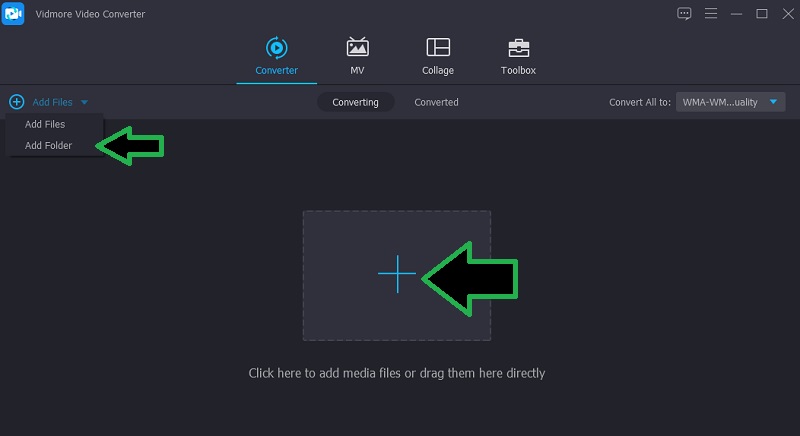
Langkah 3. Edit file AIFF (jika perlu)
Anda dapat memotong atau memangkas file audio jika Anda mau. Cukup klik pada Memotong tombol yang terlihat seperti gunting, lalu sesuaikan Playhead ke posisi yang Anda inginkan. Setelah itu, klik Membagi tombol dari bilah menu di bawah Pratinjau panel.
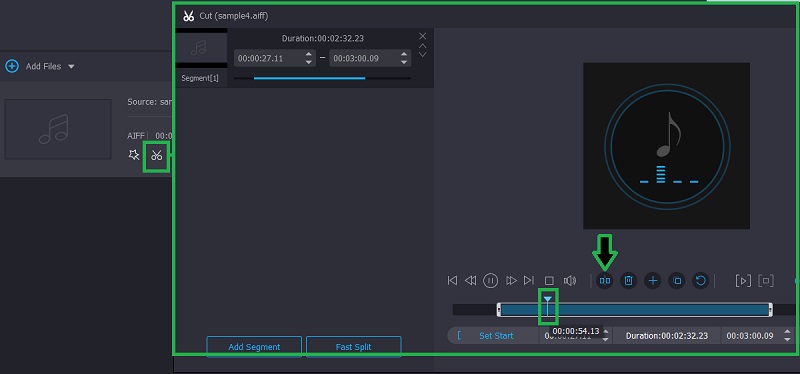
Langkah 4. Pilih format keluaran M4R
Lanjutkan ke tab Konverter dan buka Profil Tidak bisa. Pilih M4R format di panel kiri dari tab Audio dan pilih profil audio yang sesuai dengan preferensi Anda.
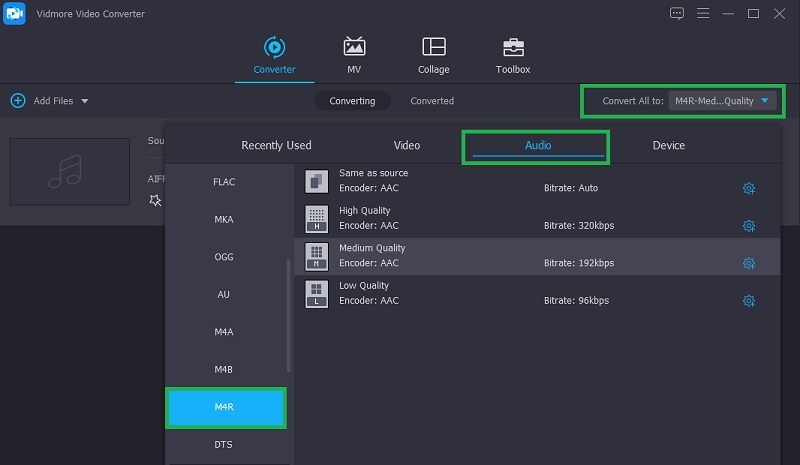
Langkah 5. Konversi AIFF ke M4R
Setelah memilih format audio untuk file yang dihasilkan, cukup tekan tombol Mengubah tombol di sudut kanan bawah untuk memulai proses konversi. Setelah beberapa saat, Anda seharusnya dapat mengonversi AIFF Anda ke nada dering M4R.
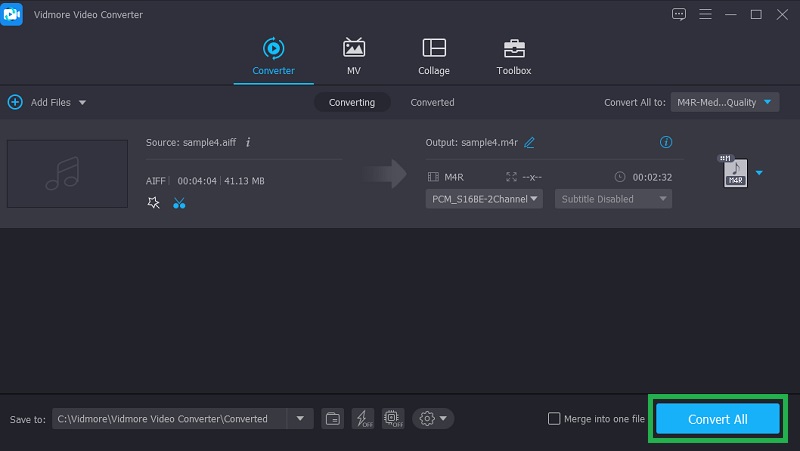
2. Pengonversi Video Gratis Vidmore
Mungkin Anda ingin mengonversi AIFF ke M4R secara online. Ini menguntungkan karena Anda tidak perlu mengunduh aplikasi yang akan memakan ruang di hard drive Anda. Pengonversi Video Gratis Vidmore adalah program bermanfaat yang memungkinkan Anda mengonversi file langsung dari web. Salah satu alasan yang membedakannya bagi pengguna online adalah Anda dapat memanfaatkan semua fiturnya tanpa mendaftar untuk akun atau keanggotaan. Selanjutnya, jika Anda khawatir tentang output, Anda dapat menyesuaikan laju sampel, bitrate, dan saluran yang sesuai. Sekarang, berikut adalah cara mengubah AIFF ke M4R online menggunakan alat ini.
Langkah 1. Luncurkan alat
Kunjungi situs web program dan klik Tambahkan file untuk dikonversi tombol untuk mengunduh peluncur aplikasi. Instal di sistem komputer Anda, dan itu akan mulai secara otomatis.
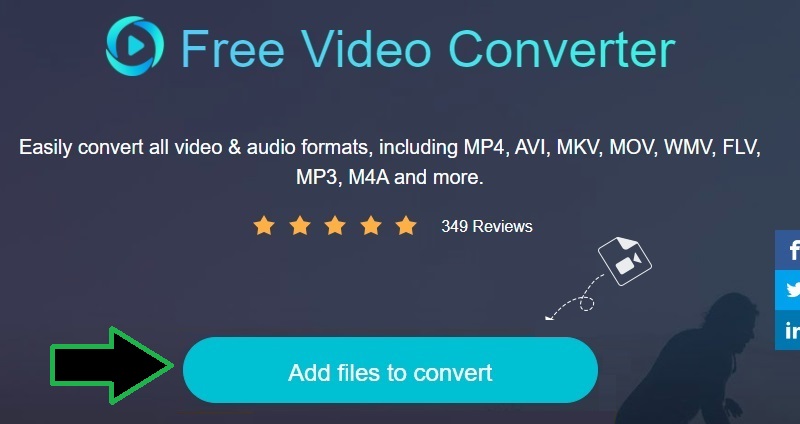
Langkah 2. Tambahkan file AIFF
Saat peluncur dimulai, itu akan membuka folder di komputer Anda. Dari sini, pilih file AIFF target Anda dan unggah ke dalam program.
Langkah 3. Pilih format dan edit parameter
Setelah itu, buka Format audio pilihan dengan mengklik Musik ikon. Kemudian pilih format keluaran. Dalam hal ini, pilih M4R dan kemudian buka pengaturan output dengan mengklik Gigi ikon. Klik pada drop-down dari setiap parameter dan ubah sesuka Anda.
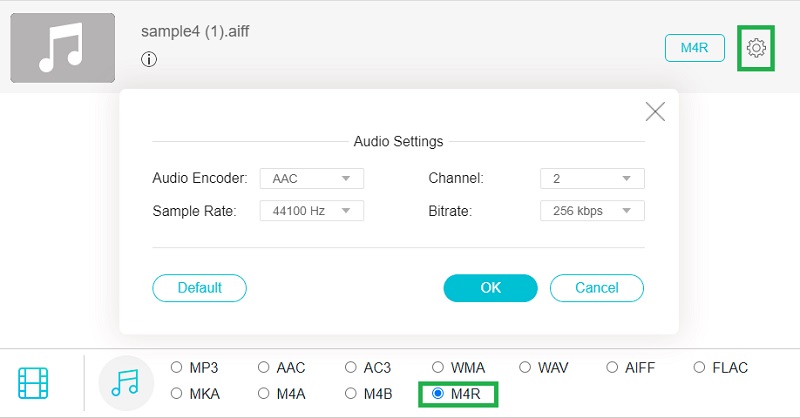
Langkah 4. Mulai konversi
Setelah selesai, klik Mengubah tombol di sudut kanan bawah panel konversi. Pilih jalur keluaran dan kemudian mulai proses konversi.
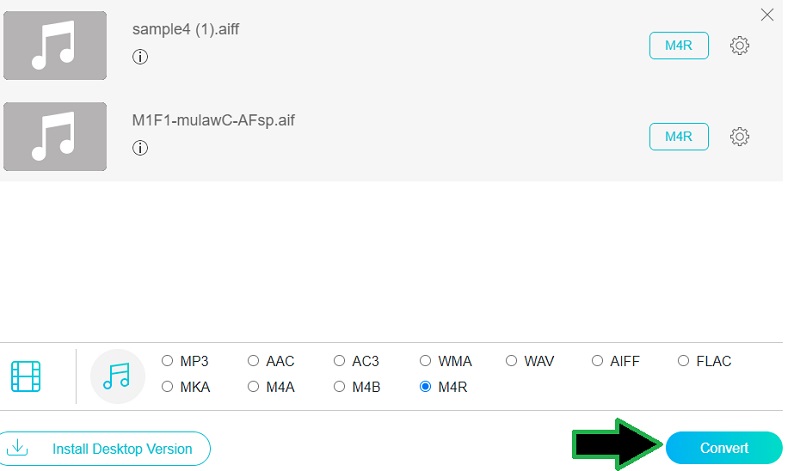
Bagian 3. FAQ AIFF ke M4R
Apa saja pemain yang kompatibel untuk AIFF?
Untuk pengguna Windows, Anda dapat memutar file AIFF menggunakan Windows Media Player atau Apple iTunes karena memiliki mitra Windows. Untuk komputer Macintosh, Anda dapat menggunakan QuickTime dan iTunes untuk memutar AIFF.
Bisakah saya mengubah M4A ke M4R?
Ya. Anda dapat dengan mudah mengonversi M4A ke M4R menggunakan iTunes. Ini hanya melibatkan beberapa langkah dalam mencapainya. Setelah mengimpor file M4A Anda, buat versi file AAC dan ganti namanya menjadi format M4R.
Bagaimana saya bisa menyinkronkan nada dering M4R ke iPhone?
Anda dapat menyelaraskan nada dering M4R Anda ke iPhone dengan menghubungkan perangkat Anda ke komputer menggunakan kabel USB yang disediakan pabrik dari iPhone Anda. Pilih iPhone ikon dan pergi ke Ringkasan bagian dan buka Pilihan Tidak bisa. Beri tanda centang pada Kelola musik dan video secara manual, lalu klik Terapkan. Seret nada dering ke Nada tab untuk akhirnya menyinkronkan file .m4r dengan iPhone Anda.
Kesimpulan
Posting ini terutama berbicara tentang betapa mudahnya untuk konversi AIFF ke M4R menggunakan dua alat praktis. Dengan Vidmore Video Converter, Anda dapat mengonversi dan mengedit file audio secara bersamaan. Pada saat yang sama, Vidmore Free Video Converter memungkinkan Anda untuk memproses file tanpa perlu menginstal aplikasi.