Konversi AU ke WAV Dengan 4 Proses Langkah-demi-Langkah Mudah Ini
Pernahkah Anda mencoba memutar file audio di perangkat yang tidak kompatibel dengannya dan akhirnya tidak didukung? Itu karena format trek audio tidak kompatibel dengan format perangkat lain. File AU adalah contoh format semacam ini. Misalkan Anda ingin memastikan bahwa file Anda kompatibel dengan jangkauan perangkat seluas mungkin. Dalam hal ini, Anda disarankan untuk mengubahnya menjadi WAV. Baca artikel berikut jika Anda ingin belajar bagaimana cara mengubah AU ke WAV.
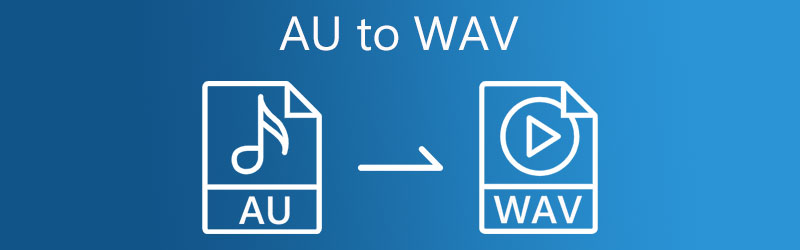
- Bagian 1. AU vs. WAV
- Bagian 2. Bagaimana Mengkonversi AU ke WAV Dengan Mudah
- Bagian 3. Jalan Mana yang Lebih Baik?
- Bagian 4. FAQ Tentang Mengonversi AU ke WAV
Bagian 1. AU vs. WAV
Apa itu AU?
Sun Microsystems mengembangkan format AU, yang saat ini banyak digunakan. Meskipun format file ini terutama digunakan oleh Sun atau workstation berbasis Unix lainnya, format ini dapat diakses melalui berbagai perangkat lunak yang menangani file audio.
Apa itu file WAV?
Microsoft menemukan format WAV, kadang-kadang dikenal sebagai WAVE atau Waveform. File WAV tidak bersifat lossless. Ini menyiratkan bahwa file WAV mempertahankan kualitas aslinya selama penyimpanan, tetapi file MP3 adalah format lossy. WAV dianggap berkualitas tinggi karena sifatnya yang lossless. File WAV dapat dengan mudah diubah atau diubah.
Bagian 2. Bagaimana Mengkonversi AU ke WAV Dengan Mudah
1. Vidmore Video Converter
Pengonversi Video Vidmore adalah konverter AU ke WAV paling efektif yang tersedia untuk dipasang di komputer Windows dan Mac. Ini terutama ditujukan untuk digunakan dalam pengeditan audio, video, dan foto. Dibandingkan dengan konverter audio dan video lainnya, konverter ini memiliki antarmuka yang lebih ramah pengguna yang membuatnya lebih mudah untuk digunakan. Anda dapat menggunakan alat ini untuk mengonversi AU ke WAV terlepas dari apakah Anda seorang pelajar atau orang biasa yang harus melakukannya secara teratur. Dengan fitur pengeditan yang mudah digunakan namun kuat, Anda dapat menyesuaikan kualitas audio sambil mempertimbangkan bitrate dan sampling rate. Alat ini bekerja dengan baik bahkan ketika tidak ada layanan internet. Akhirnya, ini menghemat banyak waktu Anda melalui prosedur konversi yang jauh lebih cepat.
Langkah 1: Dapatkan Konverter AU ke WAV
Sebelum memulai, silakan unduh dan instal program dengan mengklik salah satu ikon di bawah ini. Setelah instalasi, mulai peluncur. Setelah program aktif dan beroperasi, Anda dapat segera mulai menggunakannya.
Langkah 2: Unggah File AU
Saat Anda meluncurkan Vidmore untuk pertama kalinya, itu akan membawa Anda ke antarmuka utama. tekan Tambahkan File tombol atau tekan tombol Plus simbol di tengah untuk menambahkan file.
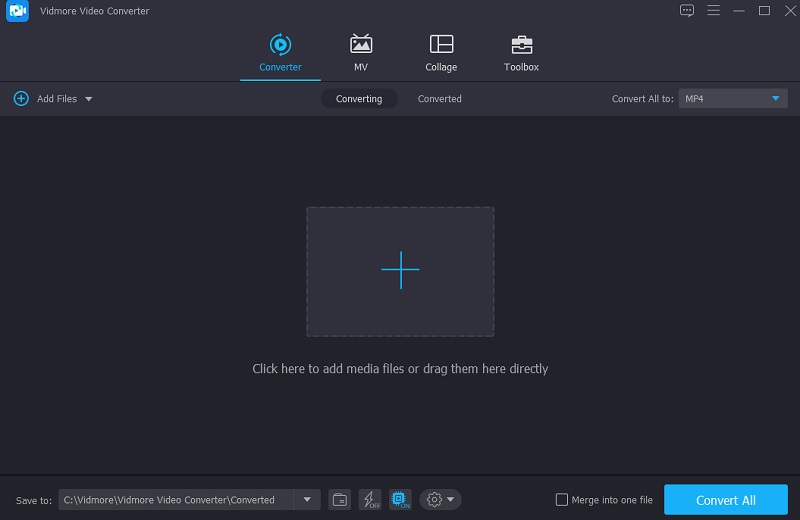
Langkah 3: Klik WAV sebagai Format Baru
Setelah mengunggah file AU, Anda dapat mengubah format menggunakan opsi di sisi kanan layar, seperti yang terlihat di bawah ini. Kemudian, klik Audio tab dan pilih WAV format dari daftar.
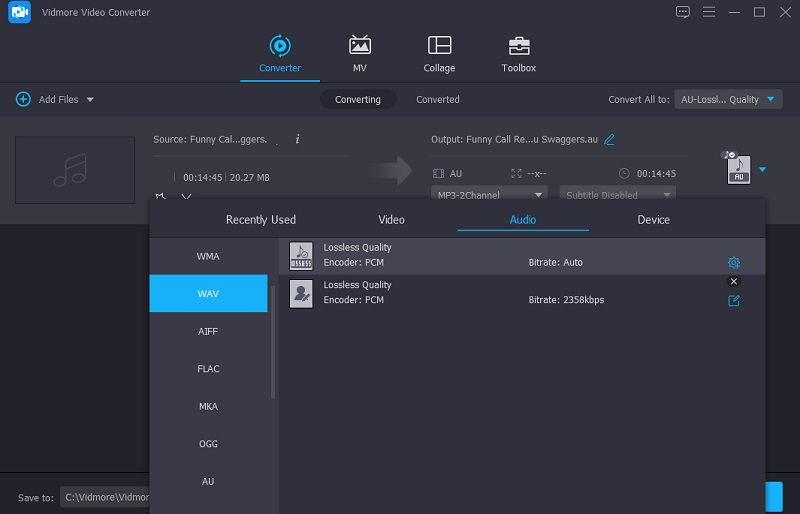
Setelah memilih file WAV, Anda memilih untuk menurunkan atau mempertahankan kualitas audio. Pilih Pengaturan tombol di samping format dan pergi melalui Bitrate, Sample Rate, dan Saluran pilihan menggunakan panah drop-down. Dengan itu, klik Membuat baru tombol untuk memulai prosedur.
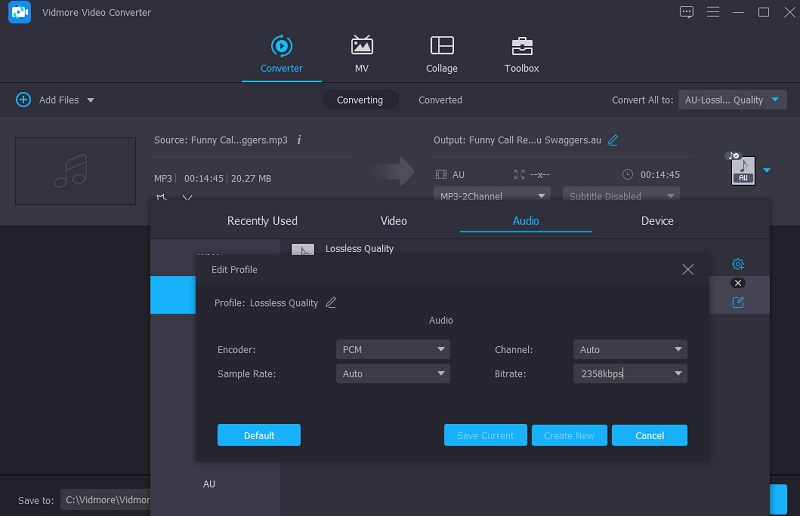
Langkah 4: Konversi AU ke WAV
Setelah peningkatan kualitas audio selesai, prosedur konversi akan dimulai. Untuk mengonversi semuanya, klik Konversi Semua tombol. Hasilnya, Anda akan mendapatkan file WAV!
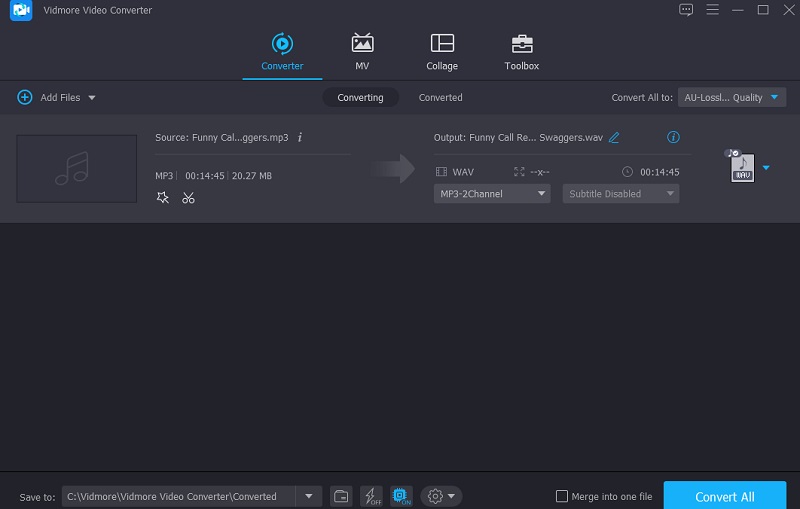
2. Pengonversi Video Gratis Vidmore
Untuk mengonversi AU ke WAV tanpa mengunduh dan menginstal perangkat lunak apa pun, Anda dapat menggunakan Pengonversi Video Gratis Vidmore untuk melakukan tugas Anda. Sebagai hasil dari antarmuka yang ramah pengguna, Anda dapat mengubah file AU Anda ke dalam format pilihan Anda dalam hitungan menit dengan perangkat lunak internet ini. Hasilnya, Anda akan bisa mendapatkan file yang dikonversi dalam waktu singkat. Yang lebih mengesankan adalah, dibandingkan dengan konverter dan editor online lainnya, program ini dapat mengonversi file tanpa memaksakan batasan ukuran apa pun pada file yang akan dikonversi atau diedit dibandingkan dengan konverter dan editor online lainnya.
Jika Anda menganggap ini sebagai sumber yang bermanfaat, pendekatan berikut akan memandu Anda melalui prosedur langkah demi langkah.
Langkah 1: Klik Tambahkan file untuk dikonversi dan pasang tombol peluncur di situs resmi Vidmore Free Video Converter setelah Anda datang. Proses konversi akan dimulai setelah peluncur dipasang.
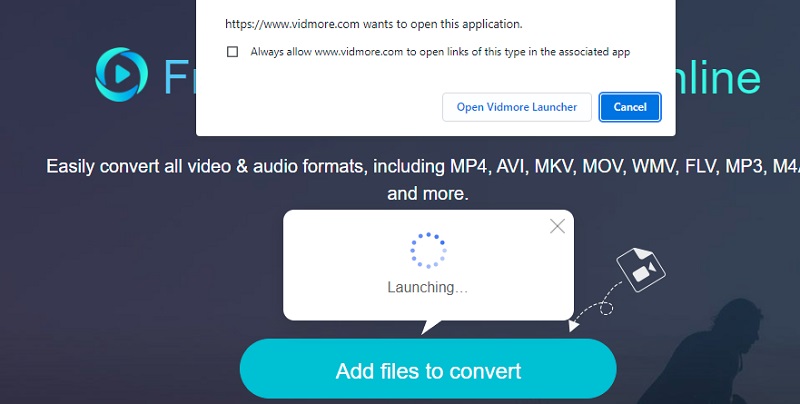
Langkah 2: Kemudian, dengan menekan tombol Tambahkan file untuk mengonversi tombol untuk kedua kalinya, pilih file AU dari Perpustakaan. Dengan memilih Tambah berkas pilihan, Anda akan dapat mengonversi sejumlah besar file audio secara bersamaan, memungkinkan Anda menghemat waktu.
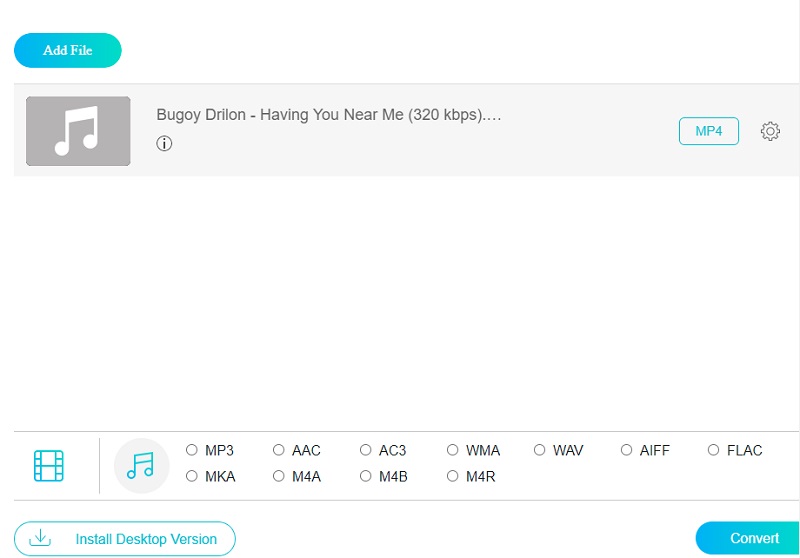
Langkah 3: Pilih Musik ikon di sudut bawah jendela. Dan itu akan memberi Anda berbagai format file audio yang dapat dipilih berdasarkan preferensi Anda. Itu WAV format tersedia untuk dipilih dari daftar.
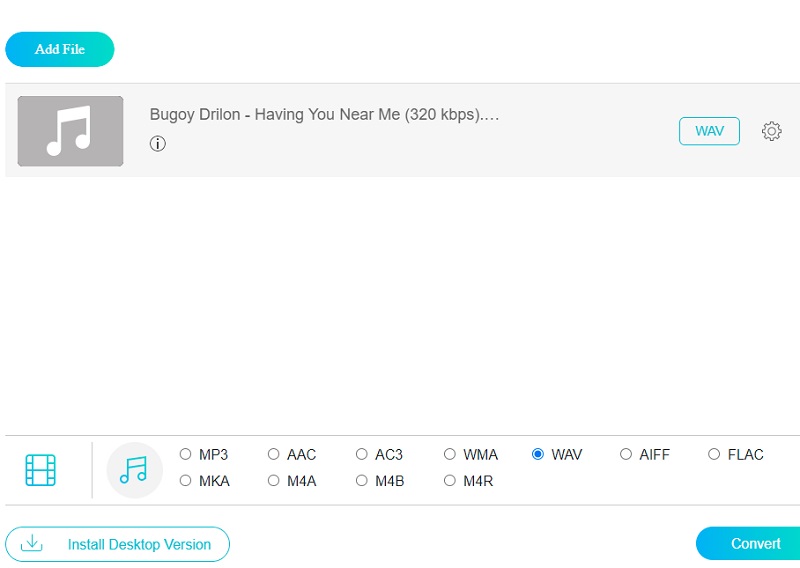
Ubah Bitrate, Sample Rate, dan Saluran pengaturan seperlunya dengan mengklik Pengaturan tombol di sisi kanan audio dan memilih pilihan yang sesuai dari menu drop-down. Setelah selesai, klik baik tombol untuk menutup jendela.
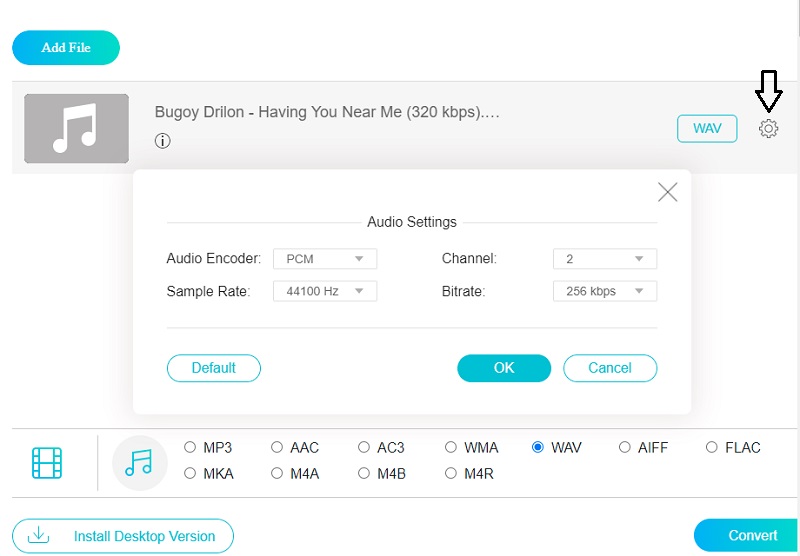
Langkah 4: Untuk membuat perubahan secara permanen, pilih Mengubah tab dan folder tujuan untuk file Anda, lalu klik Pilih folder tombol. Ini akan mengonversi file Anda ke format WAV dalam beberapa detik.
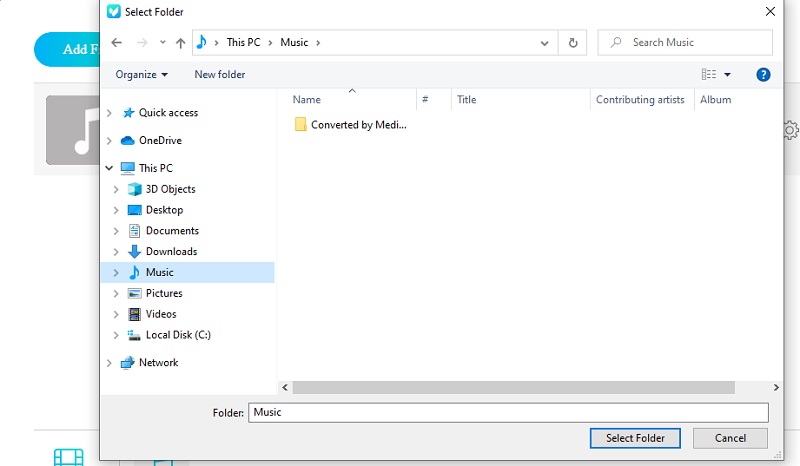
Bacaan lebih lanjut:
Cara Praktis Membuat File WAV Mac dan Windows PC
Metode dan Alat Teratas untuk Mengonversi MP3 ke WAV Gratis
Bagian 3. Jalan Mana yang Lebih Baik?
Anda mungkin memperhatikan bahwa Vidmore Video Converter dan Vidmore Free Video Converter berbeda dalam ketersediaan. Oleh karena itu, jika Anda ingin mengetahui perbedaan dan persamaannya, berikut adalah tabel perbandingan yang dapat Anda gunakan sebagai referensi.
- fitur
- Ia bekerja bahkan tanpa adanya layanan internet
- Memiliki alat pengeditan yang kaya
- Ini menawarkan banyak format file
| Pengonversi Video Vidmore | Pengonversi Video Gratis Vidmore |
Bagian 4. FAQ Tentang Mengonversi AU ke WAV
Apakah WAV masih merupakan format audio profesional yang unggul?
Format WAV terus menjadi salah satu format audio profesional yang paling banyak digunakan secara global.
Apakah mengonversi file AU menjadi WAV tidak mengurangi kualitasnya?
Saat Anda mengonversi file AU menjadi WAV, kualitasnya tidak akan berkurang karena WAV adalah salah satu jenis format berkualitas tinggi.
Apa kerugian menggunakan file audio yang tidak dikompresi?
Mengonversi dari file audio terkompresi ke file WAV mungkin tidak mengembalikan suara penuh dari sumbernya.
Kesimpulan
File WAV memang salah satu jenis file audio yang bagus. Oleh karena itu jika Anda memiliki file yang tidak tersedia di sebagian besar perangkat seperti AU, disarankan untuk mengonversinya. Dengan yang diberikan Konverter AU ke WAV di atas, Anda sekarang dapat mengonversi trek audio Anda dan membuatnya dapat diakses di perangkat yang Anda butuhkan.


