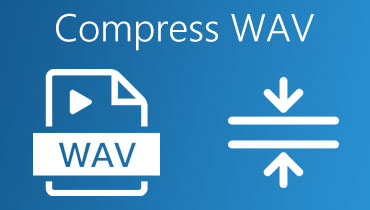Cara Mengonversi FLAC ke WAV Tanpa Kerugian: Pedoman Metode Terbaik
Akui saja: Sebagian besar dari kita ingin file media tetap menjaga kualitasnya tanpa kehilangan informasi apa pun sambil memberikan hasil secara efisien. Kita sebenarnya dapat mencapai hal ini jika kita mencari perangkat lunak yang meminimalkan kehilangan kualitas saat mengonversi file, termasuk FLAC ke WAV. Pada dasarnya, karena FLAC adalah format kompresi lossless, mengonversinya ke WAV tidak akan mengakibatkan penurunan kualitas. Anda tidak hanya mendekompresi data menggunakan aplikasi pihak ketiga; Anda memastikan bahwa keluarannya cocok dengan masukan secara akurat dan efisien.
Namun, memilih alat yang tepat untuk tugas semacam ini dapat menjadi sebuah tantangan. Untungnya, artikel ini memberikan ikhtisar tentang konverter audio terbaik, menyoroti kelebihan dan kekurangan utama mereka. Selain itu, kami menawarkan petunjuk langkah demi langkah untuk mengonversi audio FLAC ke file WAV.
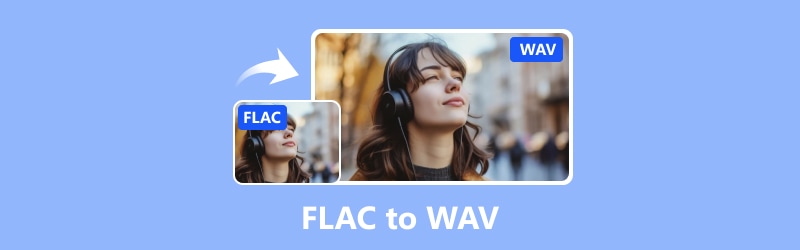
ISI HALAMAN
Bagian 1. FLAC vs WAV
Deskripsi Singkat FLAC
Kependekan dari Free Lossless Audio Codec, FLAC adalah file audio digital yang hadir dengan cara untuk memperkecil konten tanpa kehilangan kualitas apa pun. FLAC bukan hanya sebuah format; ini juga merupakan proyek yang menciptakan alat untuk bekerja dengan file FLAC.
Deskripsi Singkat WAV
Nama pendek dari Waveform Audio File Format adalah WAV, yang merupakan cara standar untuk menyimpan file suara di komputer. Itu dibuat oleh Microsoft dan IBM untuk menyimpan hal-hal audio seperti gelombang suara dan nomor trek. File WAV menyimpan semua informasi ini dalam wadah menggunakan RIFF atau Resource Interchange File Format, menjaga sebagian besar audio tidak terkompresi atau mentah. Pada dasarnya, file WAV menjaga audio Anda tetap utuh tanpa memampatkannya. Meskipun demikian, Anda mendapatkan semua kualitas suara tanpa kehilangan apa pun di WAV.
| / | FLAC | WAV |
| Ukuran file | Lebih kecil dari WAV | Lebih besar dari FLAC |
| Kompresi | Tanpa kerugian | Tidak terkompresi |
| Kesesuaian | Dengan dukungan luas dari pemutar media. | Dengan dukungan yang lebih luas dari pemutar media. |
| Kualitas | Tinggi | Tinggi |
| Kegunaan | Untuk distribusi pengarsipan. | Untuk produksi audio profesional. |
Bagian 2. Cara Mengonversi FLAC ke WAV Online
Jika Anda tidak tertarik mengunduh perangkat lunak tambahan, pengonversi FLAC ke WAV online seperti Vidmore Free Video Converter adalah sesuatu yang cocok untuk Anda. Konverter ini memungkinkan Anda mengubah tidak hanya video tetapi juga file audio ke format apa pun yang Anda perlukan. Selain itu, Anda bahkan dapat mengonversi banyak file secara berurutan. Bagian terbaik? Anda bahkan tidak perlu mengunduh atau mendaftar. Yang perlu Anda lakukan hanyalah online dengan koneksi internet yang stabil dan browser pilihan Anda. Khususnya, meskipun online, Video Converter Gratis Vidmore Online mendukung berbagai format input dan output. Selain itu, kemampuannya untuk menangani banyak file secara bersamaan bersifat real-time, karena Anda dapat menyimpan semua file FLAC sekaligus. Jadi, untuk mempelajari lebih dalam kegunaannya, berikut adalah panduan praktis untuk memandu Anda dalam menggunakan konverter FLAC ke WAV secara gratis.
Langkah 1. Kunjungi situs webnya dan klik tombol Tambahkan File untuk Dikonversi. Ini akan memungkinkan Anda mengunggah file FLAC pertama Anda.
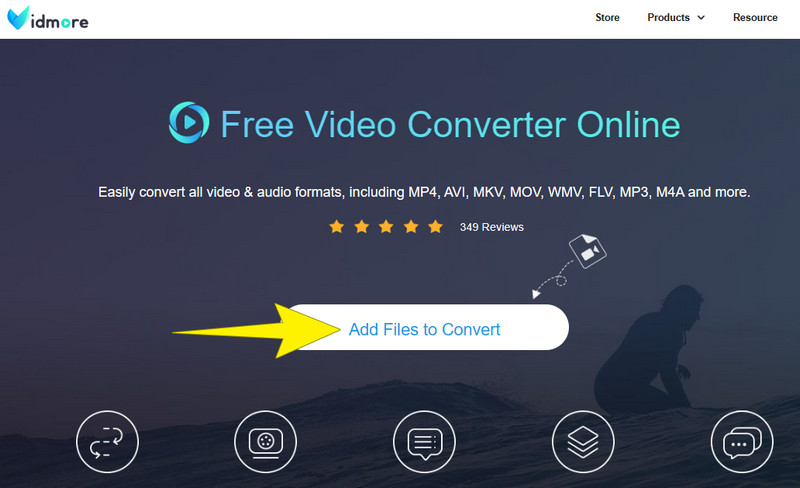
Langkah 2. Setelah unggahan pertama, Anda dapat mengklik tombol Tambah File di ruang kerja baru untuk menambahkan lebih banyak file. Kemudian, atur file ke WAV, klik ikon catatan, dan alihkan opsi WAV.
LANGKAH 3. Sesederhana itu: klik tombol Konversi untuk memilih folder, dan proses konversi akan dimulai.
Pro
- Konversi file audio gratis.
- Mendukung berbagai jenis file.
- Tidak ada iklan yang mengganggu.
- Tidak ada batasan ukuran untuk file.
- Menawarkan alat pengeditan dasar.
Kontra
- Dengan dukungan format keluaran terbatas.
Bagian 3. Cara Terbaik Mengonversi File FLAC ke WAV Offline
1. Vidmore Video Converter
Beralih ke solusi offline kami, Vidmore Video Converter berada di peringkat teratas. Vidmore Video Converter adalah program yang sangat berguna yang melakukan lebih dari sekadar konversi video, karena program ini memungkinkan Anda mengonversi berkas audio tanpa batasan ukuran. Selain itu, dengan software ini, Anda dapat mengkonversi FLAC ke WAV tanpa kehilangan kualitas, meskipun dilakukan secara batch. Melalui akselerasi perangkat kerasnya, proses konversi menjadi 50 kali lebih cepat, yang berfungsi cukup baik bahkan untuk file berukuran besar. Selain itu, Anda pasti tidak akan bisa memanfaatkan fitur dan alat canggihnya, karena semuanya dapat berguna untuk menyempurnakan file audio Anda. Kerennya lagi, semua fiturnya bisa Anda gunakan baik di komputer Mac maupun Windows. Sekarang, beralih ke bagian yang menarik, inilah cara Anda menggunakannya Pengonversi Video Vdmore untuk mengonversi file FLAC massal Anda ke WAV.
Langkah 1. Buka dan instal perangkat lunak di komputer Anda dengan menggunakan tombol Unduh di bawah.
Langkah 2. Hal berikutnya yang harus dilakukan adalah meluncurkan perangkat lunak dan klik tombol Plus untuk mengunggah semua file FLAC yang perlu Anda konversi.
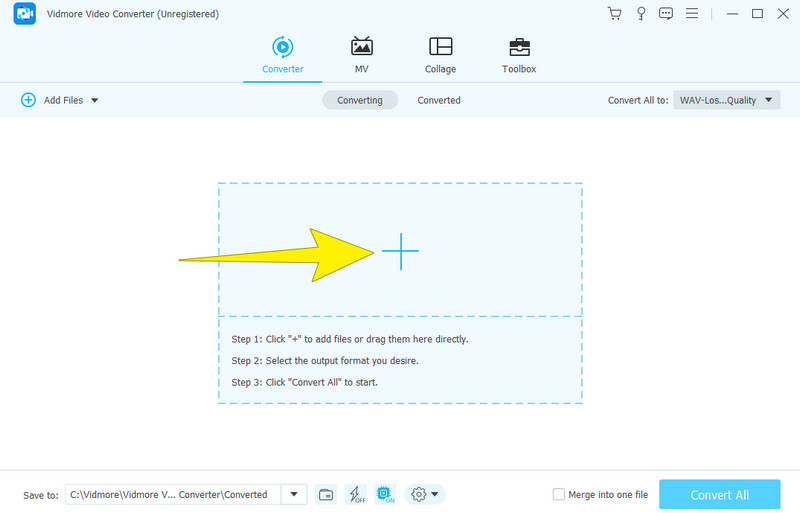
LANGKAH 3. Setelah itu, masuk ke jendela pemilihan format di bagian Convert All To. Dari sana, buka bagian Audio dan pilih format WAV sebagai output Anda.
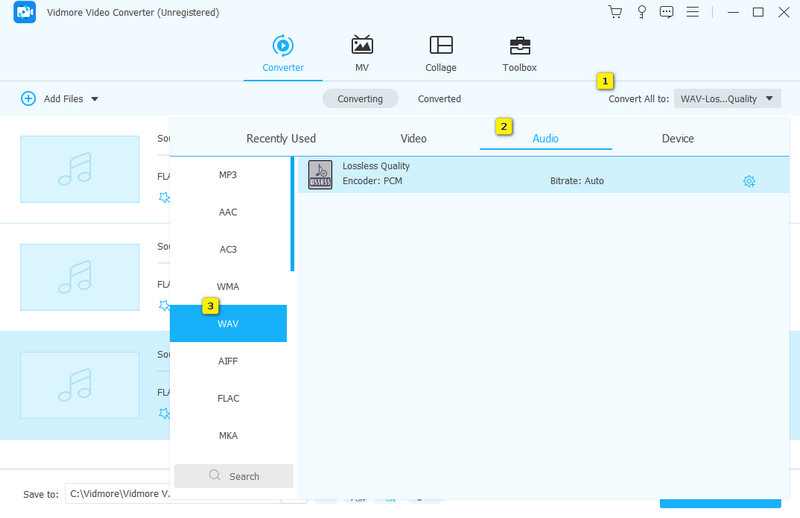
LANGKAH 4. Kemudian, klik tombol Konversi Semua untuk akhirnya memecahkan kode file FLAC ke WAV.
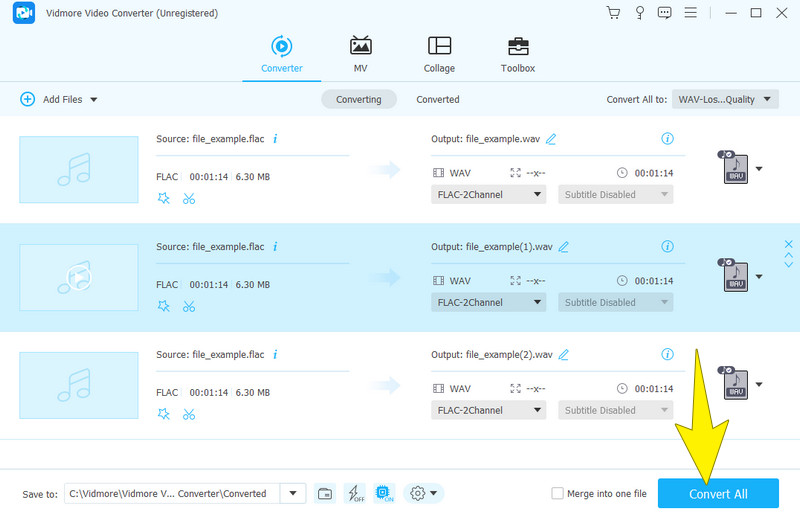
Pro
- Mengonversi banyak file FLAC ke WAV secara berkelompok.
- Bekerja pada Windows dan Mac.
- Proses konversi cepat.
- Banyak fungsi pengeditan.
- Ini menghasilkan output berkualitas tinggi.
Kontra
- Ini tidak kompatibel dengan OS Linux.
- Ini memerlukan pembayaran setelah uji coba gratis.
2. Keberanian
Berikutnya dalam daftar adalah editor audio populer bernama Audacity. Program ini juga berguna untuk mengubah file audio ke dalam format berbeda, seperti FLAC dan WAV. Selain itu, ini adalah alat yang hebat untuk mengonversi file FLAC tanpa masalah apa pun, karena Anda hanya perlu menyimpan file ke keluaran yang Anda perlukan. Ditambah lagi, dengan Keberanian, Anda dapat mengedit audio sebelum mengonversinya, misalnya dengan memotongnya dan menambahkan efek sesuai keinginan. Bagian terbaiknya adalah Anda dapat mengonversi file massal secara bersamaan. Sementara itu, lihat panduan sederhana di bawah ini untuk mempelajari cara menggunakan Audacity ini sebagai konverter FLAC ke WAV.
Langkah 1. Dapatkan perangkat lunak di komputer Anda dan buka. Setelah selesai, pergi ke Mengajukan tab dan klik opsi Buka agar Anda dapat mengunggah file FLAC.
Langkah 2. Setelah file diunggah, Anda perlu mengklik ulang Mengajukan tab dan, kali ini, klik tombol Ekspor.
LANGKAH 3. Setelah itu, jendela pop-up akan muncul. Dari sana, klik Ekspor sebagai WAV pilihan.

Pro
- Audacity sepenuhnya gratis.
- Ia bekerja di berbagai OS seperti Windows, Mac, dan Linux.
- Ini menghasilkan output dengan kualitas suara yang sangat baik.
- Tujuan multifungsi seperti konversi, pengeditan, dan perekaman.
Kontra
- Dukungan terbatas untuk output audio.
- Itu tidak memiliki fitur-fitur canggih.
3. Pemutar Media VLC
Tentu saja, Anda juga dapat mengonversi FLAC ke WAV di VLC. Mirip dengan program lain, VLC Media Player biasanya digunakan untuk mengkonversi file video dan audio. Faktanya, ada banyak format yang didukung VLC yang memberikan cara untuk konversi. Misalnya, ketika Anda perlu mengubah file audio FLAC ke format WAV, Anda dapat menanganinya secara efektif melalui VLC. Oleh karena itu, temukan langkah-langkah untuk memahami bagaimana VLC memfasilitasi konversi file audio ini.
Langkah 1. Jalankan VLC dan buka tab Medi>Konversi/Simpan.
Langkah 2. Di jendela baru, klik Menambahkan tombol untuk menambahkan file FLAC, lalu klik tombol Konversi/Simpan di bagian bawah.
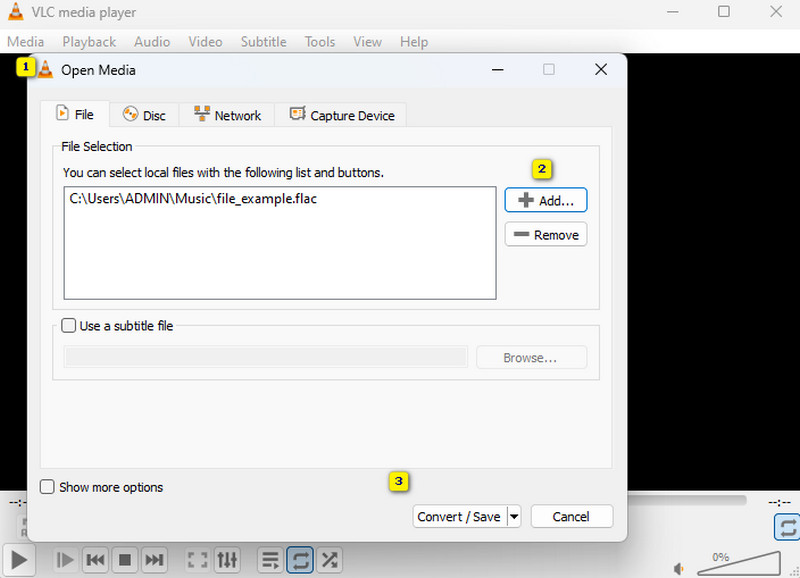
LANGKAH 3. Di jendela berikutnya, Anda perlu mengatur Profil ke WAV. Kemudian, klik tombol Telusuri untuk mengatur folder tujuan file Anda. Setelah itu, klik Mulailah tombol.
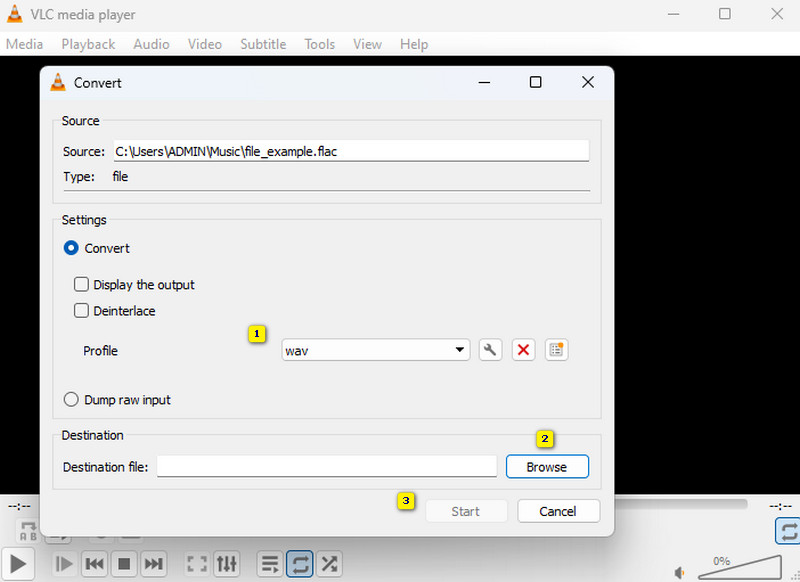
Pro
- Ini adalah konverter FLAC ke WAV untuk Mac, Windows, dan Linux.
- Ini mendukung berbagai format.
- Ini memungkinkan Anda melakukan banyak hal seperti memutar media, mengonversi, dan mengedit.
Kontra
- Kualitas keluaran yang dihasilkannya mungkin rendah.
- Proses konversi lebih lambat.
4. FFmpeg
Terakhir, inilah perangkat lunak untuk pengguna yang paham teknis, FFmpeg. Ini mungkin terdengar ironis, tetapi FFmpeg adalah alat praktis yang memungkinkan Anda mengubah berbagai format media, seperti file audio. Tidak seperti konverter biasa dengan antarmuka mewah, FFmpeg bekerja melalui perintah yang Anda ketikkan ke terminal atau command prompt, menjadikannya pilihan populer di kalangan pengguna Linux untuk konversi audio. Jadi, jika Anda tertarik untuk mengonversi FLAC ke WAV dengan FFmpeg, langkah-langkah di bawah ini dapat membantu.
Langkah 1. Setelah FFmpeg diinstal di komputer Anda, luncurkan dan bersiap untuk memulai.
Langkah 2. Sekarang, buka Command Prompt dan ketik CMD.
LANGKAH 3. Kemudian, ketikkan perintah ini ffmpeg -i masukan.flac keluaran.wav dan klik tombol ENTER pada keyboard Anda.
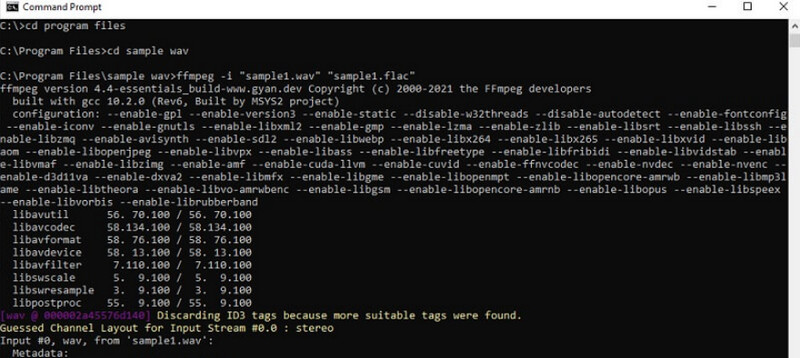
Pro
- Ini serbaguna untuk mengkonversi berbagai format file.
- Ini gratis untuk digunakan.
- Muncul dengan pembaruan rutin.
Kontra
- Ini memiliki kurva belajar yang curam.
- Anda berpotensi menyalahgunakannya.
- Ini membutuhkan banyak sumber daya.
Bagian 4. FAQ tentang Konversi FLAC dan WAV
Apakah mengonversi FLAC ke WAV menurunkan kualitas?
Belum tentu. Mengubah FLAC menjadi WAV tidak kehilangan kualitasnya.
Bisakah Windows Media Player mengonversi FLAC ke WAV?
Bisa, selama Anda menggunakan plugin atau converter tambahan. Jika tidak, file audio tersebut tidak dapat dikonversi secara langsung.
Apakah kualitas FLAC lebih rendah daripada WAV?
Tidak, keduanya adalah format lossless. Artinya, mereka menjaga kualitas audio tanpa kehilangan apa pun selama kompresi.
Kesimpulan
Akhirnya, Anda sekarang dapat melakukan hal tersebut FLAC ke WAV konversi tanpa khawatir tentang penurunan kualitas. Berkat metode terbaik yang disajikan di atas. Untuk keputusan yang lebih bijaksana, selalu gunakan alat konverter pertama yang disajikan, karena alat ini menjadi yang teratas tanpa alasan.