Ubah M4R ke AIFF Menggunakan Pendekatan Konverter Audio Terbaik
M4R telah ada sejak lama, namun masih belum ada cara sederhana untuk menyesuaikan nada dering iPhone Anda selain menggunakan iTunes. Seperti yang kita ketahui, M4R umumnya diasosiasikan dengan Apple, dan merupakan ekstensi file berpemilik. Kecuali Anda membeli dari iTunes, Anda tidak dapat membuat dan mengeditnya, yang ada harganya.
Pada saat yang sama, file AIFF asli ekosistem Apple sebagai standar untuk menyimpan data suara audio digital untuk komputer pribadi. Selain itu, ia telah menambahkan fitur yang mungkin berguna bagi Anda. Itu termasuk mengedit metadata seperti menambahkan judul, tag deskripsi, dan bahkan sampul album. Karenanya, jika Anda mempertimbangkan untuk mengonversi M4R ke AIFF, posting ini menawarkan tiga aplikasi andal yang dapat Anda gunakan secara instan.
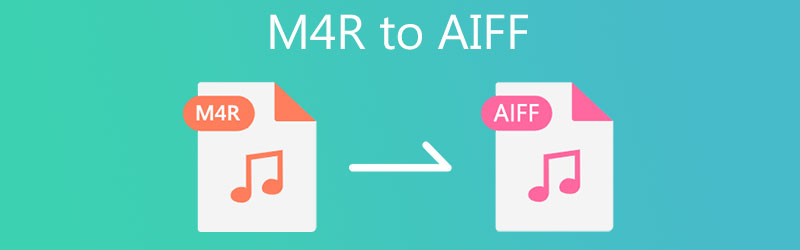
- Bagian 1. Mengapa Anda Perlu Mengonversi M4R ke AIFF
- Bagian 2. Bagaimana Mengonversi M4R ke AIFF dengan Kualitas Tinggi
- Bagian 3. Bagan Perbandingan (M4R vs. AIFF)
- Bagian 4. FAQ M4R ke AIFF
Bagian 1. Mengapa Anda Perlu Mengonversi M4R ke AIFF
Ada beberapa alasan mengapa Anda perlu mengonversi M4R ke AIFF. Misalnya, Anda ingin menghasilkan salinan file M4R asli Anda dengan kualitas tinggi menggunakan AIFF. Itu dimungkinkan karena file AIFF adalah format audio yang tidak terkompresi dan karenanya memiliki kualitas suara yang lebih baik. Satu-satunya downside adalah bahwa ia menghabiskan banyak ruang pada memori komputer Anda.
Selain itu, pengguna juga dapat lebih memilih AIFF daripada M4R, terutama jika Anda ingin menyesuaikan nada dering iPhone Anda, seperti menghapus bagian yang tidak diinginkan dan mengedit informasi metadata nada dering M4R. Dengan memformat ulang AIFF ke M4R, Anda dapat menambahkan dan mengedit tag deskripsi seperti judul, genre, tanggal, dan banyak lagi untuk membuatnya dipersonalisasi.
Sekarang, untuk memformat ulang AIFF, berikut adalah pendekatan M4R ke AIFF yang mudah.
Bagian 2. Bagaimana Mengonversi M4R ke AIFF dengan Kualitas Tinggi
1. Vidmore Video Converter
Untuk konversi audio berkualitas lossless, Pengonversi Video Vidmore adalah aplikasi masuk Anda. Alat ini meminimalkan perbedaan suara saat mengonversi file media dan memastikan kualitasnya tetap murni. Lebih penting lagi, ini dapat mengonversi banyak file dengan cepat dan mudah. Selanjutnya, alat ini memungkinkan Anda untuk menyesuaikan profil audio untuk memenuhi kebutuhan Anda. Ini memberi Anda kemampuan untuk menyesuaikan saluran, laju sampel, dan laju bit. Aplikasi ini juga memungkinkan Anda mengedit informasi metadata dari file video/audio Anda. Akses editor video/audio dan banyak lagi. Jelajahi lebih jauh dengan memiliki pengalaman langsung dari konverter M4R ke AIFF ini.
Langkah 1. Ambil penginstal program
Hal pertama yang perlu Anda lakukan adalah mengambil versi terbaru dari aplikasi. Anda dapat melakukannya dengan mengklik salah satu dari Download Gratis tombol di bawah. Anda dapat memilih antara versi Mac dan Windows tergantung pada OS komputer Anda. Pasang aplikasi dan luncurkan di komputer Anda.
Langkah 2. Unggah file audio M4R
Saat alat diluncurkan, klik pada Plus tombol tanda untuk mengimpor file M4R target Anda. Anda juga dapat menarik dan melepas file M4R ke area unggahan untuk memuatnya ke dalam aplikasi.
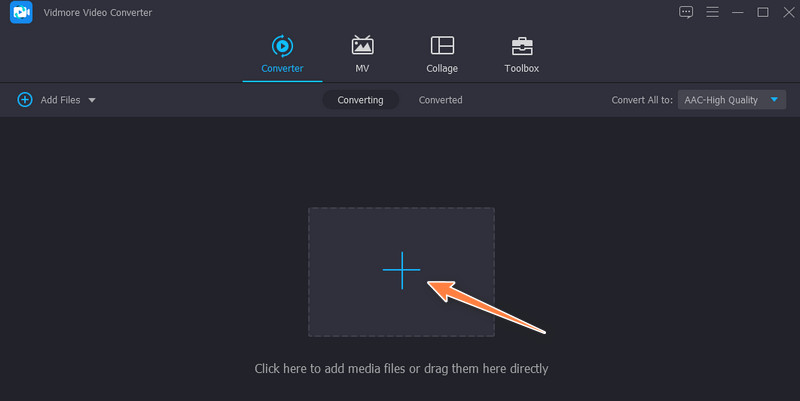
Langkah 3. Pilih format keluaran
Atur format output untuk file dengan membuka Profil Tidak bisa. Kemudian, maju ke Audio tab dan pilih format output di panel sisi kiri. Pindai melalui format audio dan pilih AIFF. Jika Anda ingin menyesuaikan profil, klik pada Profil Kustom tombol. Selanjutnya, ubah output yang sesuai. Terakhir, klik Membuat baru untuk menambahkan profil ini dan memilihnya dari pilihan.
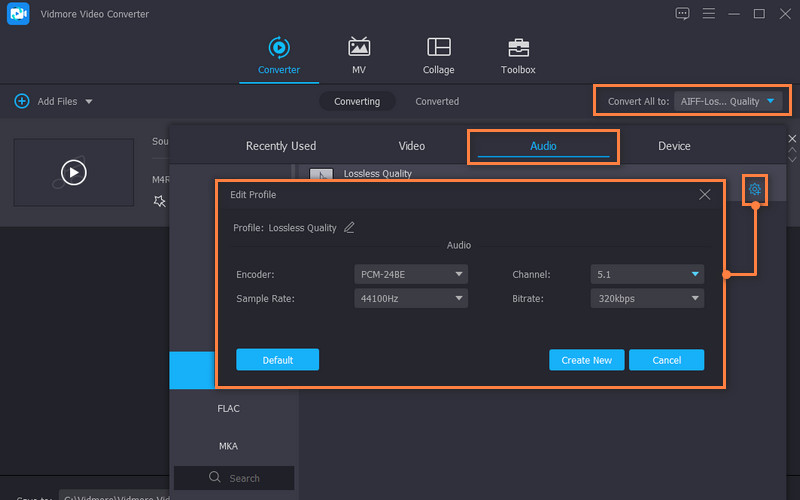
Langkah 4. Mulailah mengonversi file
Setelah semua siap, klik pada Konversi Semua tombol di bagian bawah antarmuka. Proses konversi harus segera terjadi, dan itu akan membuka folder tempat file output berada.
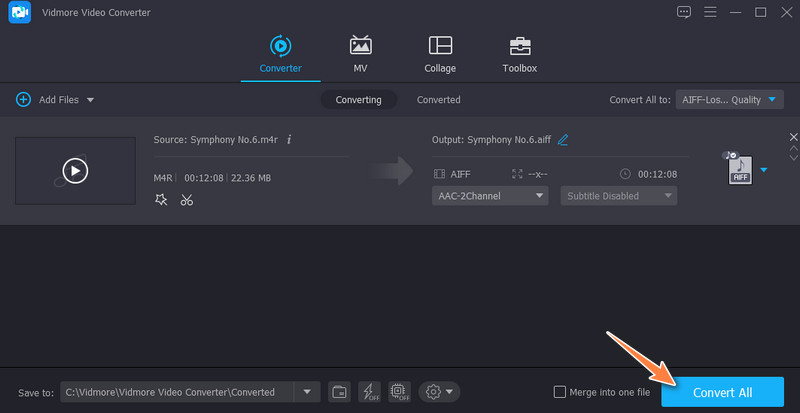
2. iTunes
Untuk pengguna Mac, Anda dapat mengadopsi aplikasi asli untuk mengonversi M4R ke AIFF di Mac. Anda dapat melakukan ini dengan bantuan iTunes. Melalui program ini, Anda dapat mengonversi file audio iPhone ke beberapa format seperti WAV, AIFF, Apple Lossless, dll. Namun, mengonversi file bisa sedikit rumit dibandingkan dengan alat yang disebutkan sebelumnya. Meskipun demikian, lihat petunjuk di bawah ini untuk mengonversi M4R ke AIFF di iTunes.
Langkah 1. Buka iTunes di komputer Anda dan buka File > Tambahkan file ke perpustakaan. Kemudian, tambahkan file M4R ke perpustakaan iTunes.
Langkah 2. Selanjutnya, klik Edit pilihan dari menu dan pilih Preferensi. Dari Preferensi Umum panel, klik Pengaturan Impor, dan panel lain akan muncul. Jatuhkan opsi Impor Menggunakan dan pilih Enkoder AIFF.
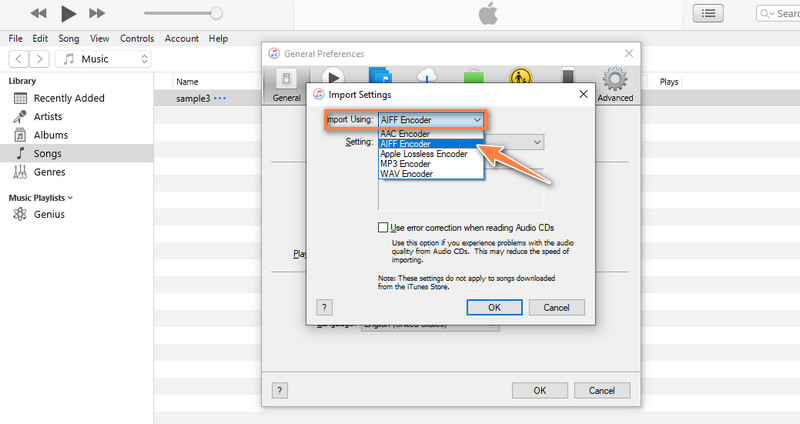
LANGKAH 3. Pergi ke Musik dan pilih file M4R yang baru saja Anda tambahkan. Setelah itu, klik pada Mengajukan menu dan arahkan kursor ke Mengubah pilihan. Anda harus melihat Buat Versi AIFF. Pilih, dan proses konversi akan segera dimulai.
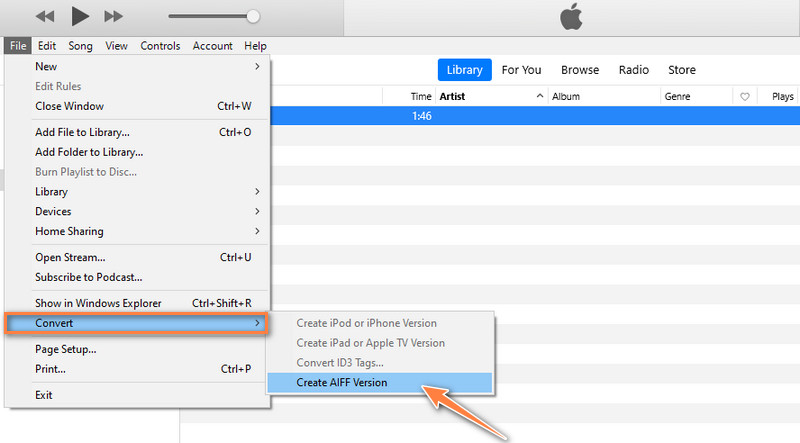
3. Konversi
Anda juga dapat mengadopsi solusi online untuk membantu Anda mengonversi M4R ke AIFF secara online. Demikian juga, alat Convertio dilengkapi dengan editor profil sederhana yang memungkinkan Anda untuk memotong atau memangkas file audio. Anda juga dapat mengubah saluran audio, codec, frekuensi dan mengatur volume sesuka Anda. Kenali lebih banyak tentang alat ini dan pelajari langkah-langkah tentang cara menggunakan konverter M4R ke AIFF ini secara online.
Langkah 1. Buka browser di komputer Anda dan kunjungi halaman web utama Convertio.
Langkah 2. Setelah Anda masuk ke situs, klik pada Pilih File tombol untuk mengunggah dari drive lokal Anda. Anda juga dapat memilih dari penyimpanan cloud yang tersedia jika Anda ingin mengunggah dari cloud.
LANGKAH 3. Drop down opsi format dan pilih AIFF. Terakhir, klik Mengubah tombol untuk memulai proses konversi.
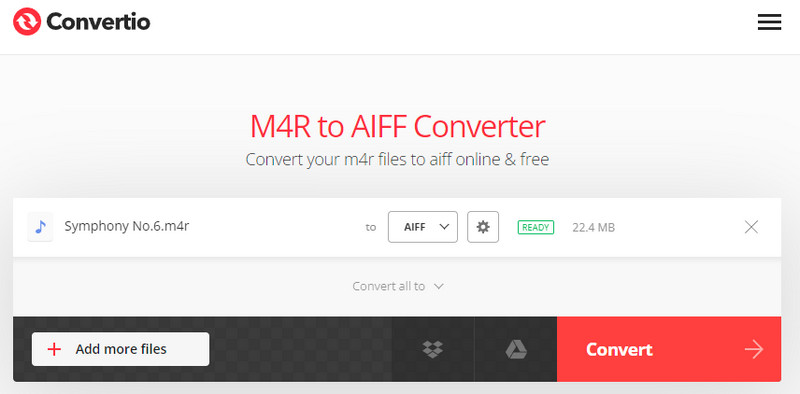
Bagian 3. Bagan Perbandingan (M4R vs. AIFF)
Di bagian ini, Anda akan memperoleh pengetahuan lebih lanjut mengenai dua format, khususnya M4R dan AIFF, bagaimana perbedaannya dalam berbagai aspek.
- M4R
- AIFF
| Berdiri untuk | Kualitas | Kompresi | Ukuran file | Kesesuaian |
| Nada Dering MPEG-4 | Kualitas suara yang lebih baik | Kompresi lossy | Mengkonsumsi lebih sedikit ruang disk | Eksklusif untuk perangkat dan pemain Apple |
| Format File Pertukaran Audio | Mencapai kualitas audio yang tinggi | Kompresi lossless | Memakan ruang memori yang besar | Sebagian besar pemutar media multi-format dapat memainkan AIFF |
Bagian 4. FAQ M4R ke AIFF
Apakah file AIFF berkualitas baik?
File AIFF asli untuk Mac, dan mencapai kualitas audio tertinggi, yang sempurna untuk pengeditan studio. Itu juga termasuk pencampuran audio dan overdubbing, di mana konsistensi sangat penting. Untuk selanjutnya, AIFF tidak akan mengecewakan Anda.
Bagaimana cara mengonversi file M4R?
Berbagai program offline dan online akan membantu Anda mengonversi file M4R ke format lain. Tetapi untuk konversi kualitas lossless, Anda harus menggunakan Vidmore.
Apakah WAV atau AIFF lebih baik?
AIFF umumnya dikaitkan dengan Mac, sedangkan WAV asli untuk PC Windows. Terlepas dari format mana yang Anda pilih, Anda berdua dapat menggunakannya untuk tujuan pengeditan studio.
Kesimpulan
Itulah tiga solusi optimal yang akan membantu Anda konversi M4R ke AIFF dengan mudah. Ada solusi offline dan online, sehingga Anda dapat memilih metode mana yang sesuai dengan preferensi pribadi Anda. Namun, salah satu konverter yang paling disarankan di atas adalah Vidmore Video Converter. Muncul dengan banyak alat praktis selain dari mengonversi file media.


