Konversi MKV ke MPEG di Mac dan Windows: 3 Alat yang Andal
Apakah Anda mengalami masalah saat memutar film favorit Anda dalam format MKV di televisi Anda? Sejujurnya, Anda tidak sendirian dalam perjuangan Anda. Memutar file MKV pada perangkat tertentu dapat menyebabkan kegagalan karena masalah kompatibilitas. Itulah mengapa orang lain mengonversi file mereka ke format lain yang kompatibel dengan hampir semua perangkat. Dan salah satu format tersebut adalah MPEG. Karena itu, jika Anda ingin mengonversi MKV ke MPEG di Mac atau perangkat Windows, ambil artikel ini sebagai referensi.
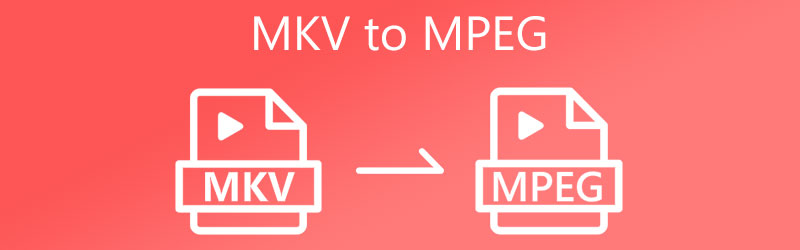
Bagian 1. Bagaimana Mengonversi File MKV ke MPEG
1. Vidmore Video Converter
Konverter video MKV ke MPEG pertama dan paling direkomendasikan yang dapat Anda gunakan untuk membuat video Anda dapat diputar di perangkat Anda adalah Pengonversi Video Vidmore. Program ini adalah konverter audio dan video yang dapat Anda gunakan di Mac dan Windows. Ini mendukung lebih dari 200 jenis file yang akan membantu Anda mengonversi klip dan trek sesuai dengan preferensi Anda. Karena itu, Anda dapat menggunakan video ini di semua kesempatan.
Anda dapat menggunakan Vidmore Video Converter semudah 123. Ini karena antarmuka yang ramah pengguna yang dimilikinya. Itu sebabnya jika Anda ingin menyesuaikan profil video Anda, Anda dapat melakukannya tanpa banyak kesulitan. Program serbaguna ini juga membantu dalam mengatur waktu Anda karena memungkinkan Anda mengonversi file dengan cepat. Ingin tahu cara mengonversi MKV ke MPEG menggunakan Vidmore? Silakan lihat empat langkah di bawah ini.
Langkah 1: Instal Konverter MKV ke MPEG
Mulailah proses menginstal perangkat lunak pada perangkat Anda. Untuk memulai, klik Download Gratis dari menu tarik-turun yang sesuai. Setelah itu, Anda harus menunggu alat konversi melakukan tugasnya.
Langkah 2: Unggah File MKV di Video Converter
Lalu klik Tambahkan File dan pilih file MKV Anda dari folder Anda di sisi kiri layar. Selain itu, Anda dapat memperluas pilihan Anda dengan mengklik Plus tanda, yang akan ditampilkan di tengah layar.
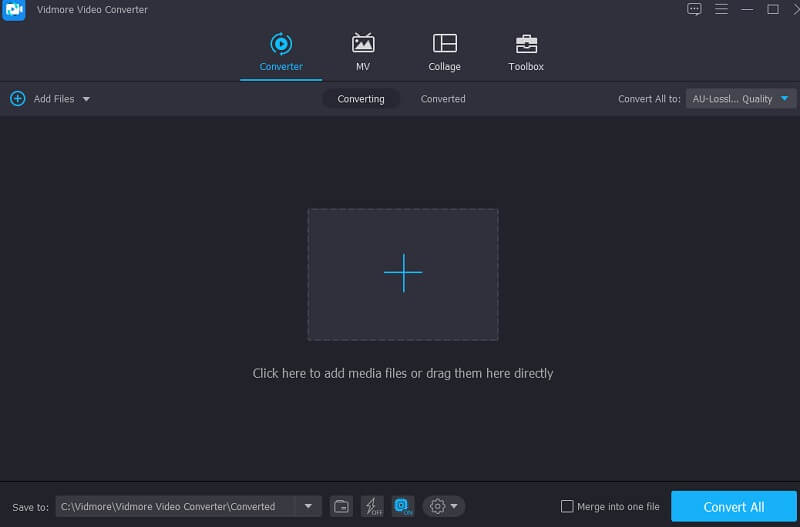
Langkah 3: Cari Format MPEG
Untuk mengatur format file file MKV Anda, klik tombol panah di sisi kanan klip, diikuti dengan menu Video di bagian atas jendela. Setelah itu, cari dan pilih MPEG format file dengan menekannya.
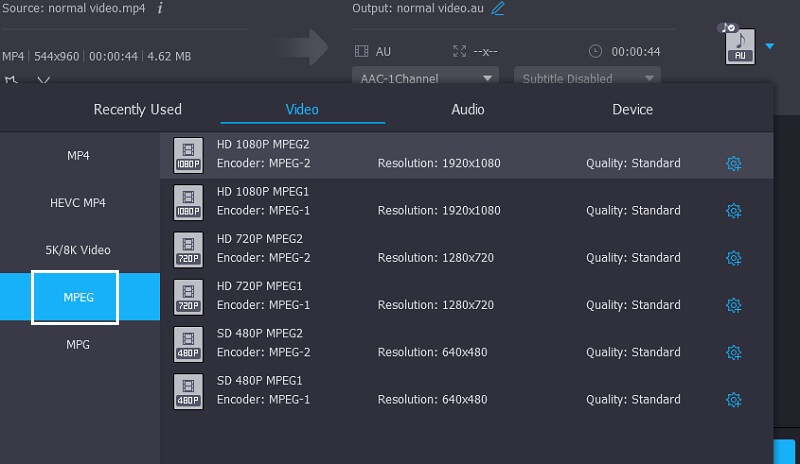
Opsi penyesuaian video tambahan ada dengan memilih Pengaturan tombol di samping bilah alat format, yang terletak di kanan atas format. Bergantung pada penyesuaian yang ingin Anda buat, Anda dapat memilih di antara resolusi, saluran, dan kecepatan bingkai yang berbeda. Setelah puas dengan modifikasi, ketuk Membuat baru tombol di sebelah kanan layar Anda untuk menyimpan pekerjaan Anda.
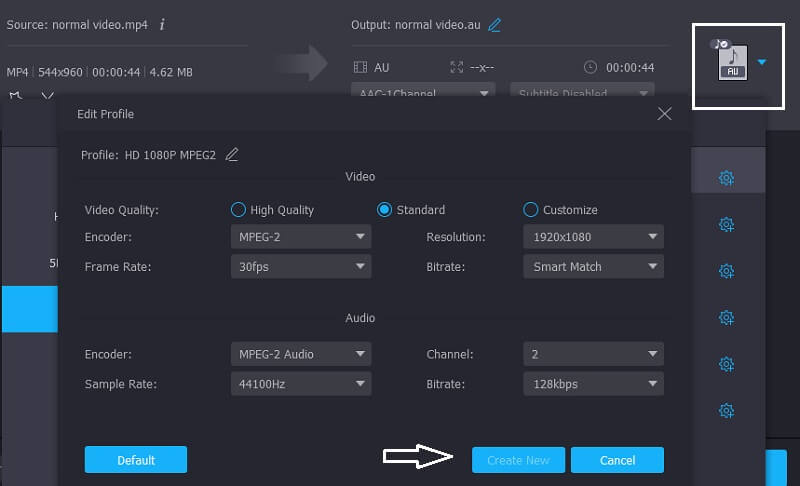
Langkah 4: Konversi MKV ke MPEG Secara Permanen
Setelah Anda melakukan semua prosedur yang ditunjukkan di atas, tekan ikon Convert All untuk langsung menerapkan perubahan Anda.
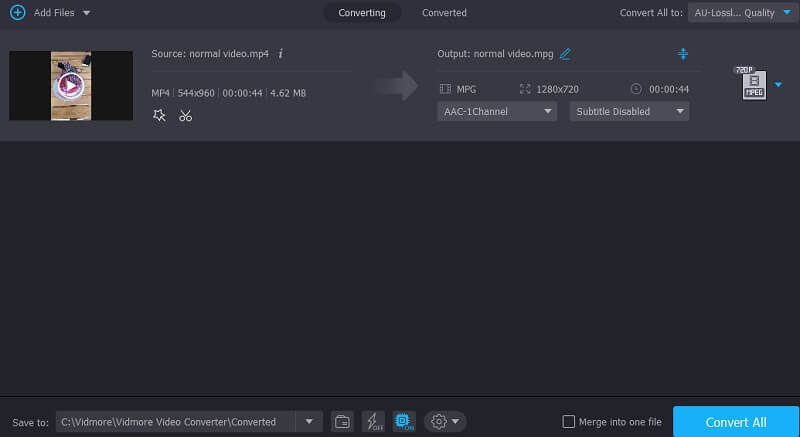
Kelebihan Vidmore Video Converter:
- Itu dapat memampatkan audio dan video tanpa kehilangan kualitas.
- Ini mendukung lebih dari 200 format.
- Ini mengkonversi sangat cepat.
Kontra Pengonversi Video Vidmore:
- Anda tidak dapat menginstalnya di perangkat seluler.
2. VLC
Pemutar media VLC, selain berfungsi sebagai pemutar media, juga dapat digunakan untuk mengonversi klip video Anda ke format lain. Karena itu, Anda dapat menggunakannya untuk mengonversi file MKV ke format MPEG. VLC adalah pemutar media yang berjalan di berbagai platform dan dapat memutar hampir semua file video atau audio. Pendekatan berikut akan memandu Anda dalam mengonversi file MKV ke film MPEG menggunakan pemutar media VLC.
Langkah 1: Mulai VLC dan pergi ke Media bagian di bilah menu. Kemudian, dari daftar drop-down, pilih Konversi / Simpan. Atau, Anda dapat menggunakan perintah Ctrl + R. Setelah itu, klik Menambahkan tombol untuk menambahkan video MKV di komputer Anda dan klik Konversi / Simpan untuk melanjutkan ke tahap berikutnya.
Langkah 2: Klik simbol kunci pas di sebelah Profil daftar drop-down. Pilih MPEG-1, MPEG-2, MPEG-4, dan H.264 dari pilihan drop-down dari Codec.
Langkah 3: Ketika Anda mengklik tombol Simpan, situs langsung kembali ke halaman sebelumnya. Terakhir, pilih lokasi tujuan untuk file MKV yang dikonversi dan tekan tombol Mulailah tombol untuk memulai konversi.
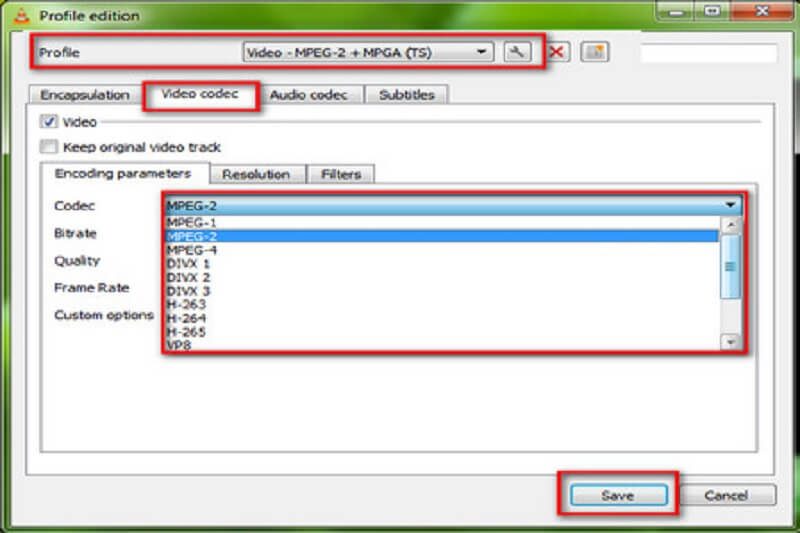
Kelebihan VLC Media Player:
- Fungsionalitas dan fitur dirancang secara intuitif.
- Anda dapat mengontrol VLC melalui tombol pintas.
Kekurangan VLC Media Player:
- Untuk memutar file, Anda harus membukanya langsung dari direktorinya.
3. Konverter Video HD WonderFox Gratis
WonderFox Free HD Video Converter adalah konverter MKV ke MPEG lain yang dapat Anda unduh dan instal di perangkat Anda. Selain itu, alat ini mendukung berbagai format audio dan video. Selain itu, ini dapat membantu Anda mengekstrak subtitle dari file MKV dan mengonversi file MKV ke format lain. Kami akan membantu mengonversi file MKV ke MPEG untuk fungsionalitas yang lebih baik.
Langkah 1: Instal dan jalankan konverter MPEG gratis, masuk ke jendela konverter. Untuk menambahkan film MKV ke dalam konverter, klik tombol Tambahkan File tombol di pojok kiri atas.
Langkah 2: Di sebelah kanan, klik Format output untuk membuka kotak pemilihan format. Pilih MPEG sebagai jenis file di bawah Video menu untuk mengkonversi MKV ke MPEG.
Langkah 3: Buka Pembuat enkode menu tarik-turun dan pilih MPEG4 atau H.264. Ingatlah bahwa Anda harus mengklik Oke untuk mempertahankan pengaturan Anda. Akhirnya, konverter kembali ke stasiun kerja utama. Untuk mengonversi MKV ke MPEG, pilih file tujuan dan tekan tombol Lari tombol di pojok kanan bawah.
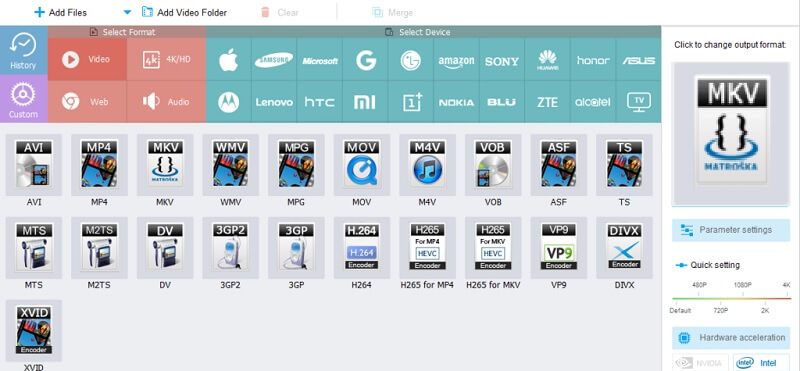
Kelebihan WonderFox Free HD Video Converter:
- Ini menyediakan beberapa pilihan konversi format yang berbeda.
- Antarmuka pengguna multibahasa.
Kekurangan WonderFox Free HD Video Converter:
- Ini tidak tersedia di Mac.
Bacaan lebih lanjut:
3 Teratas Konverter MKV ke MP4 Online (Gratis & Tanpa Batas)
Konversi MOV ke MPEG tanpa Batas Ukuran File (Online & Offline)
Bagian 2. FAQ Tentang Mengonversi MKV ke MPEG
Apa perbedaan antara MPEG dan MP4?
MPEG 4 dan MP4 adalah konsep yang sepenuhnya berbeda. MPEG 4 adalah standar kompresi, sedangkan MP4 adalah format video yang mendukung MPEG 4.
Apa kelemahan MPEG?
Sementara MPEG menghasilkan output berkualitas tinggi, ini menyebabkan kompresi lebih tinggi yang buruk dan ukuran file yang lebih besar. Ini mungkin menjadi masalah jika Anda mencoba untuk memaksimalkan efisiensi penyimpanan file Anda.
Apa keuntungan dari MKV?
Manfaat utama format MKV adalah open-source, yang berarti bahwa kode tersebut dapat diakses secara bebas oleh pengembang di seluruh dunia.
Kesimpulan
Akhirnya bisa konversi file MKV ke MPEG video tanpa kesulitan. Anda memiliki banyak alternatif dari posting di atas, itu sebabnya keputusan ada di tangan Anda. Anda harus memilih pengonversi video yang menurut Anda paling bermanfaat bagi Anda.


