Cari Tahu Cara Mengubah Video menjadi Live Photo dengan Mudah
Live Photo seperti gambar istimewa yang tidak hanya diam. Itu adalah foto yang juga memiliki gerakan dan suara. Saat Anda melihatnya di iPhone, ia memutar klip video kecil, hanya berdurasi beberapa detik, untuk membuat momen menjadi hidup. Apakah Anda ingin menjadikan video Anda lebih dari sekadar gambar bergerak? Jika demikian, kami mendukung Anda, karena postingan ini akan menyajikan metode untuk membuat video menjadi Live Photo. Mari kita jelajahi cara mengubah video menjadi Live Photo untuk memberikan sentuhan ajaib pada video Anda!
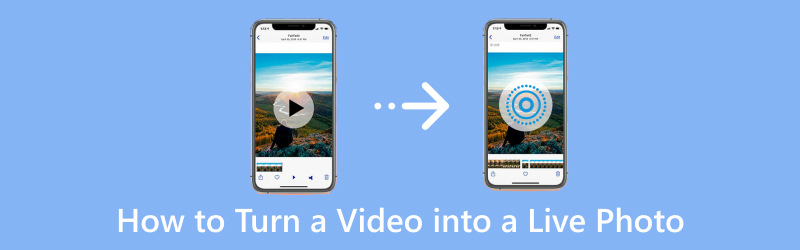
ISI HALAMAN
Bagian 1. Cara Membuat Video menjadi Live Photo di iPhone
1. Cara Membuat Video Menjadi Live Photo di iPhone dengan Cara Default:
Tahukah Anda bahwa iPhone Anda memiliki fitur tersembunyi yang memungkinkan Anda mengubah video menjadi Live Photos yang menawan? Metode ini menggunakan solusi kreatif untuk mencapai efek Live Photo. Ini mungkin bukan cara default tradisional, tetapi ini adalah pendekatan cerdas untuk memberikan pengalaman seperti Live Photo pada video Anda. Kami akan memandu Anda melalui cara sederhana untuk mencapai hal ini menggunakan aplikasi Foto bawaan.
Berikut langkah-langkah cara mengubah video menjadi Live Photo secara default:
Langkah 1. Pilih video pendek dari aplikasi Foto yang ingin Anda gunakan.
Langkah 2. Jika video terlalu panjang, Anda dapat memotongnya agar hanya menggunakan bagian yang paling Anda sukai saja.
LANGKAH 3. Buka Pengaturan di ponsel cerdas Anda, gulir ke bawah, klik kertas dinding, lalu pilih Pilih Wallpaper Baru.
LANGKAH 4. Telusuri dan pilih video yang ingin Anda ubah menjadi Live Photo. Ubah titik awal dan akhir untuk fokus pada bagian yang diinginkan. Lalu pilih Set untuk layar kunci Anda.
LANGKAH 5. Kunci iPhone Anda dan tekan dan tahan layar kunci. Saksikan video pilihan Anda menjadi hidup sebagai Live Photo yang dinamis.
2. Cara Membuat Video Menjadi Live Photo di iPhone Menggunakan intoLive:
Pernahkah Anda berharap dapat menghidupkan kembali momen spesial yang terekam dalam video Anda sebagai Live Photos yang dinamis? Tidak perlu mencari lagi; intoLive memberdayakan Anda untuk dengan mudah mengonversi video favorit Anda menjadi Live Photos menakjubkan yang memadukan gerakan, emosi, dan kenangan. Aplikasi ini memungkinkan Anda untuk menyesuaikan Live Photo Anda lebih lanjut, memungkinkan Anda menambahkan efek, stiker, dan teks. Anda dapat memilih video dengan durasi berapa pun. Namun versi aplikasi gratisnya hanya mampu membuat Live Photos berdurasi hingga lima detik. Sebaliknya, versi Pro hanya mampu bertahan hingga 30 detik.
Berikut langkah-langkah cara membuat video menjadi Live Photo menggunakan intoLive:
Langkah 1. Untuk memulainya, instal intoLive di perangkat seluler Anda dan berikan akses ke perpustakaan foto Anda.
Langkah 2. Anda akan diperlihatkan semua file di rol kamera Anda, disusun berdasarkan jenisnya, seperti video, burst, dll. Pilih video yang ingin Anda ubah menjadi Live Photo.
LANGKAH 3. Halaman pengeditan video akan terbuka. Gunakan penggeser di bagian bawah layar untuk memilih bagian mana yang akan diubah menjadi Live Photo. Selain itu, Anda dapat menggunakan tombol untuk memasukkan filter, mengubah kecepatan video, dan banyak lagi. Namun, beberapa opsi akan dikunci di balik paywall intoLive Pro.
LANGKAH 4. Ketika Anda memiliki video yang terlihat sesuai keinginan Anda, klik Membuat di kanan atas. Kemudian, pilih berapa kali Anda ingin Live Photo diulang; Tidak ada pengulangan adalah default dan biasanya akan berfungsi dengan baik.
LANGKAH 5. Aplikasi ini akan membuat Live Photo Anda. Setelah selesai, klik Simpan Foto Langsung. Setelah itu, Anda dapat menemukan Live Photo baru Anda di aplikasi Foto.
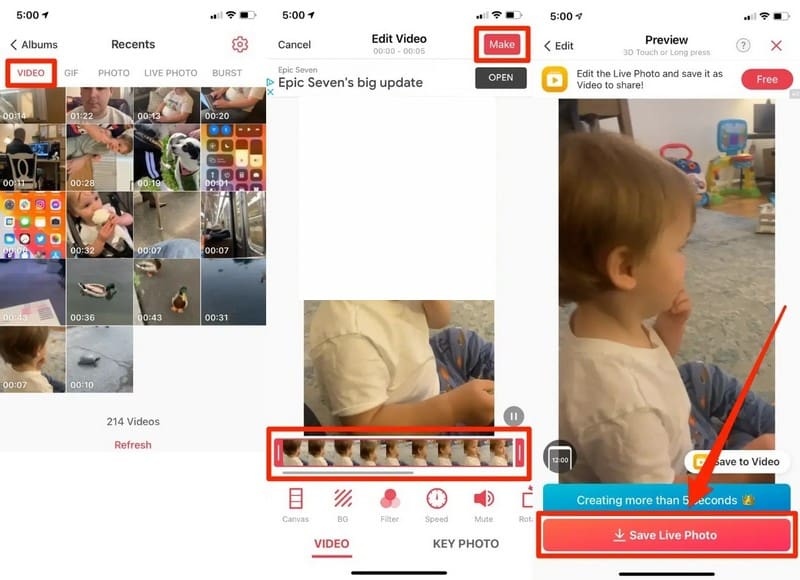
Bonus: Cara Membuat Video dengan Foto
Pernahkah Anda ingin mengubah foto favorit Anda menjadi video menakjubkan? Pengonversi Video Vidmore hadir untuk memudahkan Anda. Program ini dirancang agar mudah digunakan, menjadikannya alat yang sangat baik untuk pemula dan mereka yang akrab dengan pengeditan video. Bayangkan menggabungkan foto-foto berharga Anda untuk membuat video menawan yang menghidupkan kenangan Anda. Dengan fitur MV Vidmore Video Converter, Anda dapat membuat video menakjubkan menggunakan foto Anda tanpa kerumitan. Mulailah membuat video foto Anda sendiri hari ini dan hidupkan kembali momen spesial Anda dengan cara baru!
Langkah 1. Unduh dan Instal Vidmore Video Converter dari situs resminya. Setelah terinstal, lanjutkan dengan membuka program untuk memulai.
Langkah 2. Pergi ke MV tab, dan klik (+) tombol di sudut kiri bawah layar Anda untuk mengimpor file gambar Anda. Anda dapat menambahkan gambar sebanyak yang Anda inginkan ke dalam video Anda. Selain itu, Anda dapat menempatkannya dalam urutan atau posisi yang benar.

LANGKAH 3. Jika Anda ingin mengubah kecepatan setiap gambar, apakah terlihat lebih pendek atau lebih panjang, klik Jam tombol.
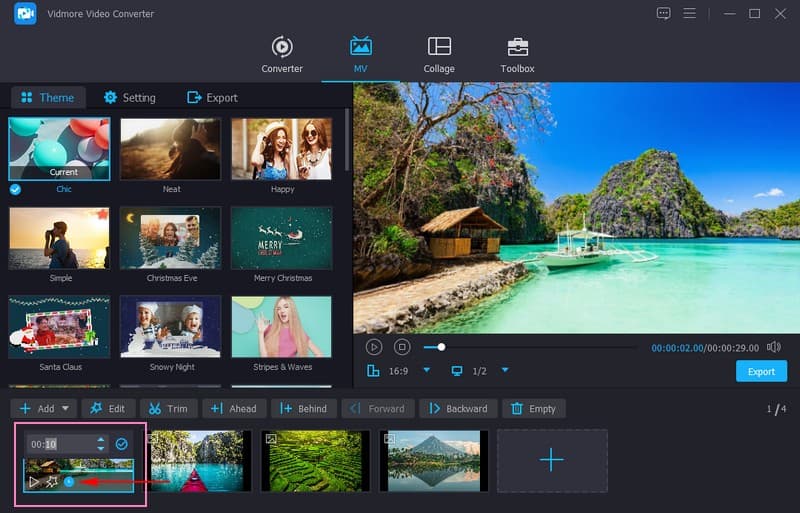
LANGKAH 4. Klik Tongkat sihir tombol untuk mengedit kreasi Anda. Perbaiki presentasi video Anda dan hapus bingkai yang tidak diinginkan Putar & Pangkas. Ubah efek dasar, seperti kecerahan, rona, saturasi, dan kontras, dan sertakan filter yang Anda inginkan Efek & Filter. Sematkan a Tanda air, baik teks atau gambar, untuk memasukkan kepemilikan Anda.
catatan: Tekan baik tombol di setiap alat pengeditan untuk menerapkan perubahan.
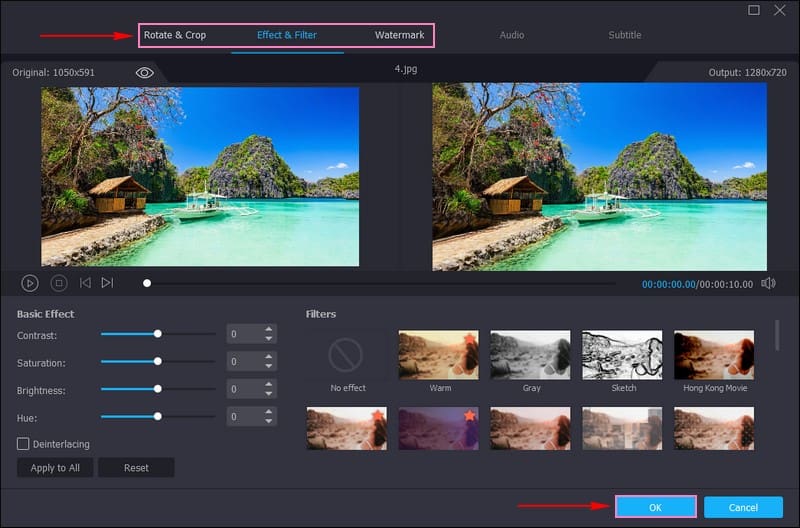
LANGKAH 5. pada Pengaturan tema pilihan, Anda dapat menambahkan yang Anda inginkan Tema, Judul Awal & Akhir, dan Latarbelakang musik. Beri tanda centang di samping setiap opsi agar Anda dapat mencapai tujuan Anda.
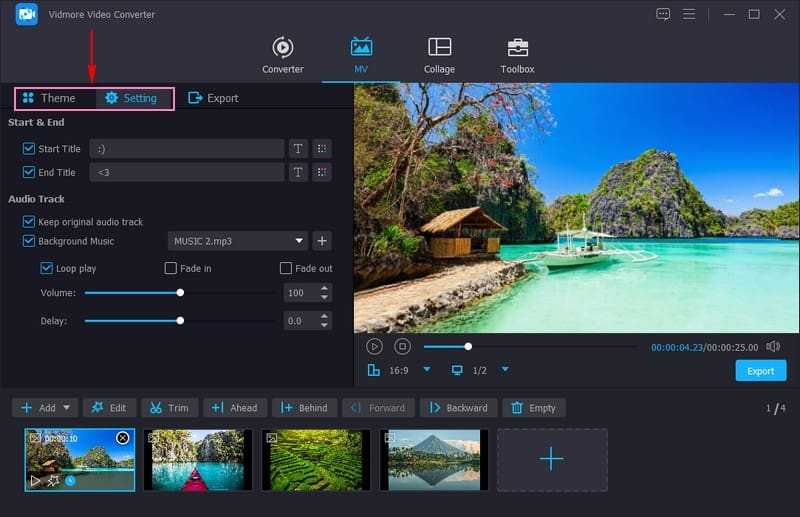
LANGKAH 6. Pergi ke Ekspor pilihan, dan ubah format video, resolusi, kecepatan bingkai, dan kualitas berdasarkan kebutuhan Anda. Jika sudah selesai, klik Mulai Ekspor tombol untuk menyimpan video yang Anda buat menggunakan foto.
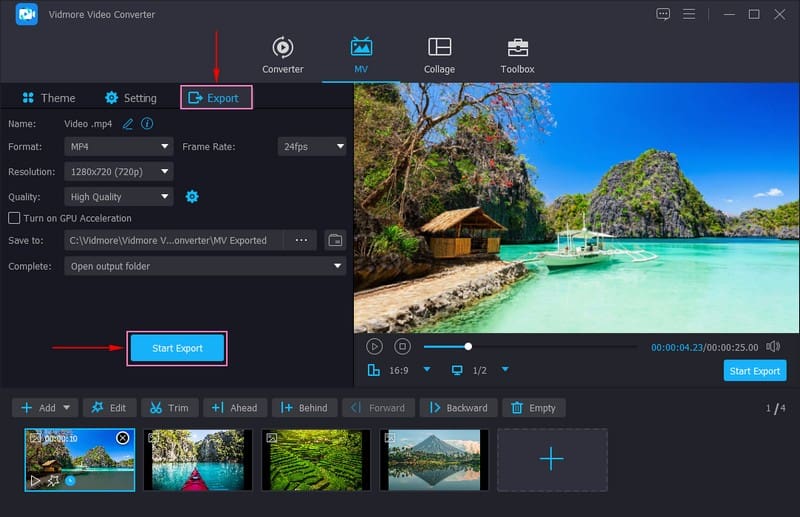
Bagian 2. FAQ tentang Mengubah Video menjadi Live Photo
Bagaimana cara menyimpan video sebagai wallpaper hidup di iPhone saya?
Buka Pengaturan, gulir ke bawah dan klik Wallpaper, Pilih Wallpaper Baru, lalu pilih video dari album Anda. Pilih apakah Anda ingin video untuk layar beranda, layar kunci, atau keduanya.
Bagaimana cara menyimpan video sebagai gambar?
Untuk iPhone dengan Touch ID, putar video dan jeda pada bingkai yang ingin Anda ambil. Tekan dan tahan tombol Home dan Sleep atau Awake secara bersamaan, lalu lepaskan kedua tombol. Setelah mengambil tangkapan layar, tangkapan layar akan disimpan ke aplikasi Foto perangkat Anda sebagai gambar.
Mengapa Apple menghapus wallpaper hidup?
Apple memutuskan akan memprioritaskan layar kunci yang dapat disesuaikan daripada wallpaper hidup. Itu harus menghapus yang terakhir sehingga pengguna dapat menggunakan gerakan tekan lama untuk menyesuaikan layar kunci iOS.
Apakah Live Photos akan berfungsi di semua model iPhone?
Live Photos didukung di berbagai model iPhone, namun model lama atau model kelas bawah mungkin memiliki keterbatasan. Periksa kompatibilitas perangkat Anda dengan Live Photos di pengaturan.
Bisakah saya mengonversi Live Photos kembali ke foto biasa?
Anda dapat menyimpan satu bingkai dari Live Photo sebagai gambar diam biasa. Buka Live Photo di aplikasi Foto, lalu klik Edit. Setelah itu, pilih bingkai yang ingin Anda pertahankan menggunakan opsi Make Key Photo.
Kesimpulan
Posting ini mengajari Anda cara mengubah video menjadi Live Photo di iPhone menggunakan cara bawaan dan aplikasi pihak ketiga. Dengan intoLive, Anda dapat menyempurnakan Live Photos Anda dengan menerapkan filter dan mengubah kecepatan.
Jika Anda memiliki kompilasi gambar yang ingin diubah menjadi video, Anda dapat menggunakan Vidmore Video Converter. Ini memungkinkan Anda mengimpor gambar sebanyak yang Anda inginkan dan menawarkan beberapa fitur pengeditan untuk mengedit keluaran Anda.


