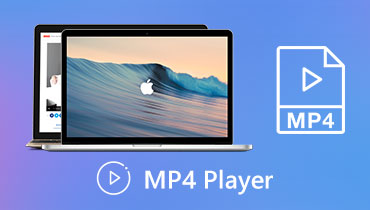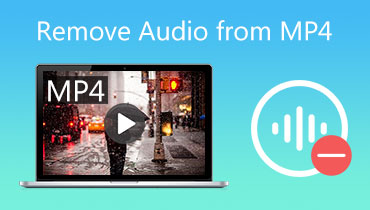MP4 Tambahkan Trek Audio: Cara Cepat dan Mudah untuk Memasukkan Audio ke Video MP4
Memasukkan audio ke dalam video tampaknya menjadi fenomena umum saat ini. Beberapa ingin menambahkan sentuhan pribadi ke video dengan menambahkan rekaman suara atau narasi mereka. Di sisi lain, beberapa orang ingin menambahkan efek audio khusus ke video sebelum membagikannya. Terlepas dari tujuan Anda menambahkan audio ke video, sekarang lebih mudah diakses oleh semua orang untuk menyelesaikan tugas ini.
Selain itu, Anda tidak perlu khawatir tentang formatnya karena Anda dapat menambahkan audio ke hampir semua format video yang Anda suka, seperti MP4. Dalam posting ini, kita akan membahas empat metode pada cara menambahkan audio ke file MP4 pada platform Windows, Mac, dan Web. Silakan lanjutkan membaca untuk mempelajari lebih lanjut dan memilih opsi terbaik untuk Anda.
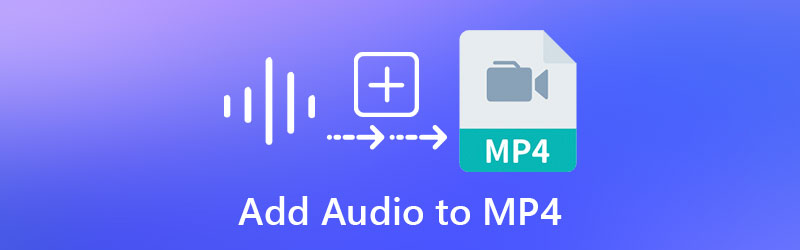
- Bagian 1. Bagaimana Menambahkan Audio ke MP4 di Windows dan Mac
- Bagian 2. Bagaimana Menambahkan Audio ke MP4 di Web
- Bagian 3. FAQ Menambahkan Audio ke MP4
Bagian 1. Bagaimana Menambahkan Audio ke MP4 di Windows dan Mac
1. Vidmore Video Converter
Salah satu cara mudah dan efisien yang direkomendasikan untuk setiap jenis pengguna untuk menambahkan audio ke MP4 adalah Pengonversi Video Vidmore. Program ini terutama digunakan sebagai konverter dengan dukungan luas untuk format audio dan video, termasuk MP4. Selain itu, ia hadir dengan antarmuka pengguna yang sederhana dan mudah dipahami. Selain itu, proses menambahkan audio ke MP4 atau video apa pun dapat dilakukan dengan cepat. Sama pentingnya, Anda dapat mengedit audio dengan memisahkan, memotong, memangkas, dan menggabungkan audio. Di bawah ini kami akan memandu Anda melalui cara menambahkan audio ke file MP4.
Langkah 1. Instal Vidmore Video Converter
Pertama-tama, unduh program di komputer Anda dengan mengklik tombol Unduh Gratis yang sesuai dengan sistem operasi komputer Anda. Instal Vidmore Video Converter dengan mengikuti wizard pengaturan dan kemudian luncurkan aplikasi untuk mulai menggunakannya.
Langkah 2. Impor MP4 ke program
Saat meluncurkan program, Anda akan melihat antarmuka utama yang menampilkan tombol unggah. Klik pada Plus tombol tanda untuk mengunggah file MP4 yang ingin Anda edit. Atau seret dan lepas file untuk mengimpor video yang dipilih.
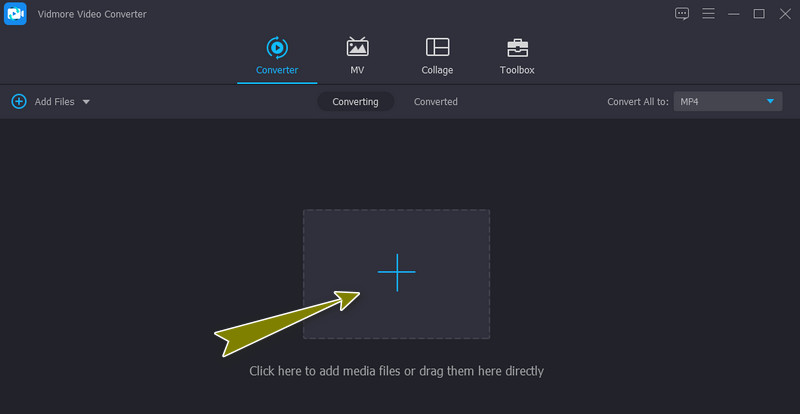
Langkah 3. Tambahkan trek audio ke MP4
Setelah MP4 dimuat, itu akan menampilkan tampilan thumbnail yang dilampirkan dengan informasi media video. Sekarang klik drop-down untuk menu trek audio dan pilih Tambahkan Trek Audio opsi untuk memuat file audio yang Anda tambahkan ke video. Anda dapat memilih untuk mengedit audio sebelum menambahkan audio atau lewati saja langkah ini.
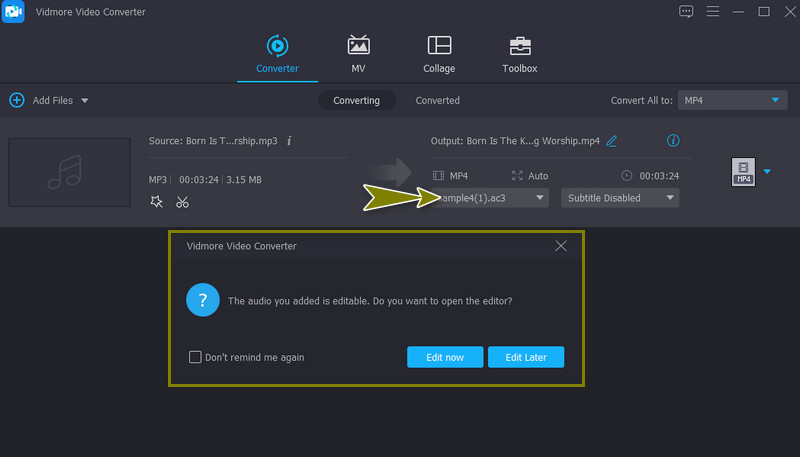
Langkah 4. Ekspor video MP4
Anda dapat memilih format lain untuk versi final video dengan membuka Profil Tidak bisa. Dari Video tab, ada format yang tersedia di panel kiri. Terakhir, klik Konversi Semua tombol untuk mendapatkan versi final video.
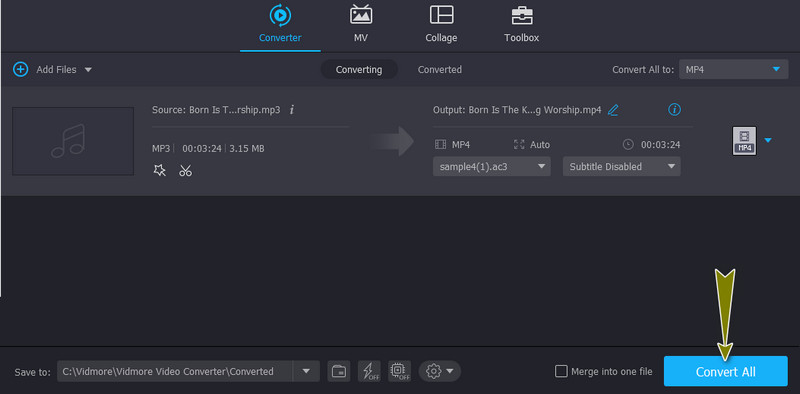
Pro
- Tambahkan trek audio dan subtitle ke video.
- Sesuaikan volume, kecerahan, kontras, dll.
Kontra
- Bukan program yang sepenuhnya gratis.
2. Rem Tangan
HandBrake, tanpa diragukan lagi, adalah program hebat yang memungkinkan Anda menambahkan audio ke file MP4 dengan nyaman. Program ini memberikan dukungan yang sangat baik untuk berbagai format, termasuk file MP4. Selain itu, alat ini menawarkan operasi pemrosesan tunggal dan batch untuk kenyamanan Anda. Satu-satunya kelemahan utama dari alat ini adalah tidak cocok untuk pemula. Ikuti langkah-langkah sederhana di bawah ini untuk menambahkan trek audio ke MP4 di HandBrake.
Langkah 1. Ambil penginstal program dari situs resminya dan instal. Luncurkan alat dan tekan tombol Open Source untuk mengunggah video MP4 target Anda.
Langkah 2. Pergi ke Audio tab dan klik pada Trek tombol. Dari pilihan, pilih Tambahkan Lagu Baru. Setelah menambahkan audio lain, Anda dapat memeriksa dan menyesuaikan codec, bitrate, stereo, dll., sesuai dengan output audio yang Anda inginkan.
LANGKAH 3. Terakhir, klik Mulai Encode tombol untuk memulai dan mengkonfirmasi operasi.
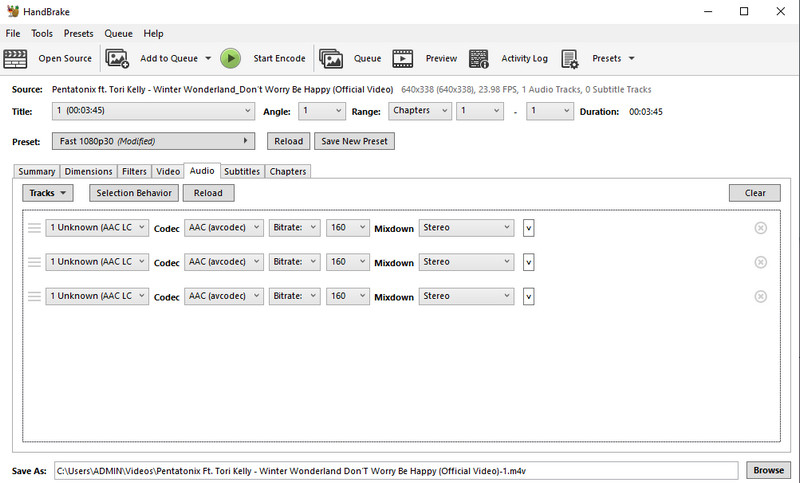
Pro
- Mendukung banyak format video.
- Dapat menyalin file media dari DVD.
Kontra
- Kurva belajar yang tinggi.
Bagian 2. Bagaimana Menambahkan Audio ke MP4 di Web
1. VEED
Dengan asumsi Anda mencari alat untuk mempelajari cara menambahkan audio ke video MP4 online, VEED adalah aplikasi yang tepat. Baik itu rekaman suara, efek suara, atau trek musik lainnya. Alat melakukan pekerjaan secara efisien. Selain itu, fitur Clean Audio yang memastikan perekaman audio yang jelas dan menghilangkan gangguan latar belakang. Cukup ikuti panduan untuk prosedur langkah demi langkah untuk menambahkan audio ke MP4 menggunakan VEED.
Langkah 1. Buka browser web favorit Anda dan kunjungi halaman resmi VEED. Kemudian, klik Pilih Video untuk mengunggah file video MP4 target Anda.
Langkah 2. Anda dapat memilih untuk menambahkan file dari drive lokal, merekam yang baru, dari Dropbox atau menyisipkan tautan dari situs berbagi video. Pilih metode unggah dan impor video MP4.
LANGKAH 3. Sekarang, klik pada Unggah tombol di menu sebelah kiri dan pilih Unggah Audio dari opsi. Cari dan impor ke dalam program online. Anda kemudian akan melihatnya ditambahkan ke timeline.
LANGKAH 4. Sebelum menggabungkan audio ke video, Anda dapat mengubah kecepatan, durasi, panjang audio, sesuai dengan keinginan Anda. Terakhir, ekspor video.
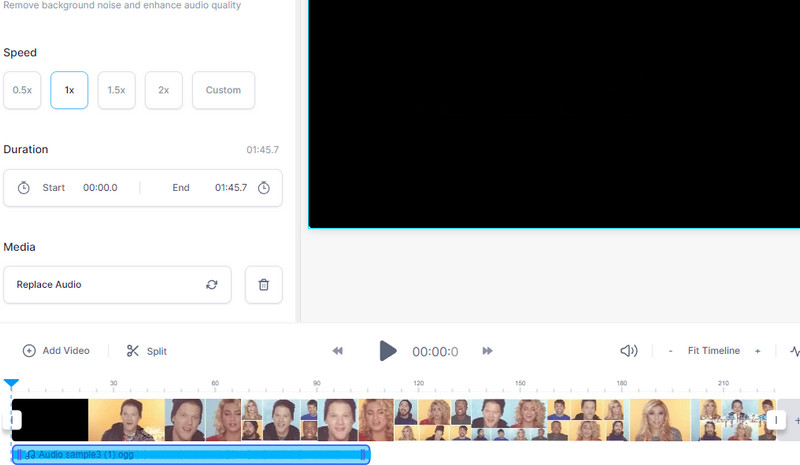
2. Clideo
Metode lain yang akan kita tangani adalah Clideo. Ada beberapa opsi bagi Anda untuk mengimpor audio ke dalam program ini. Itu termasuk mengimpor audio dari penyimpanan cloud dan drive lokal. Selanjutnya, Anda dapat mengatur urutan audio saat memasukkan beberapa trek audio dalam video. Bagian terbaiknya adalah Anda dapat melakukan semua operasi ini bahkan jika Anda hanya menggunakan smartphone. Itu berarti Anda dapat menggunakan iPhone atau ponsel Android Anda untuk menambahkan soundtrack ke video. Di sisi lain, berikut adalah cara menambahkan audio ke MP4 menggunakan Clideo.
Langkah 1. Luncurkan Clideo menggunakan browser apa pun yang tersedia di komputer Anda dan cari Tambahkan Musik Ke Video pilihan.
Langkah 2. Klik Pilih File tombol untuk mengunggah video MP4 yang ingin Anda edit. Kemudian, editor video akan muncul.
LANGKAH 3. Anda dapat menambahkan volume trek atau volume video tergantung pada persyaratan video.
LANGKAH 4. Sekarang, pilih format video untuk output dan tekan tombol Ekspor tombol untuk menggabungkan audio dengan MP4.
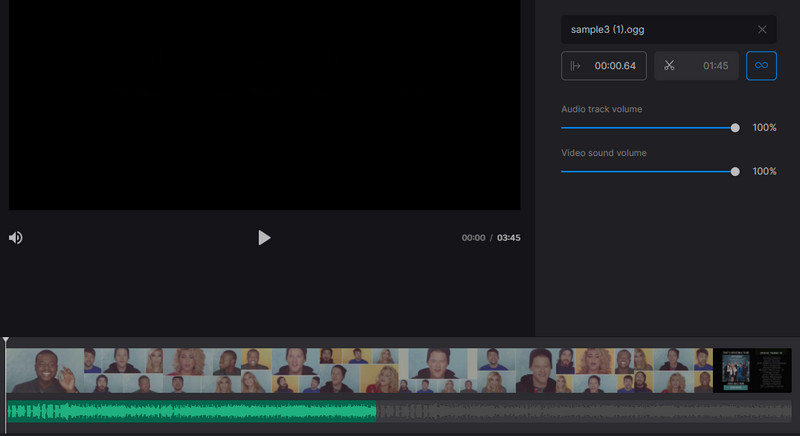
Bagian 3. FAQ Menambahkan Audio ke MP4
Bagaimana FFmpeg dapat menambahkan audio ke video MP4?
Alat ini bekerja menggunakan CMD untuk mengoperasikan aplikasi. Kemudian cari perintah untuk menambahkan audio ke video MP4. Misalnya, Anda dapat menggunakan perintah ini: ffmpeg -i video.mp4 -i audio.wav -c:v copy output.mkv. Tekan Enter setelah mengetik perintah ini untuk memproses file.
Bagaimana cara menambahkan audio ke MP4 tanpa pengodean ulang?
Jika Anda ingin menambahkan audio ke MP4 secara langsung atau tanpa pengodean ulang, FFmpeg juga dapat membantu Anda mencapai pekerjaan ini. Namun jika Anda tidak memiliki pengetahuan yang baik tentang perintah dan kode, Anda harus tetap menggunakan aplikasi GUI.
Bagaimana cara menambahkan musik latar ke MP4 di iPhone?
Anda dapat langsung menambahkan musik latar ke MP4 di iPhone dengan bantuan aplikasi seluler. Ambil, misalnya, Clideo. Program online ini akan membantu Anda menambahkan audio apa pun ke video MP4 Anda hanya dengan menggunakan ponsel cerdas Anda.
Kesimpulan
Artikel ini terutama berbicara tentang metode yang berbeda pada cara menambahkan audio ke MP4 di Windows 10, Mac, dan Web. Misalkan Anda mencari cara yang mudah dan nyaman untuk mencapai proses tersebut. Dalam hal ini, Anda harus menggunakan Vidmore Video Converter. Program online juga memungkinkan Anda menambahkan audio ke video dengan nyaman karena Anda tidak perlu menginstal program apa pun.