Cara Memotong Memo Suara menjadi Setengah dan Beberapa Bagian dalam Waktu Singkat
Memo suara adalah alat praktis yang dapat Anda gunakan untuk merekam audio menggunakan iPhone atau iPad Anda. Dengan menggunakan program ini, Anda dapat merekam diskusi atau rapat selain mencatat. Melakukan hal ini akan membantu Anda menangkap semuanya dari awal hingga akhir tanpa melewatkan detail penting apa pun selama diskusi.
Namun, ada kalanya rekaman datang dengan udara mati terutama ketika Anda mengalami jeda di antara diskusi. Hal ini selanjutnya dapat menghabiskan waktu saat Anda mencoba meninjau rekaman. Dengan demikian, Anda ingin memotong bagian udara mati atau tidak perlu untuk mendengarkan terus menerus agar tidak memotong momentum saat Anda mendengarkan rekaman. Untuk membantu Anda, di sini kami akan memberikan tutorial tentang cara memotong memo suara di iPhone secara langsung maupun di desktop.
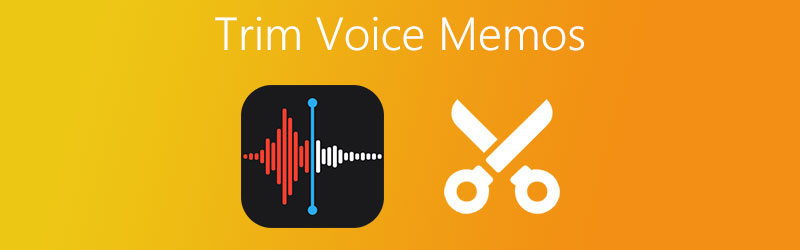

Bagian 1. Cara Memotong Memo Suara di iPhone Secara Langsung
Selain merekam audio menggunakan iPhone, Anda juga dapat memotong bagian memo suara. Ini berguna ketika Anda perlu memasukkannya ke dalam rekaman lain atau Anda ingin menghapus bagian yang tidak diinginkan dari rekaman audio. Untuk mempelajari cara memotong bagian dari memo suara, Anda dapat merujuk ke langkah-langkah berikut.
Langkah 1. Boot iPhone atau iPad Anda dan buka aplikasi Voice Memo. Ketuk rekaman yang ingin Anda potong. Ini harus mengungkapkan satu set tombol tindakan.
Langkah 2. Dari sini, ketuk tiga titik di bagian kiri dan pilih Edit Rekaman pilihan. Ini kemudian akan menampilkan gelombang suara dari memo suara yang dipilih.
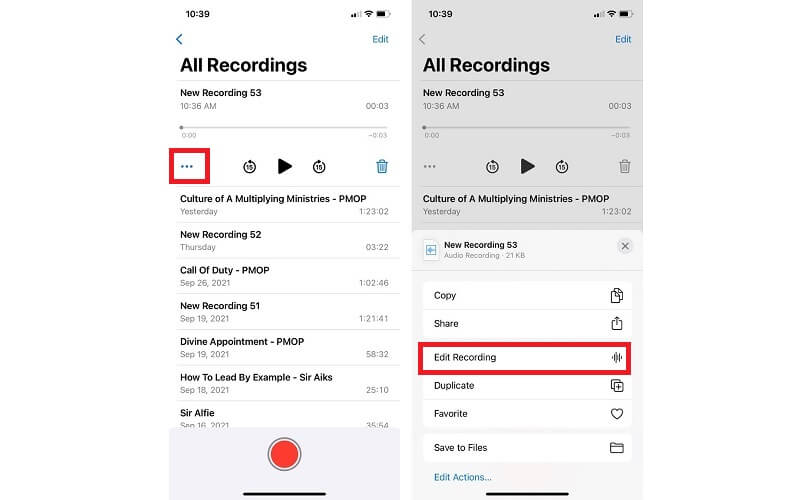
LANGKAH 3. Untuk mendemonstrasikan cara membagi memo suara di iPhone, ketuk pada Memangkas ikon, dan editor musik akan muncul. Setelah itu, Anda akan melihat tombol termasuk Memangkas dan Menghapus.
LANGKAH 4. Di bagian bawah antarmuka, Anda akan melihat grabber kiri dan kanan. Posisikan grabber ke bagian yang ingin Anda potong. Anda dapat merujuk ke penghitung waktu untuk memotong bagian yang dipilih dengan tepat.
LANGKAH 5. Setelah Anda puas dengan hasilnya, ketuk Memangkas untuk menyimpan hanya bagian audio yang dipilih. Ketuk Menghapus untuk menghapus pilihan yang telah diedit. Ketuk Batal untuk membatalkan perubahan atau kembali ke tempat terakhir Anda tinggalkan.
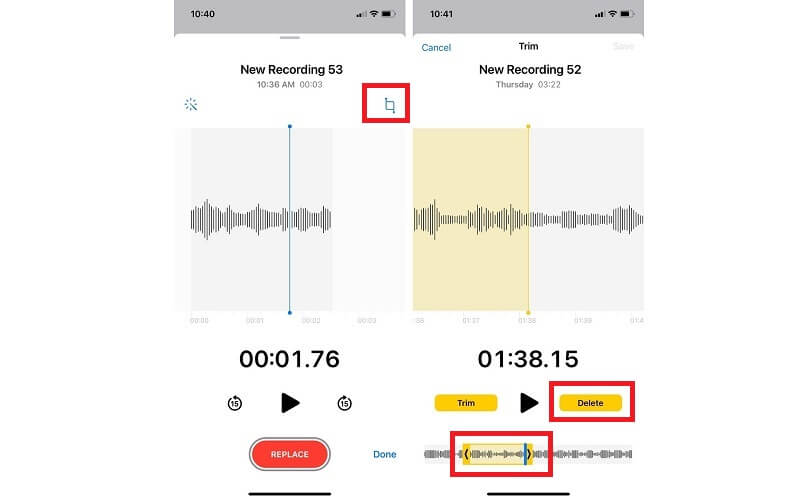
LANGKAH 6. Terakhir, ketuk Menyimpan untuk mengganti yang asli dengan rekaman baru. Setelah diganti, Anda tidak akan dapat mengembalikan perubahan tersebut. Memukul Selesai untuk mengkonfirmasi semua perubahan.
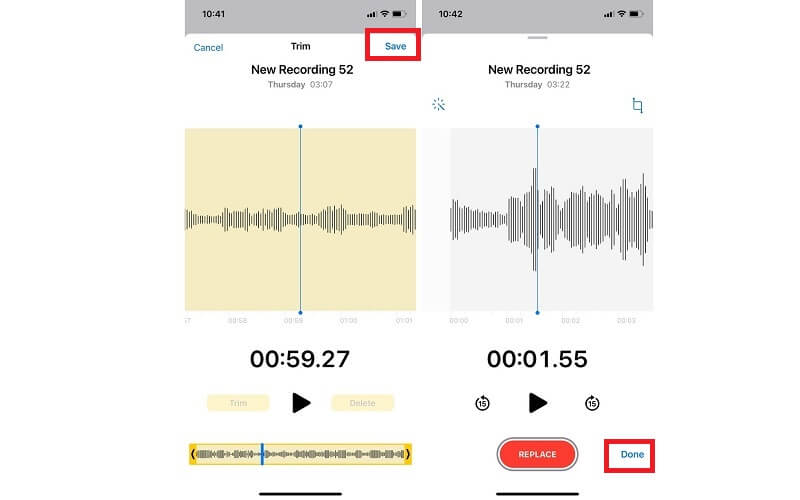
Bagian 2. Cara Memangkas Memo Suara dengan Perangkat Lunak
1. Vidmore Video Converter
Saat Anda perlu memotong sejumlah besar memo suara dari komputer Anda, Anda harus mempertimbangkan untuk menggunakan Pengonversi Video Vidmore. Alat ini mampu memotong atau menahan bagian audio tanpa kesulitan. Baik itu di awal, di tengah, atau di bagian akhir audio.
Selain itu, ia juga menawarkan kemampuan untuk mengedit metadata file media Anda. Ini berfungsi dengan baik sebagai editor metadata audio/video. Dengan itu, Anda dapat mengubah judul, artis, album, genre, menambahkan komentar, foto sampul, dll. Untuk mempelajari cara membagi memo suara menjadi dua bagian atau lebih dan mengedit metadata file media Anda, lihat langkahnya -prosedur langkah-demi-langkah di bawah ini.
Berikut adalah langkah-langkah berikut untuk mengajari Anda cara memangkas memo suara:
Langkah 1. Instal Vidmore Video Converter
Hal pertama yang pertama, dapatkan aplikasi dengan membuka situs web resminya. Untuk unduhan instan, Anda dapat mengklik salah satu yang disediakan Download Gratis tombol. Pastikan untuk memilih platform yang sesuai untuk sistem komputer Anda. Setelah aplikasi diunduh, ikuti pengaturan di layar untuk menginstal lalu luncurkan setelahnya.
Langkah 2. Unggah klip memo
Langkah selanjutnya adalah mengunggah memo suara yang ingin Anda potong. Untuk melakukan ini, klik tanda Plus pada antarmuka utama alat atau seret dan lepas file untuk langsung diunggah.
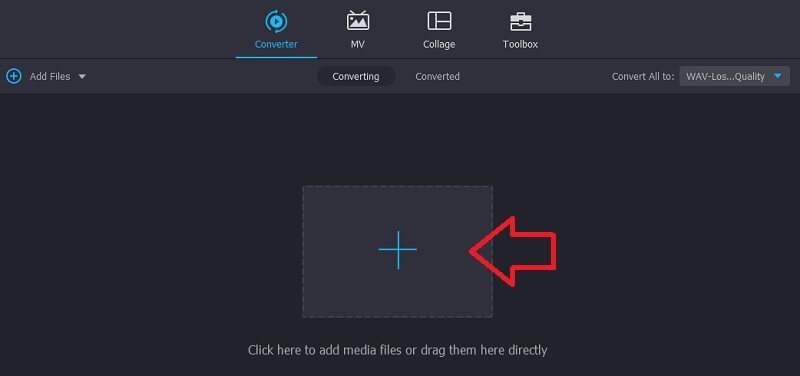
Langkah 3. Potong memo suara
Setelah itu, klik Memotong tombol dan editor musik akan muncul. Untuk membagi memo suara menjadi dua, klik Pemisahan Cepat tombol. Dari kotak dialog, masukkan angka 2 pada kolom teks Bagi rata-rata untuk memotong memo suara menjadi dua lalu klik Membagi tombol. Tekan Menyimpan tombol dan kembali ke Konverter tab.
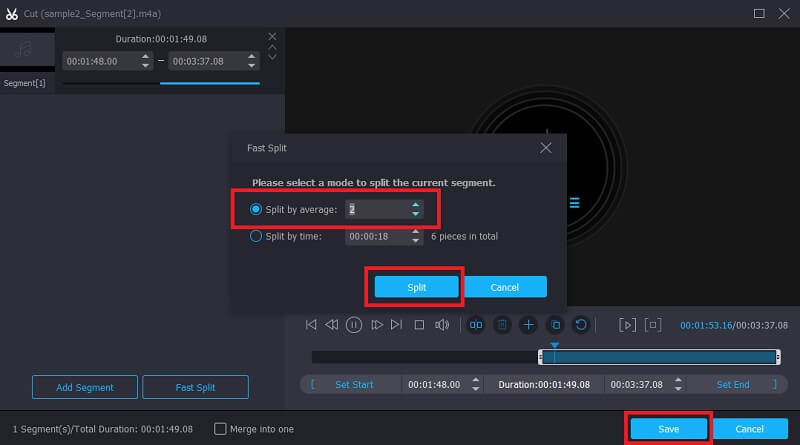
Langkah 4. Simpan memo yang telah dipotong
Jika Anda puas dengan hasilnya, klik Konversi Semua tombol. Sebelumnya, Anda juga dapat mengonversi memo suara ke format audio lain sesuai keinginan Anda.
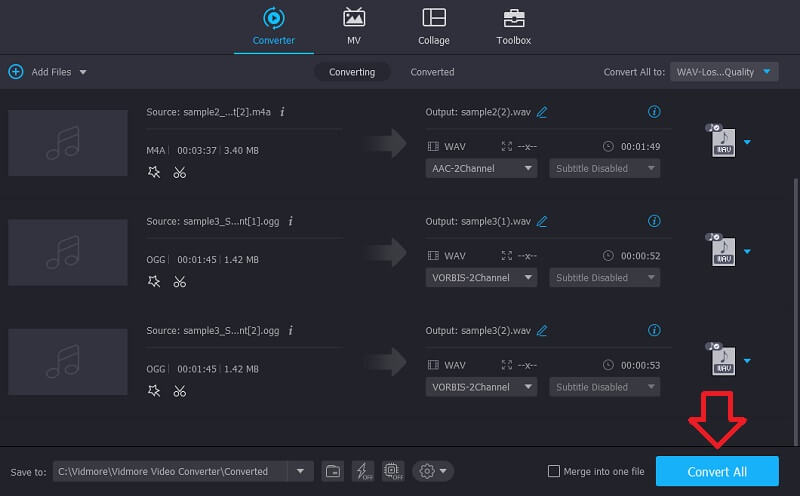
Sekarang inilah langkah-langkah yang harus diikuti untuk mengedit metadata file media Anda:
Langkah 1. Buka Editor Metadata Media
Jika Anda telah selesai menginstal aplikasi, Anda akan melihat 4 tab utama dari antarmuka utama alat. Klik pada tombol Toolbox dan kemudian pilih Editor Metadata Media pilihan.
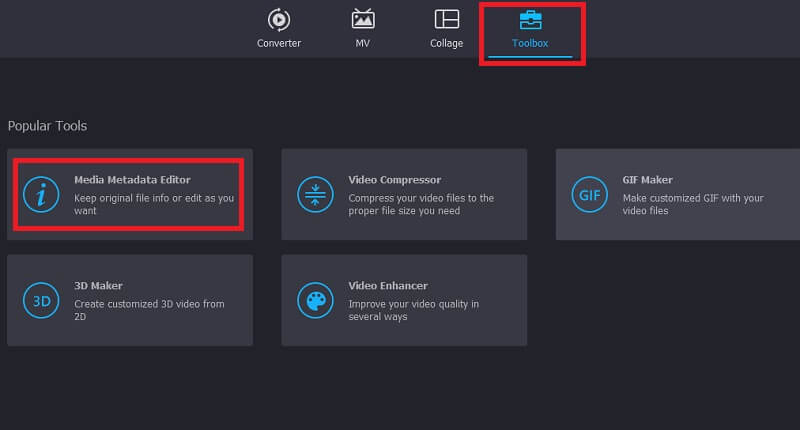
Langkah 2. Unggah file audio
Pada kotak dialog berikutnya, klik pada Plus tombol tanda untuk menambahkan file audio. Kemudian pilih memo target Anda. Ini kemudian akan menampilkan berbagai bidang untuk kategori yang berbeda.
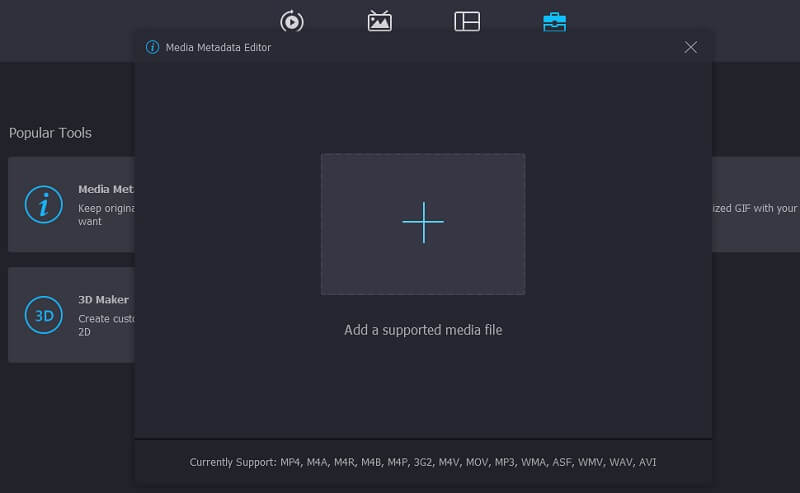
Langkah 3. Edit metadata
Sekarang masukkan informasi audio yang diperlukan seperti judul, artis, album, komposer, genre, dan sebagainya. Untuk thumbnail, klik Plus tombol untuk menambahkan foto sampul. Kemudian tekan Menyimpan tombol untuk mengonfirmasi.
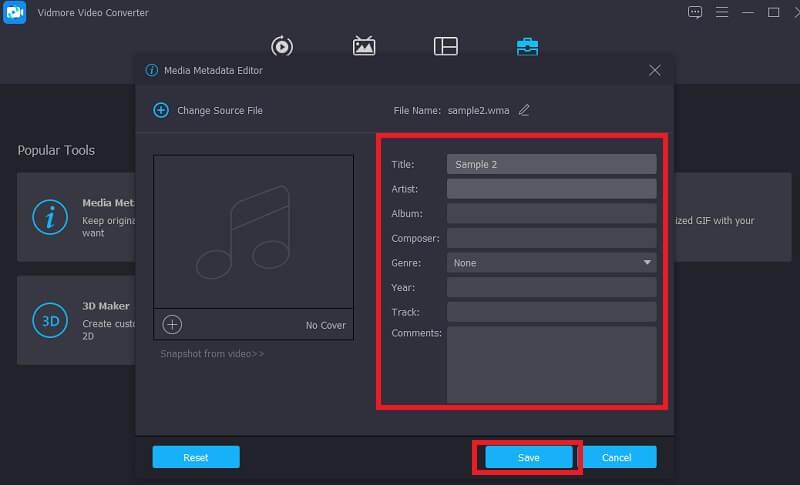
2. suara laut
Program lain yang menguntungkan yang memungkinkan Anda mempelajari cara memotong memo suara di iPhone adalah Ocenaudio. Karena ini adalah program yang mudah digunakan dan lintas platform, ini dianggap sebagai salah satu pesaing ketat Audacity. Demikian juga, Anda dapat mengedit dan merekam audio. Ini memungkinkan Anda untuk menyesuaikan volume audio seberapa keras audio yang Anda inginkan. Selain itu, Anda dapat menghapus segmen berlebihan yang tidak perlu. Sekarang untuk mempelajari cara memotong bagian dari memo suara, inilah panduan yang dapat Anda ikuti.
Langkah 1. Buka browser di komputer Anda dan kunjungi situs web program. Setelah Anda mencapai halaman utama, dapatkan penginstal aplikasi. Setelah selesai, instal dan jalankan aplikasi.
Langkah 2. Tambahkan memo suara yang ingin Anda potong. Navigasi ke Mengajukan dan pilih Buka. Telusuri memo suara dari folder Anda dan pilih memo target Anda.
LANGKAH 3. Menggunakan mouse Anda, pilih dan seret bagian memo suara yang ingin Anda potong. Kemudian tekan Memotong tombol yang terlihat seperti gunting.
LANGKAH 4. Tekan saja Menyimpan tombol dari Mengajukan menu untuk menyimpan audio yang dipangkas secara permanen.
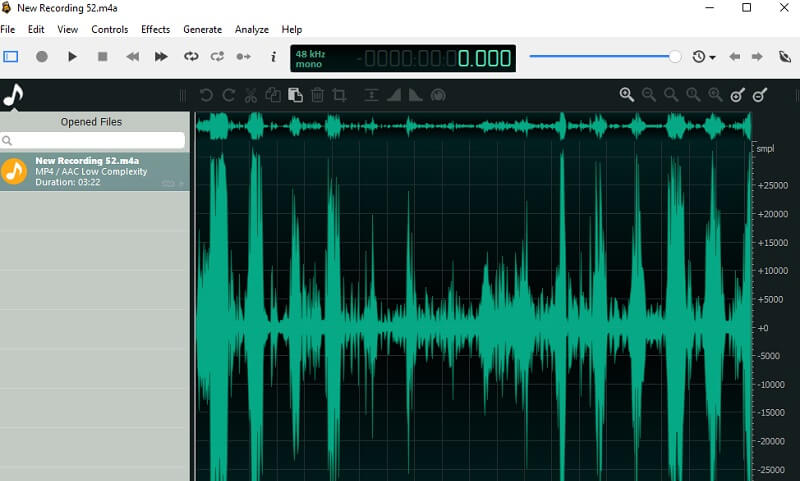
Bagian 3. FAQ tentang Memotong Memo Suara
Bagaimana cara memotong dan mengedit memo suara?
Anda dapat memotong memo suara langsung di iPhone Anda. Namun, itu hanya memungkinkan Anda untuk mengedit nama memo. Jika Anda perlu mengedit file audio seperti metadata, volume, dll. Anda dapat menggunakan Vidmore atau ocenadio.
Bagaimana cara memangkas memo suara di Mac?
Ini sangat mudah untuk dilakukan. Cukup transfer memo suara di Mac Anda menggunakan Airdrop. Kemudian Anda dapat memotong memo suara menggunakan aplikasi yang diperkenalkan di atas.
Dapatkah saya memutar memo suara di perangkat lain?
Ya. Itu dimungkinkan dengan mengubah memo suara ke format lain dan memutarnya di perangkat lain tanpa kendala pemutar musik.
Kesimpulan
Dengan menggunakan cara-cara yang diperkenalkan di atas, Anda akan dapat belajar cara memotong memo suara langsung dari iPhone Anda atau dengan menggunakan perangkat lunak dengan mudah. Oleh karena itu, Anda akan dapat memotong beberapa bagian audio yang berlebihan atau berlebihan dan membuatnya seprofesional mungkin.


