Hapus Latar Belakang Gambar Menggunakan GIMP: 3 Tips Bermanfaat
GIMP adalah salah satu editor foto profesional yang dapat Anda gunakan di perangkat Mac, Windows, dan Linux. Pengguna elit lainnya terpesona dengan alat ini karena menawarkan alat pengeditan yang kaya. Anda juga dapat menggunakannya secara gratis. Salah satu peningkatan yang dapat dilakukan alat ini adalah menghapus latar belakang gambar. Dan jika Anda juga ingin hapus gambar latar belakang menggunakan GIMP, silakan lihat daftar pendekatan tentang cara melakukannya.
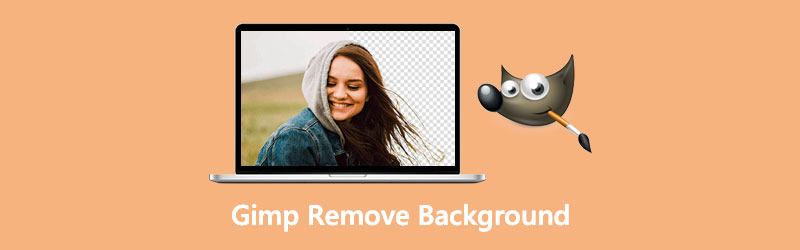
- Bagian 1. Cara Menghapus Latar Belakang dengan GIMP
- Bagian 2. Alternatif Terbaik untuk GIMP
- Bagian 3. FAQ Tentang Menghapus Latar Belakang dari Gambar di GIMP
Bagian 1. Cara Menghapus Latar Belakang dengan GIMP
Ada total tiga cara untuk menghapus latar belakang gambar di GIMP. Dan di bagian ini, kami akan membantu Anda menemukannya dengan mengikuti langkah-langkah di bawah ini.
1. Melalui Tongkat Sihir
Tongkat Ajaib memungkinkan Anda untuk memilih bagian dari gambar tergantung pada seberapa dekat warna dalam gambar cocok. Strategi ini menguntungkan jika latar belakang gambar Anda memiliki palet warna yang berbeda dari topik yang ingin Anda potong. Berikut adalah ilustrasi dasar tentang cara menghapus latar belakang gambar melalui tongkat ajaib.
Langkah 1: Dengan mengklik simbol bintang dengan tongkat, Anda mungkin mendapatkan Tongkat sihir. Atau, Anda dapat menekan huruf kamu pada kunci Anda. Setelah itu, gunakan mouse Anda untuk mengklik dan menyeret subjek Anda untuk memilihnya. Pilihan bisa lebih besar atau lebih kecil dengan menyeretnya ke kanan atau kiri dengan mouse.
Langkah 2: Kemudian, pilih alat dan klik dan seret topik Anda untuk memilihnya. Seret penunjuk ke kanan atau kiri untuk memperbesar atau memperkecil pilihan. Lalu, tahan Bergeser dan klik wilayah lain, dan untuk menghapusnya, tahan Kontrol dan klik di atasnya.
Langkah 3: Akhirnya, tekan Menghapus pada kunci Anda untuk menyelesaikan proses mengubah latar belakang gambar Anda menjadi transparan menggunakan GIMP. Karena Anda menghapus latar belakang dan bukan topik, pilih Pilih lalu Membalikkan. Setelah itu, tekan saja Menghapus.
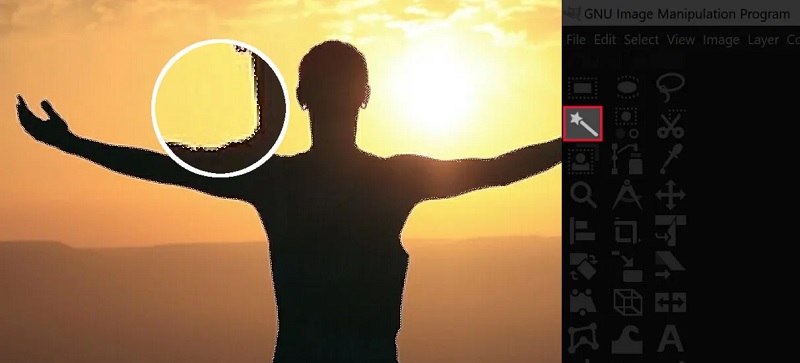
2. Meskipun Alat Warna
Dengan alat ini, Anda dapat mengklik piksel tertentu untuk menemukan kecocokan di sekitarnya dan piksel lain dengan warna yang sama yang ingin Anda sertakan dalam pilihan Anda. Alat ini berguna jika Anda memiliki gambar yang latar belakangnya hanya terdiri dari warna solid dan mungkin beberapa rona berbeda dari warna tersebut.
Langkah 1: Pertama, pilih Pilih Berdasarkan Warna alat dengan mengklik ikon yang ditunjukkan di atas atau dengan menekan tombol Shift + O kombinasi tombol pada kunci Anda.
Langkah 2: Setelah itu, pilih bagian gambar dengan warna yang ingin Anda hapus dengan mengkliknya. Dengan menahan Bergeser sambil mencentang warna tambahan dari rona yang sama, Anda dapat mempersempit pilihan Anda lebih jauh lagi.
Langkah 3: Setelah Anda memilih dari latar belakang Anda, gunakan Menghapus kunci untuk menghapusnya.
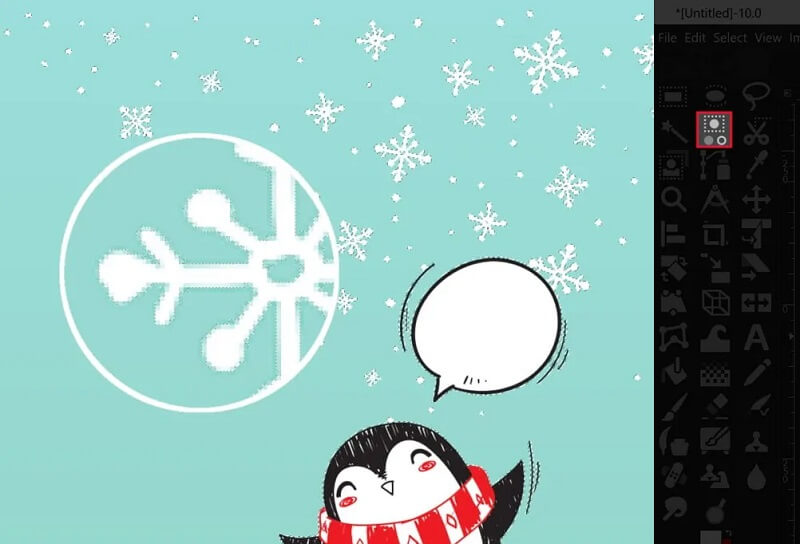
3. Melalui Opsi Jalur
Ini adalah cara yang paling banyak melibatkan bakat dan membutuhkan waktu paling banyak. Namun, itu juga, menurut saya, metode terbaik menggunakan GIMP untuk menghapus latar belakang menjadi transparan karena memberikan hasil terbersih dan tercanggih.
Langkah 1: Langkah pertama adalah memilih jalan alat dari bilah alat atau menggunakan B pintasan keyboard.
Langkah 2: Lacak lingkaran di sekitar objek dari mana Anda ingin mengekstrak informasi. Kemudian, dengan menggunakan tombol kiri mouse, itu akan mulai membuat node. Setelah Anda selesai membuat sketsa rute, klik kanan kursor Anda dan pilih Pilih dari Jalur dari menu yang muncul.
Langkah 3: Untuk membalik seleksi, Anda harus terlebih dahulu memilih latar belakang. Kemudian, dengan menggunakan bagian kanan mouse, pilih Invert dari menu drop-down. Terakhir, gunakan Menghapus di komputer Anda untuk menghapus latar belakang dari proyek Anda.
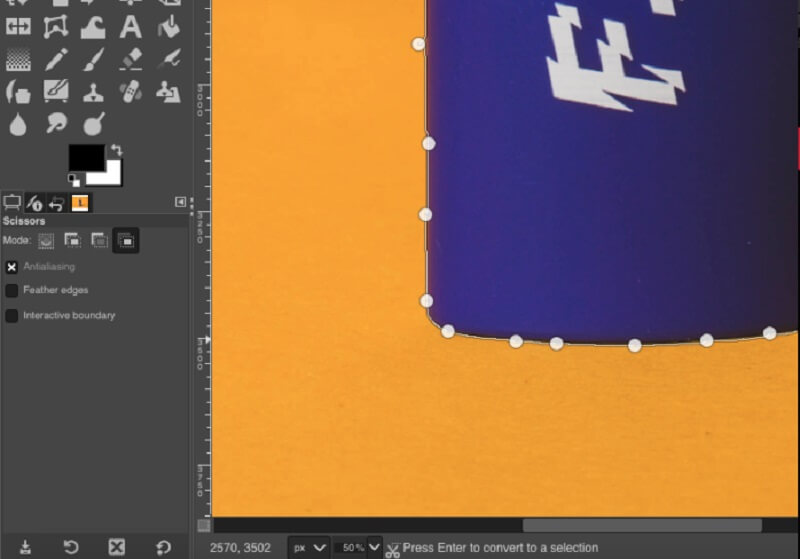
Bagian 2. Alternatif Terbaik untuk GIMP
Jika Anda menemukan GIMP agak rumit untuk digunakan, Anda dapat mengandalkan alat online yang Penghapus Latar Belakang Vidmore Online. Ini adalah editor foto berbasis internet, namun menawarkan dasbor yang ramah. Tidak seperti editor lain, di mana Anda perlu membuat banyak pilihan sebelum menghapus latar belakang gambar, Vidmore memiliki kecerdasan buatan bawaan. Itu hanya berarti Anda mengunggah gambar Anda. Ini akan secara otomatis menghapus latar belakang.
Alat ini adalah tempat yang tepat bagi orang-orang yang ingin menghapus latar belakang gambar mereka tanpa repot. Anda dapat mengikuti empat langkah mudah ini jika Anda ingin mengetahui cara kerja editor foto ini.
Langkah 1: Temukan Penghapus Latar Belakang Vidmore dari internet. Kemudian, untuk menyelesaikan operasi, klik tombol Unggah Potret tombol. Atau, Anda dapat menarik dan melepas file gambar ke jendela tampilan utama program.
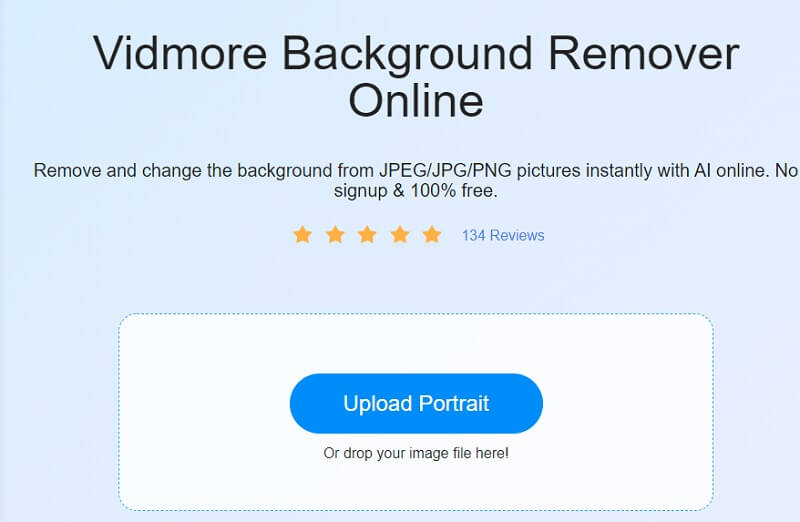
Langkah 2: Izinkan gambar yang dipilih untuk ditampilkan di bilah tugas situs, yang diposisikan di sisi kanan jendela. Kecerdasan buatan alat web kemudian akan mempratinjau foto Anda tergantung pada data yang Anda berikan.
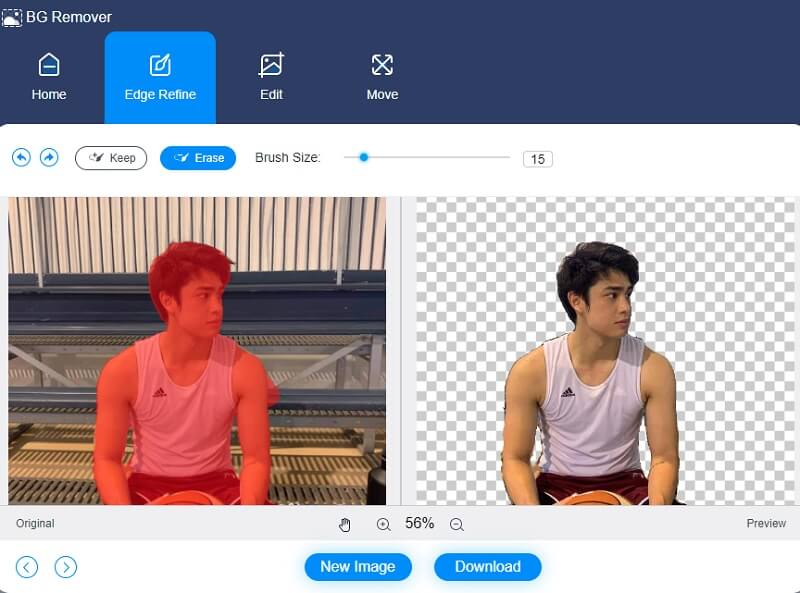
Langkah 3: Untuk membuat latar belakang gambar Anda lebih menarik, klik Edit pilihan di bagian atas layar dan menyempurnakan tampilan latar belakang gambar.
Memotong gambar setelah memilih warna memungkinkan Anda menghapus atau mengubah ukuran objek sesuai kebutuhan. Pangkas gambar Anda dengan memilih Tanaman pilihan dan yang sesuai Rasio Aspek dari opsi tarik-turun.
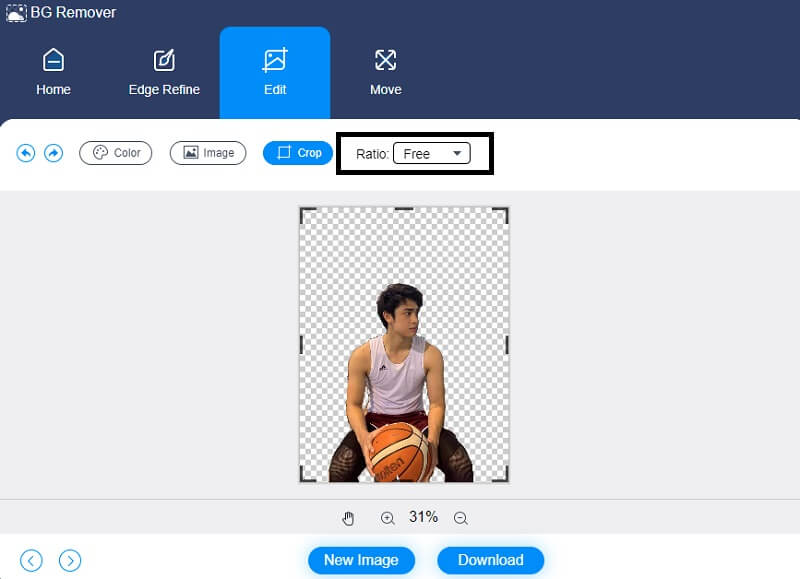
Dimungkinkan juga untuk memutar foto Anda sebagai teknik alternatif. Untuk menyesuaikan gerakan rotasi gambar Anda, ketuk Pindah simbol di bagian atas layar dan seret penggeser ke posisi yang diinginkan. Selain itu, Anda dapat memutar gambar dengan mengklik Segi tiga ikon di sudut atas layar.
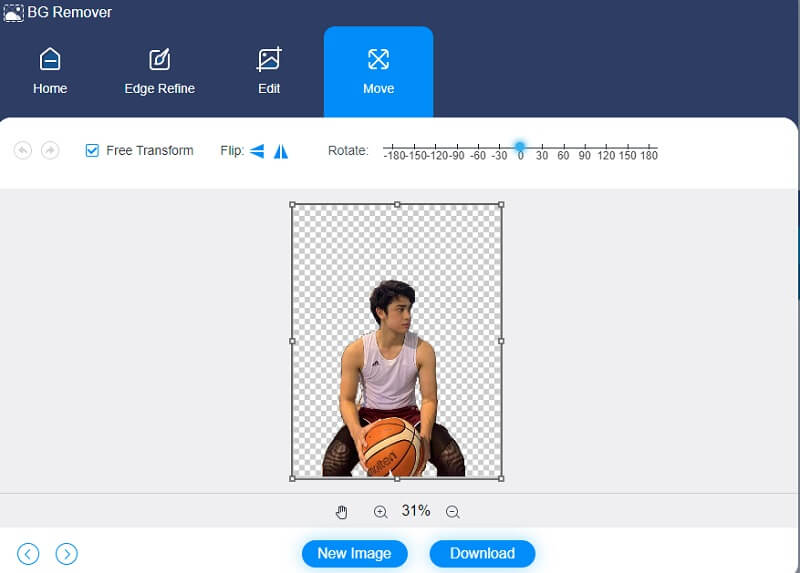
Langkah 4: Jika Anda tidak ingin lebih banyak perubahan, konversikan. Klik Mengubah tombol di bawah dan pilih folder tujuan gambar Anda. Terakhir, ketuk Pilih folder.
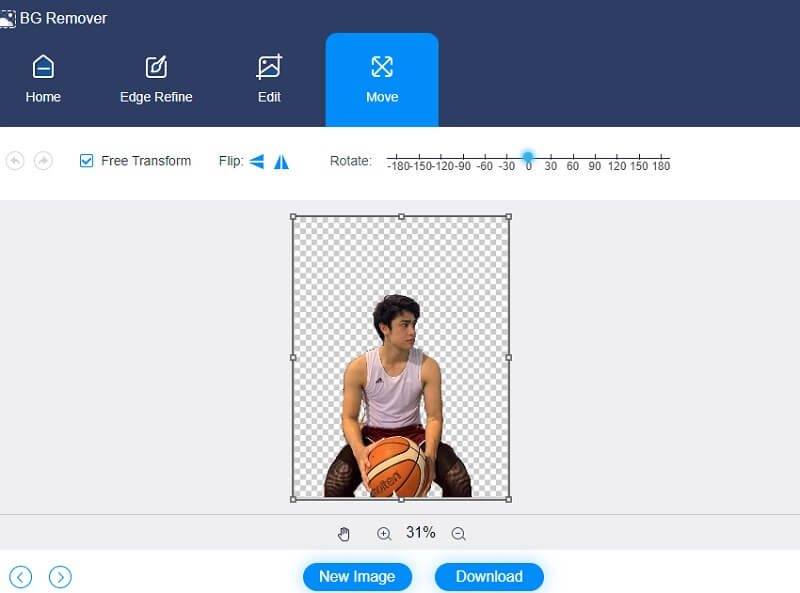
Bacaan lebih lanjut:
Di mana Screenshot Tersimpan di Windows 10/8/7 PC dan Cara Screenshot
Panduan Utama Membuat GIF dari Gambar: 5 Cara Paling Diinginkan
Bagian 3. FAQ Tentang Menghapus Latar Belakang dari Gambar di GIMP
Apa kelemahan GIMP?
Tidak ada metode untuk memilih banyak level dalam program ini. Ini juga memiliki batasan untuk menambahkan format yang sama ke banyak lapisan teks.
Apa manfaat layering di GIMP?
Saat Anda menggunakan lapisan dalam komposisi gambar Anda, Anda memiliki kontrol dan kebebasan yang lebih besar. Saat Anda menggunakan lapisan, Anda dapat menumpuk gambar di atas gambar lain sambil menyimpannya di dalam gambar yang sama.
Apakah GIMP program menggambar yang layak?
Tidak, Gimp selalu lebih merupakan editor foto daripada aplikasi menggambar. Dengan revisi terbaru, kinerjanya hampir sama dengan Photoshop. Gimp menyertakan filter. Preset koreksi, gradasi warna, dan semua alat lain yang diandalkan oleh editor gambar yang andal secara teratur.
Kesimpulan
Akhirnya, kita selesai! Dengan cara-cara yang diberikan di atas, Anda akan memiliki kesempatan untuk memilih pendekatan mana yang Anda sukai hapus latar belakang dari GIMP. Tetapi karena menghapus latar belakang di GIMP bukanlah hal yang mudah, Anda dapat beralih ke Vidmore Background Remover Online.


