Cara Memotong GIF: 4 Pemotong GIF Terbaik untuk Online, Desktop, dan Seluler
Ada beberapa contoh spesifik yang mengharuskan Anda menggunakan pemotong GIF. Yang pertama adalah ketika Anda perlu menghapus bingkai yang tidak diinginkan dari GIF. Ini sangat membantu jika ada sesuatu yang bersifat rahasia yang tidak boleh dilihat oleh pemirsa. Lain adalah ketika Anda perlu mempersingkat panjang GIF. Seperti yang kita ketahui, GIF berukuran besar menghabiskan terlalu banyak waktu untuk dimuat. Itu sebabnya Anda memerlukan pemotong GIF untuk menghapus bingkai yang tidak diinginkan atau mempersingkat GIF. Mempertimbangkan ini, di sini kita akan membahas beberapa cara yang bisa diterapkan untuk potong GIF dengan usaha minimal.
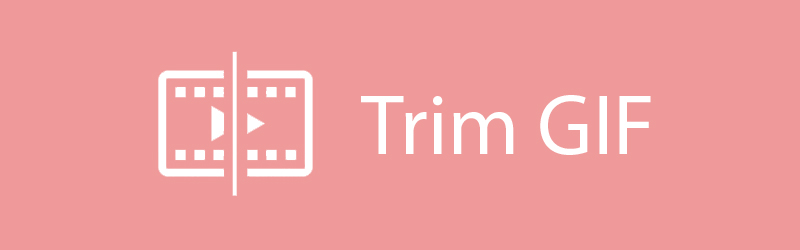

Bagian 1. Cara Memotong/Memotong/Memotong GIF di Mac dan Windows
Pengonversi Video Vidmore adalah program desktop luar biasa yang dilengkapi dengan fitur canggih untuk mengedit GIF, mengonversi konten media, dan menyempurnakan video. Ini mampu memotong GIF di mana Anda dapat membagi GIF menjadi beberapa segmen. Dengan cara itu, Anda akan dapat menentukan bagian mana yang ingin Anda hilangkan dari GIF. Dan katakanlah Anda tertarik untuk mendekorasi GIF, Anda dapat melakukannya dengan memanfaatkan fitur Edit alat. Yang mengatakan, di bawah ini adalah petunjuk tentang bagaimana Anda dapat menggunakan alat GIF pemangkasan pohon helikopter ini.
Harga: Uji coba gratis; $29.95 per PC
Kesesuaian: Mendukung Windows dan Mac
Langkah 1. Instal Vidmore Video Converter
Sebelum Anda dapat menggunakan program ini, Anda harus mengunduh dan menginstalnya terlebih dahulu di PC Anda. Jalankan program dan pergi ke Toolbox tab dan pilih Pembuat GIF.
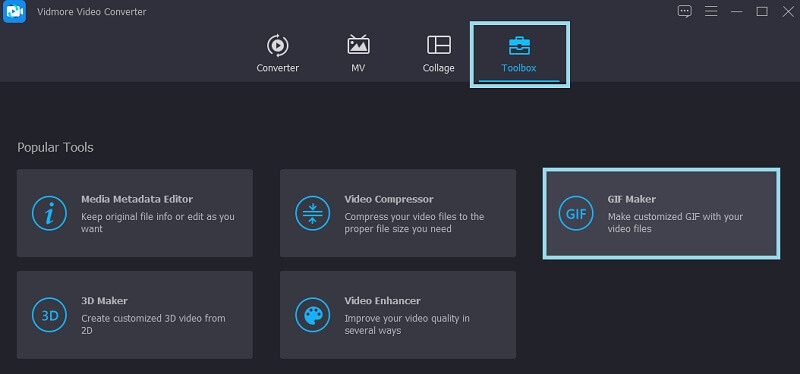
Langkah 2. Impor GIF
Setelah meluncurkan perangkat lunak, impor GIF yang ingin Anda potong atau pisahkan. Klik Video ke GIF tombol dan putuskan GIF mana yang perlu Anda proses.
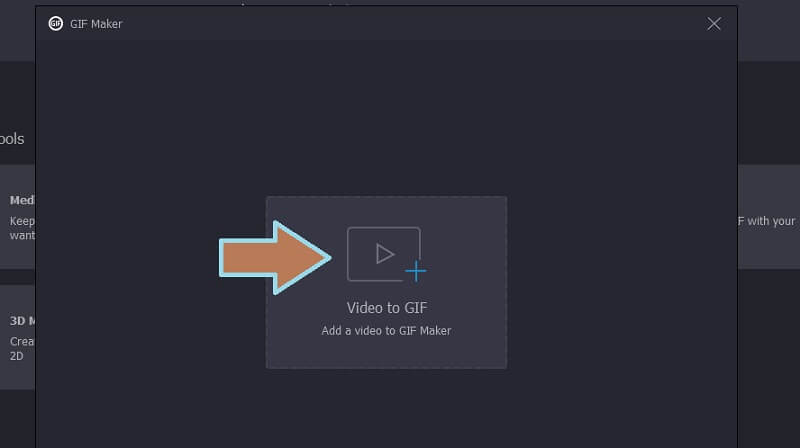
Langkah 3. Pangkas GIF
Untuk mendemonstrasikan cara memangkas GIF, klik tombol Potong untuk memangkas GIF. Dari jendela ini, Anda memiliki opsi untuk menambahkan segmen dan menentukan durasi waktu yang berbeda. Selanjutnya, putuskan bingkai mana yang perlu Anda potong dan klik Sampah ikon di panel pratinjau.
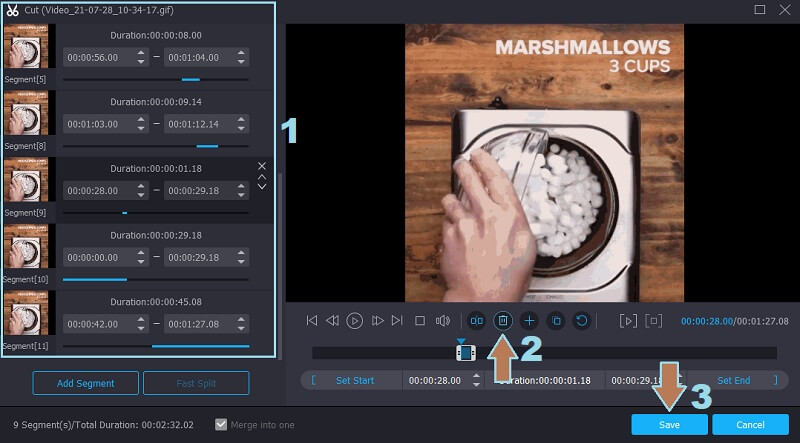
Langkah 4. Terapkan perubahan dan simpan GIF
Setelah selesai, tekan tombol Simpan untuk menerapkan perubahan yang Anda buat. Setelah itu, Anda dapat menyesuaikan format output atau mengaktifkan animasi loop. Sekarang atur tujuan file dan kemudian tekan tombol Hasilkan GIF tombol dan simpan hasil akhir.
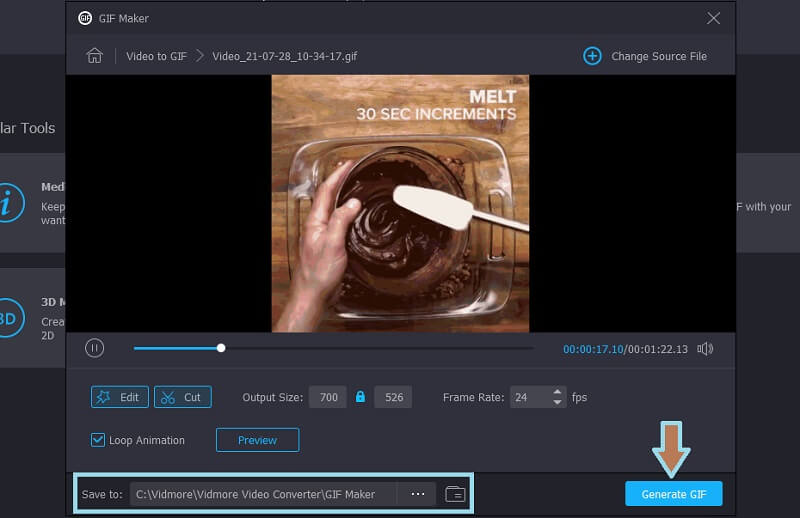
Bagian 2. Cara Memangkas GIF Online
1. GIFS.COM
GIFS.com adalah aplikasi online yang memungkinkan Anda membuat GIF dari halaman web secara langsung. Anda dapat memanfaatkan antarmuka drag-and-drop saat memuat file Anda ke alat ini. Di sana Anda juga akan menemukan berbagai penyesuaian GIF yang dapat Anda akses seperti menambahkan teks, gambar, memotong video, dan banyak lagi. Namun, Anda mungkin tidak dapat memangkas ukuran GIF saat menggunakan program ini. Alat sebelumnya adalah aplikasi yang tepat untuk kebutuhan khusus ini. Untuk mengetahui cara kerjanya, berikut panduan singkat untuk referensi Anda.
Langkah 1. Buka situs web resmi alat tersebut lalu seret dan lepas GIF dari folder lokal ke antarmuka aplikasi online ini.
Langkah 2. Di bagian kiri, Anda dapat mengakses berbagai alat penyesuaian. Anda dapat menambahkan keterangan, stiker, menyesuaikan jarak, dll.
LANGKAH 3. Untuk memulai proses, Anda dapat menyeret awal dan titik akhir dari kontrol trim. Kemudian klik Buat GIF tombol di sisi kanan atas antarmuka. Metode ini juga berlaku jika Anda ingin memotong video ke GIF.
LANGKAH 4. Selanjutnya, tambahkan informasi GIF yang diperlukan. Anda cukup menyimpan hasilnya dengan mengklik Unduh tombol atau bagikan dengan akun media sosial Anda.
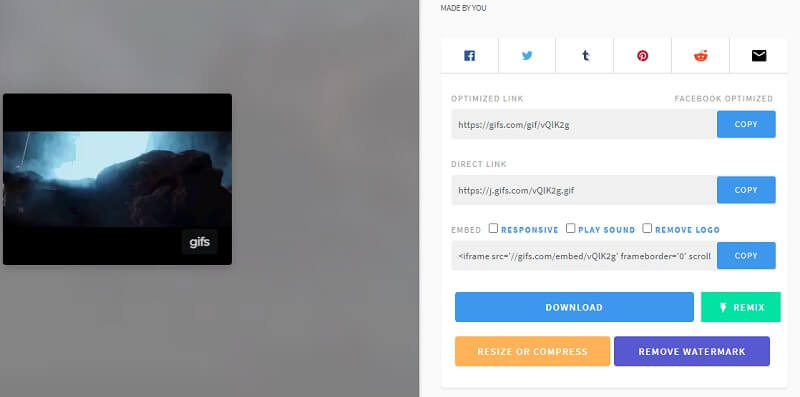
2. EZGIF
Dengan EZGIF, Anda tidak hanya dapat memotong GIF tetapi juga mengubah ukuran GIF sesuai keinginan Anda. Karena itu, jika tujuan utama Anda adalah mengurangi ukuran GIF, tidak perlu mencari lagi. Terlebih lagi, alat ini berfungsi di browser web apa pun. Bahkan untuk pengguna seluler, alat ini bisa sangat membantu. Anda dapat menggunakannya dan mempelajari cara memotong GIF di iPhone dan Android seperti yang biasa Anda lakukan di PC. Untuk mengetahui lebih lanjut tentang itu, periksa langkah-langkah yang disediakan di bawah ini.
Langkah 1. Buka browser yang biasa Anda gunakan dan kunjungi halaman resmi alat tersebut.
Langkah 2. Selanjutnya, klik opsi Potong dari menu dan itu akan melompat ke panel lain tempat Anda dapat mengunggah GIF. Klik Pilih File tombol dan unggah file GIF
LANGKAH 3. Setelah diunggah, alat akan memberikan informasi tentang GIF terutama frame dan durasi total GIF. Pilih apakah akan dipotong berdasarkan nomor bingkai atau waktu. Dari Opsi pemotongan panel, klik menu tarik-turun dan pilih yang sesuai.
LANGKAH 4. Sekarang tentukan awal dan titik akhir berdasarkan metode yang Anda pilih. Dalam contoh ini, kami memilih untuk memotong per bingkai dan memutuskan untuk memotong dari bingkai 10 ke 16. Di sisi lain, Anda dapat menggunakan alat ini untuk menunjukkan keahlian Anda dalam pemangkasan semak di GIF dan memotong bagian yang tidak perlu.
LANGKAH 5. Klik tombol Durasi potong di bawah, gulir ke bawah halaman dan Anda akan melihat pratinjau GIF. Untuk mengunduh hasilnya, cukup klik Menyimpan tombol.
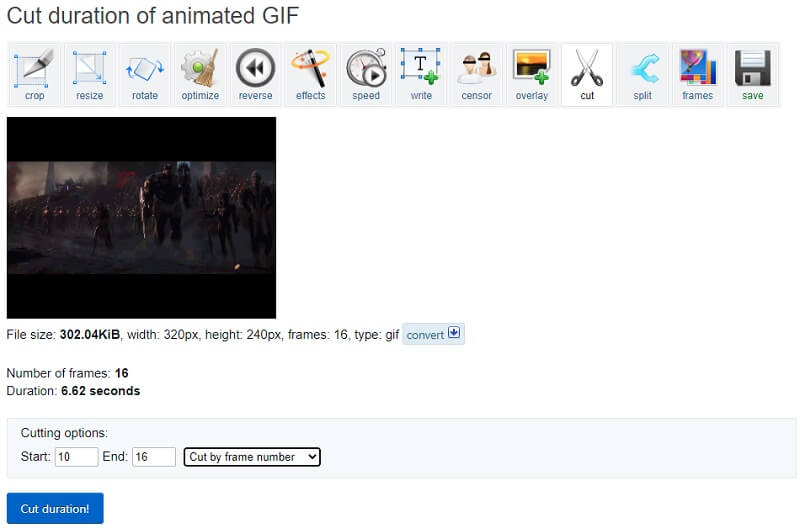
Bagian 3. Cara Memotong GIF di Adobe Photoshop
Jika Anda menginginkan alat yang lebih canggih untuk memangkas GIF Anda daripada metode biasa, maka Adobe Photoshop mungkin memenuhi permintaan Anda. Ini terkenal karena kemampuannya meningkatkan foto. Selain itu, Anda juga dapat menggunakan Photoshop untuk memangkas atau memotong GIF tanpa kesulitan. Jika Anda juga ingin menggambar GIF seperti GIF trim jenggot dari awal, ini adalah alat yang sempurna untuk kebutuhan itu. Untuk menggunakannya, berikut adalah prosedur langkah demi langkah untuk memandu Anda.
Langkah 1. Jika Anda sudah menginstal Photoshop di PC Anda, jalankan dan muat GIF.
Langkah 2. Untuk memuat GIF ke alat, navigasikan ke File > Buka kemudian pilih GIF dari hard drive Anda.
LANGKAH 3. Setelah mengunggah, Anda akan melihat semua bingkai di Linimasa jendela. Dari sini, pilih bingkai yang ingin Anda hapus dan klik Sampah ikon pada menu di bawah bingkai.
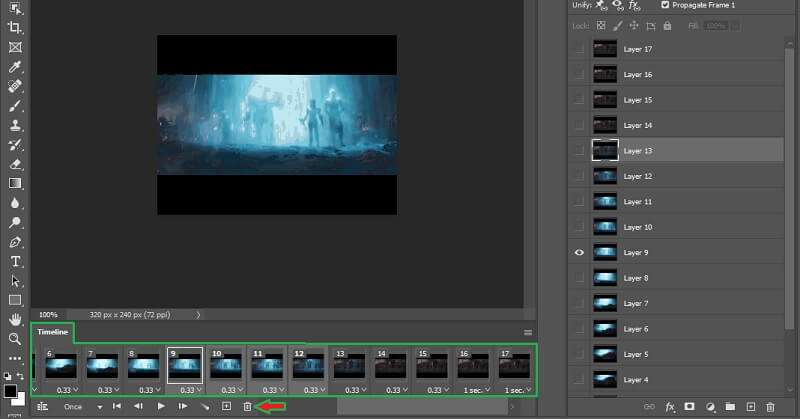
LANGKAH 4. Sebelum menyimpan pekerjaan Anda, Anda dapat melihat pratinjau seluruh GIF dengan mengklik Bermain ikon. Sekarang pergi ke File > Ekspor > Simpan untuk Web (Legacy)... Pilih GIF dan klik Menyimpan tombol untuk menyelesaikan output
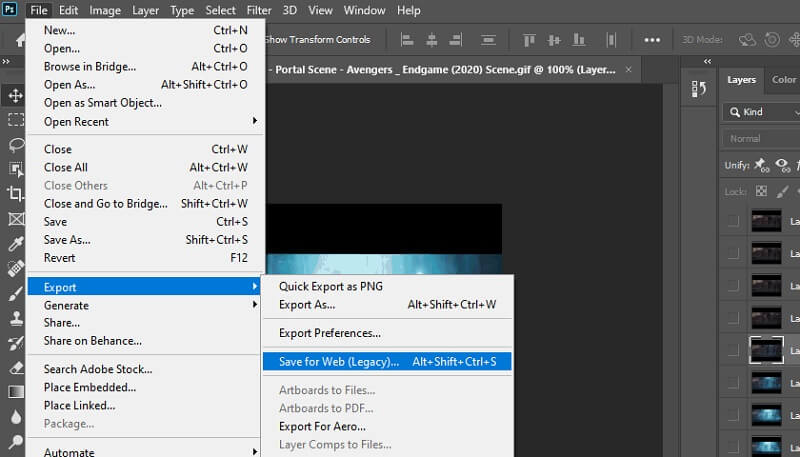
Bagian 4. FAQ Pemangkasan GIF
Apakah ada durasi yang disarankan untuk GIF?
Sebagian besar GIF bertahan selama 15 detik. Namun durasi paling ideal untuk setiap GIF adalah antara 5-6 detik.
Bisakah saya menggabungkan 2 atau lebih GIF?
Jawabannya iya. Ini tidak serumit kedengarannya. Anda hanya memerlukan beberapa alat yang mendukung kemampuan ini seperti Vidmore Video Converter. Bahkan, alat ini juga memungkinkan Anda mengakses alat pengeditan video untuk mengedit GIF atau video.
Apakah memangkas GIF mengurangi ukuran file?
Pertanyaan bagus. Panjang GIF berbanding lurus dengan ukuran GIF. Semakin panjang GIF, semakin besar ukuran file. Jadi jika Anda menghapus beberapa bingkai darinya, Anda membuat GIF menjadi pendek. Dengan demikian, ukuran file berkurang.
Kesimpulan
Semua solusi yang dijelaskan di atas dijamin akan membantu Anda potong GIF. Oleh karena itu, jika Anda memiliki masalah mengenai ukuran, bingkai yang tidak diinginkan, durasi GIF, Anda dapat membagi, memotong, atau memangkas GIF melalui program ini. Apa pun alat yang Anda putuskan untuk digunakan, semuanya akan tetap memberikan hasil yang sama.


