Ikuti Cara Efisien Ini Dalam Menghapus Background Gambar Menggunakan Adobe Photoshop
Memang, Anda tahu bagaimana orang menekankan nilai estetika dari apa yang mereka posting di media. Baik mempromosikan produk bisnis, mengubah profil tampilan, atau mengunggah foto “instagrammable”, editor foto pasti harus dimiliki. Dari berbagai pilihan yang ada di pasaran, Photoshop by Adobe adalah alat offline yang umum digunakan untuk menuangkan semangat kreativitas.
Yang sedang berkata, salah satu kegiatan pengeditan adalah menghapus gambar latar belakang. Sangat penting untuk membantu pengguna memodifikasi gambar mereka baik untuk profesional atau untuk bersenang-senang. Misalnya, seorang fotografer dapat mengubah latar belakang model dari warna solid polos menjadi warna mewah atau sebaliknya. Jika kamu tidak tahu cara membuat background transparan di photoshop, pantau terus sampai akhir.

- Bagian 1. Cara Membuat Background Transparan di Photoshop
- Bagian 2. Alternatif Terbaik untuk Photoshop untuk Membuat Latar Belakang Transparan
- Bagian 3: FAQ Tentang Membuat Latar Belakang Gambar Transparan
Bagian 1. Cara Membuat Background Transparan di Photoshop
Jika ada ratusan cara memasak telur, ada berbagai cara untuk membuat background gambar transparan di Adobe Photoshop. Jangan khawatir. Disediakan di bawah ini adalah cara yang disederhanakan untuk melakukannya.
Langkah 1: Setelah meluncurkan Adobe Photoshop, tarik turun file di bagian atas antarmuka dan klik Buka. Setelah mengklik Buka, alat ini akan mengarahkan Anda ke folder komputer dan memilih gambar yang ingin Anda hapus latar belakangnya.
Langkah 2: Pada bagian layer yang terlihat di sisi kiri antarmuka, pastikan foto Anda tidak terkunci. Untuk membuka kunci gambar, cukup centang terkunci ikon.
Langkah 3: Di sisi kiri, ikon ketiga, klik kanan mouse Anda, dan ubah ke Alat Lasso Poligonal. Lacak subjek yang ingin Anda pertahankan dari ujung ke ujung. Setelah itu, gambar akan dipilih, klik kanan mouse Anda dan tekan Pilih Terbalik.
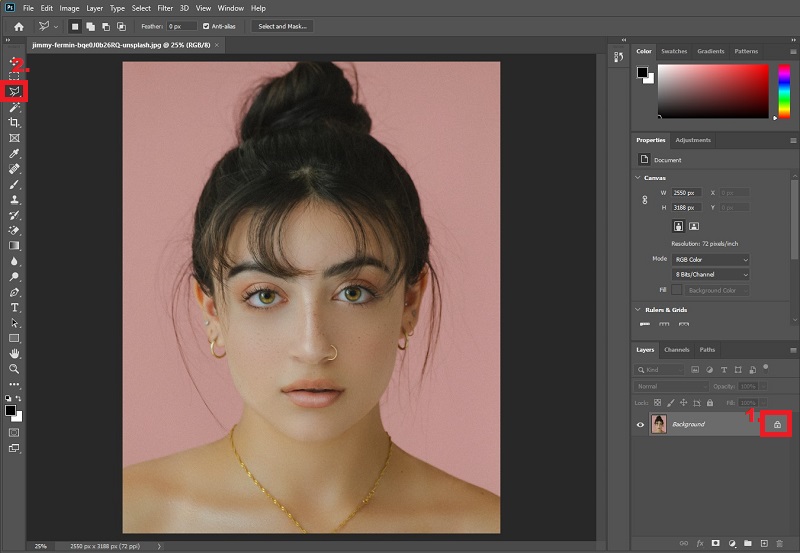
Langkah 4: Setelah memilih invers, alat akan memilih latar belakang gambar. Dari keyboard Anda, tekan Menghapus, dan latar belakang akan menjadi transparan. Di sana Anda memilikinya! Setelah itu, ketik di keyboard Anda Ctrl+Shift+S untuk menyimpan output pada folder komputer Anda.
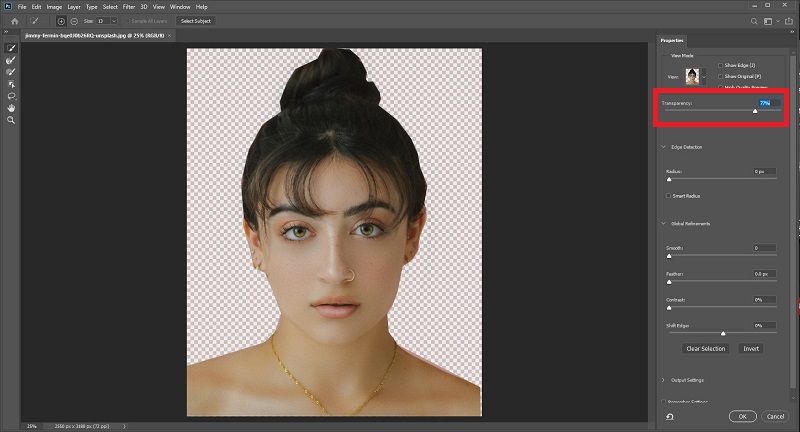
Bagian 2. Alternatif Terbaik untuk Photoshop untuk Membuat Latar Belakang Transparan
Terutama jika Anda seorang pemula, Anda mungkin menemukan bahwa membuat latar belakang gambar transparan di photoshop itu menantang karena berbagai kontrol dan tweaking yang perlu Anda kuasai. Jika demikian, alat alternatif berikut ini tepat untuk Anda. Penghapus Latar Belakang Vidmore Online adalah alat yang sangat baik untuk memiliki latar belakang transparan untuk gambar Anda secara instan dan dengan kualitas lossless. Ini menggunakan kecerdasan buatan (AI), yang mengenali potret dari latar belakang. Oleh karena itu, hanya dalam satu unggahan, Anda ingin memiliki hasil akhir atau hanya pengeditan kecil.
Tebak apa? Penghapus Latar Belakang Vidmore gratis! Berbeda dengan perangkat lunak lain di pasaran, Anda hanya dapat menggunakannya untuk waktu yang terbatas dan mengharuskan Anda untuk memutakhirkan setelahnya. Vidmore Background Remover Online tidak mengharuskan Anda untuk mendaftar sebelum menggunakannya. Dengan begitu, Anda dapat yakin bahwa situs ini aman 100% (tanpa motif tersembunyi).
Untuk menggunakan penghapus latar belakang yang fantastis ini, ikuti langkah-langkah sederhana yang ditunjukkan di bawah ini.
Langkah 1: Muat Situs Penghapus Latar Belakang Vidmore
Di mesin pencari favorit Anda, klik tautan di atas untuk memuat situs secara langsung.
Di mesin pencari favorit Anda, klik tautan di atas untuk memuat situs secara langsung.
Langkah 2: Unggah File ke Latar Belakang Transparan
Di antarmuka utama alat, tekan Unggah Potret. Saat jendela pop-up muncul, pilih gambar yang ingin Anda jadikan latar belakangnya transparan. Saat gambar sedang diunggah, alat akan memproses gambar dan secara otomatis mendeteksi latar belakang sepenuhnya. Jika tidak, itu mempertahankan beberapa. Seperti yang Anda lihat di bawah, latar belakang tidak sepenuhnya dihapus, tetapi jangan khawatir dan lihat keajaibannya.
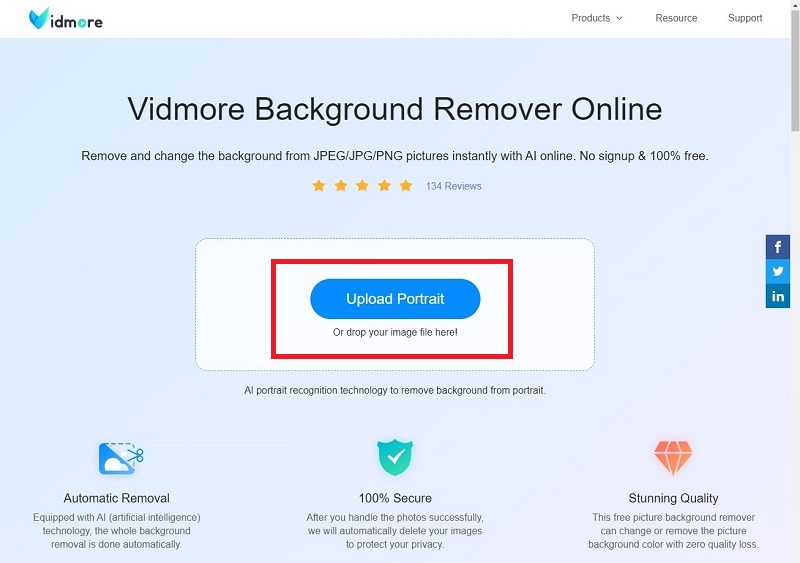
Langkah 3: Perbaiki Tepi Gambar
Setelah file Anda diunggah dan diproses, lanjutkan mengedit gambar Anda. Di bagian atas antarmuka alat, Anda akan melihat Simpan, Hapus, dan Ukuran Kuas toolbar di bagian Edge Refine. Ketika Anda mengklik Menyimpan tombol, itu berarti bahwa bagian dari gambar yang disorot dengan warna merah akan dipertahankan. Ketika Anda mengklik hapus, itu berarti sebaliknya. Sesuaikan saja Ukuran kuas sesuai tergantung pada bagian yang ingin Anda simpan atau hapus.
Saat menavigasi alat-alat ini, Anda tidak perlu khawatir jika Anda melakukan hal yang salah. Area pengeditan Anda berada di sisi kiri antarmuka utama, sedangkan sisi kanan menampilkan gambar sebagai output.
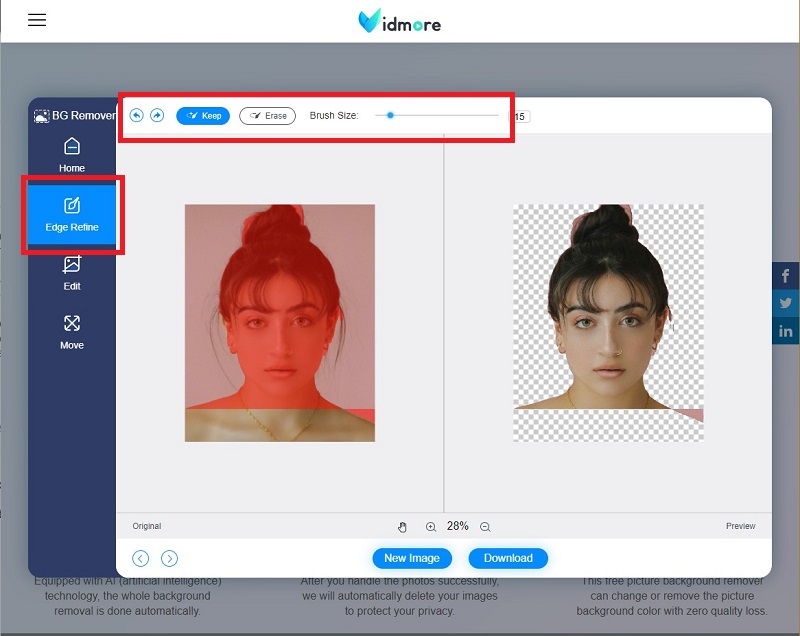
Langkah 4: Ubah Warna Latar Belakang (Opsional)
Jika Anda memilih latar belakang transparan, Anda dapat berhenti di langkah 3 dan mengunduh gambar Anda. Namun, jika Anda perlu mengubah gambar latar belakang foto Anda, Anda dapat melakukannya menggunakan alat ini. Untuk melakukannya, pindah dari Edit bagian di bawah Perbaiki Tepi. Klik Warna di bagian atas bilah alat dan ubah latar belakang sesuai dengan preferensi Anda. Jika Anda ingin menambahkan latar belakang gambar lain, klik Gambar tombol dan unggah latar belakang baru Anda. Terakhir, Anda juga dapat mengklik Tanaman dan sesuaikan ukuran foto Anda.
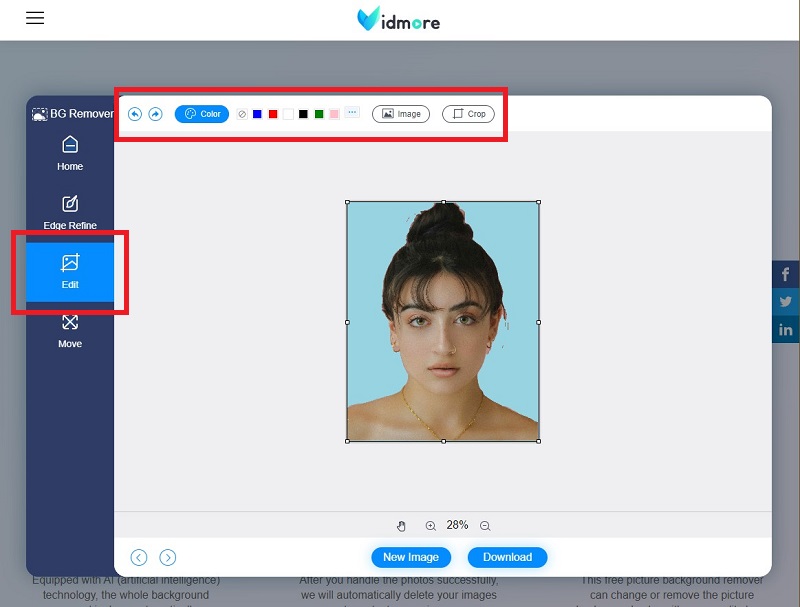
Langkah 5: Sesuaikan Posisi Gambar (Opsional)
Jika Anda ingin bebas mengubah gambar Anda, dari Edit bagian ke bawah Pindah bagian. Anda dapat membalik dan memutar subjek di gambar Anda dalam pengaturan ini. Ketika Anda sudah puas dengan pekerjaannya, klik Unduh.
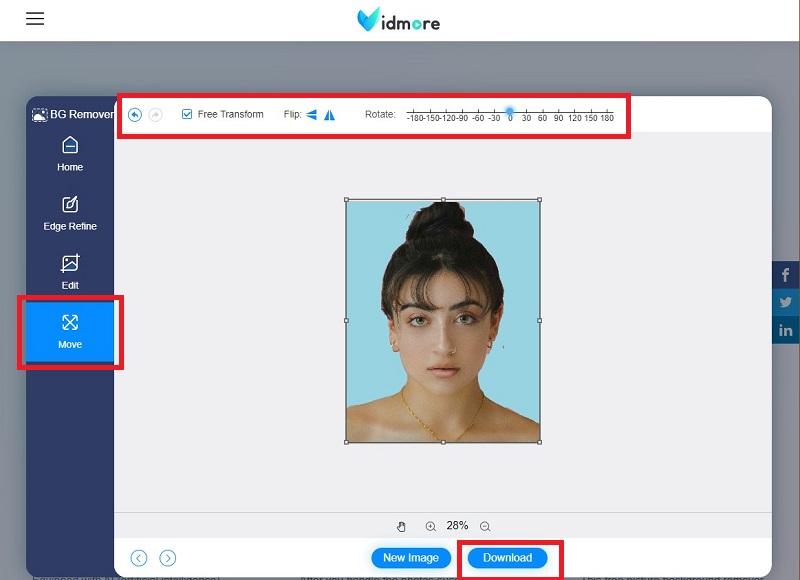
Bacaan lebih lanjut:
3 Cara Sederhana untuk Mengambil Screenshot di Minecraft (2020)
Cara Mengonversi WebP ke GIF - 5 Cara yang Dapat Anda Gunakan Secara Bebas
Bagian 3. FAQ Tentang Membuat Latar Belakang Gambar Transparan
Apa keuntungan menggunakan Vidmore Background Remover Online?
Pertama-tama, ini adalah alat berbasis web. Dalam hal ini, Anda dapat membuat latar belakang gambar Anda transparan tanpa perlu menginstal perangkat lunak offline lebih lanjut di perangkat Anda. Seperti yang kita semua tahu, alat yang dapat diunduh membutuhkan banyak ruang di penyimpanan Anda. Kedua, ia memiliki antarmuka pengguna yang sangat baik. Vidmore Background Remover mudah dinavigasi, bahkan jika Anda tidak paham teknologi. Terakhir, aman dan bebas biaya.
Apakah kualitas gambar saya akan menjadi pixelated setelah menghapus latar belakang menggunakan Vidmore Background Remover?
Tidak. Vidmore Background Remover dapat mempertahankan kualitas gambar Anda sejak Anda mengunggah, mengedit, dan mengunduh file Anda.
Ekstensi file apa yang harus saya gunakan untuk menyimpan gambar saya setelah latar belakang dihapus di Photoshop?
Anda harus menyimpan file Anda dalam format PNG. Dalam kebanyakan kasus, ketika gambar disimpan dalam ekstensi file .jpeg, gambar cenderung memiliki latar belakang putih. Menggunakan .png, Anda dapat yakin bahwa gambarnya transparan.
Kesimpulan
Di sana Anda memilikinya! Untuk membuat gambar Anda memiliki latar belakang transparan semudah 1,2,3. Jika Anda masih tidak yakin apakah Anda dapat menggunakan Photoshop, Anda bebas mencoba alat lain seperti Penghapus Latar Belakang Vidmore. Jika Anda merasa artikel ini bermanfaat, silakan bagikan dengan teman-teman Anda untuk belajar cara membuat background gambar transparan.


