Cara Menambahkan Musik ke iMovie untuk Meningkatkan Mood & Keterlibatan
Pernahkah Anda berharap video Anda memiliki lagu yang menarik? Dengan iMovie, semuanya menjadi mudah. Menambahkan musik ke proyek iMovie Anda dapat menjadikannya lebih menawan, memikat, dan menggairahkan. Bayangkan video Anda menjadi hidup dengan soundtrack yang sempurna. Anggap saja seperti memberikan lagu tema pada video Anda. Mari kita mulai cara menambahkan musik ke iMovie dan temukan cara membuat video yang terlihat bagus dan terdengar luar biasa. Ini sederhana dan menyenangkan; kami di sini untuk memandu Anda melalui setiap langkah.
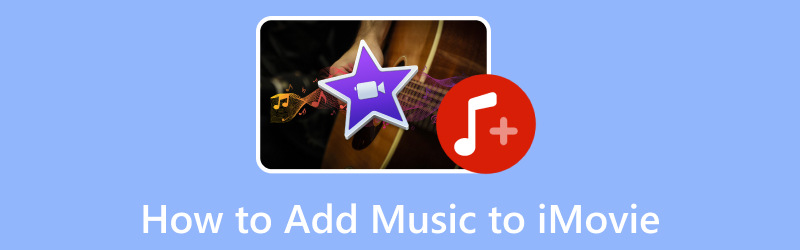
ISI HALAMAN
Bagian 1. Cara Menambahkan Musik ke iMovie dari iTunes
Pernahkah Anda bertanya-tanya bagaimana cara meningkatkan musik pada video iMovie Anda menggunakan musik yang Anda sukai dari iTunes? Kabar baiknya adalah ini sangat mudah! Anda dapat memasukkan musik favorit ke dalam video Anda dan menjadikannya lebih keren. Mari selami dan lihat cara menambahkan musik ke iMovie dari iTunes!
Langkah 1. Buka iMovie di komputer Anda. Mulai proyek iMovie baru atau buka proyek tempat Anda ingin menambahkan musik.
Langkah 2. Anda akan melihat berbagai tab di bagian atas layar; klik Media tab. Lalu, buka bagian iTunes untuk mengakses perpustakaan musik Anda.
LANGKAH 3. Telusuri musik Anda untuk menemukan musik yang ingin Anda tambahkan ke proyek iMovie Anda. Klik dan tahan musik yang ingin Anda tambahkan, lalu seret ke garis waktu di bagian bawah antarmuka. Letakkan di tempat yang Anda inginkan untuk memulai musik di proyek Anda.
LANGKAH 4. Anda dapat mengubah panjang klip musik dengan menyeret tepinya pada garis waktu. Anda dapat memotong musik agar sesuai dengan durasi yang diinginkan jika lebih panjang dari proyek Anda. Anda juga dapat mengubah volume saat musik diputar di timeline. Klik Klip musik untuk memilihnya, lalu gunakan penggeser volume yang muncul. Ubah kenyaringan musik dibandingkan dengan suara lain dalam proyek Anda.
LANGKAH 5. Mainkan proyek Anda untuk memastikan musik berada di tempat yang tepat dan pada tingkat volume yang diinginkan. Jika Anda puas dengan suara musik di proyek Anda, simpan proyek iMovie Anda. Setelah Anda siap membagikan proyek Anda, Anda dapat mengekspornya sebagai file video yang berisi musik yang Anda tambahkan.
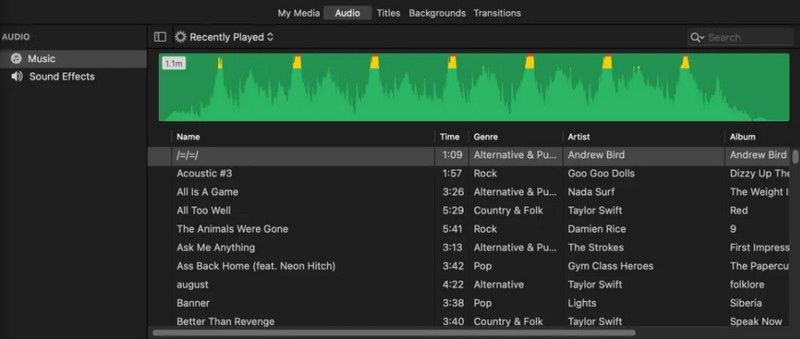
Bagian 2. Cara Menambahkan Musik ke Video dengan iMovie
Pernahkah Anda menonton film atau video bagus dan memperhatikan bagaimana musik dapat membuat adegan terasa lebih menarik? Anda dapat melakukan hal yang sama dengan video Anda menggunakan iMovie. Mari pelajari cara menambahkan musik di iMovie dan membuat video Anda keren!
Langkah 1. Mulailah dengan membuka iMovie di komputer Anda.
Langkah 2. Pilih apakah Anda ingin memulai proyek baru atau membuka proyek yang sudah ada di mana Anda ingin menambahkan musik. Jika Anda memulai proyek baru, impor video yang ingin Anda tambahkan musik. Untuk melakukan itu, klik Impor Media tombol dan pilih video dari drive lokal Anda.
LANGKAH 3. Lihat di bagian atas jendela iMovie untuk Musik tab, dan klik untuk mengakses perpustakaan musik. Anda akan melihat koleksi trek musik. Telusuri atau jelajahi musik yang ingin Anda tambahkan ke video Anda.
LANGKAH 4. Anda dapat mengklik trek musik untuk mendengarkan pratinjaunya. Ini membantu Anda memutuskan musik mana yang paling sesuai dengan video Anda. Setelah Anda memilih musik, seret dan lepas ke timeline di bawah video Anda. Tempatkan di tempat yang Anda inginkan untuk memulai musik di video Anda.
Anda dapat mengubah durasinya jika musik lebih panjang dari video Anda atau jika Anda ingin memutarnya untuk durasi tertentu. Untuk melakukannya, seret tepi klip musik pada timeline untuk memotongnya. Jika Anda ingin mengubah volume, klik Klip musik di timeline, dan menu akan muncul di atas klip. Gunakan penggeser volume untuk mengubah volume musik. Anda juga dapat memilih untuk memudarkan musik masuk atau keluar.
LANGKAH 5. Putar video Anda untuk memastikan musik sinkron dan pada volume yang tepat. Setelah Anda siap membagikan video Anda, Anda dapat mengekspornya sebagai file yang berisi video dan musik tambahan.
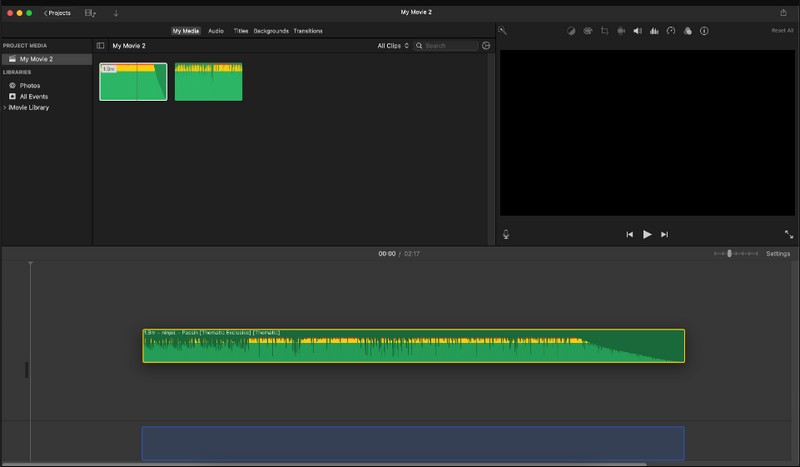
Bagian 3. Bonus: Cara Mudah Menambahkan Musik ke Video
Apakah Anda ingin menyempurnakan video Anda dengan musik latar yang menawan? Tidak terlihat lagi Pengonversi Video Vidmore - alat yang mudah digunakan untuk membuat video menjadi lebih luar biasa dengan menambahkan musik. Program ini memiliki tata letak yang sederhana dan ramah. Menambahkan musik ke video Anda itu mudah, meskipun Anda bukan ahli teknologi. Anda dapat menemukan apa yang Anda butuhkan dengan cepat tanpa kebingungan. Selain itu, ia mendukung berbagai format audio, memastikan Anda dapat mengimpor file audio tanpa masalah. Vidmore Video Converter menjaga kualitas komponen audio dan video, memastikan suara akhir Anda terlihat seprofesional mungkin.
Langkah 1. Kunjungi situs resmi Vidmore Video Converter untuk mengunduh programnya. Setelah mengunduh, instal program di desktop Anda dengan mengikuti panduan di layar. Setelah selesai, lanjutkan untuk menjalankan program.
Langkah 2. Pergilah ke MV tab dan klik Tambahkan File tombol di sudut kiri bawah antarmuka. Ini akan segera membuka folder desktop Anda, dan dari sana, pilih video yang ingin Anda tambahkan musik.
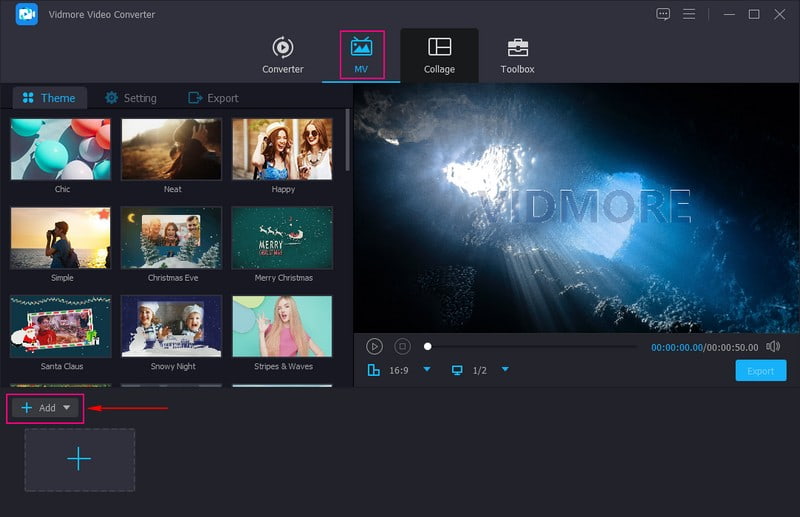
LANGKAH 3. Setelah video diimpor, pilih Pengaturan di samping opsi Tema. Di bawah opsi Pengaturan, buka Trek Audio dan beri tanda centang di samping Latarbelakang musik. Setelah diaktifkan, klik (+) tombol untuk membuka folder desktop Anda dan menambahkan musik yang Anda inginkan. Anda bisa melamar Putar lingkaran dan memudar dan keluar efeknya jika Anda mau. Selain itu, Anda dapat memodifikasi musiknya Volume dan Menunda sesuai dengan preferensi Anda.
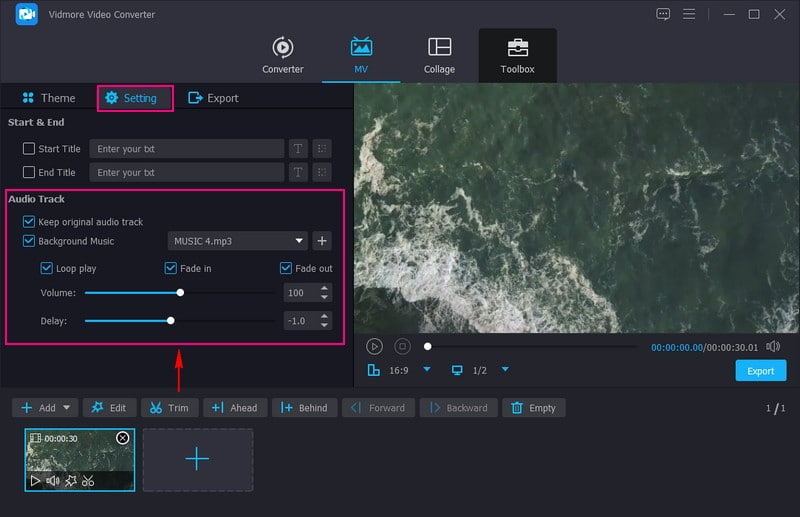
LANGKAH 4. Selain menambahkan musik ke video Anda, Anda dapat menambahkan dan menerapkan musik tertentu Tema dan Mulailah dan Judul Akhir. Untuk menyempurnakan video Anda lebih jauh, Anda dapat mengakses fitur pengeditan dengan menekan tombol Edit tombol. Itu Putar & Pangkas, Efek & filter, Tanda air, dan Audio ada di sini.
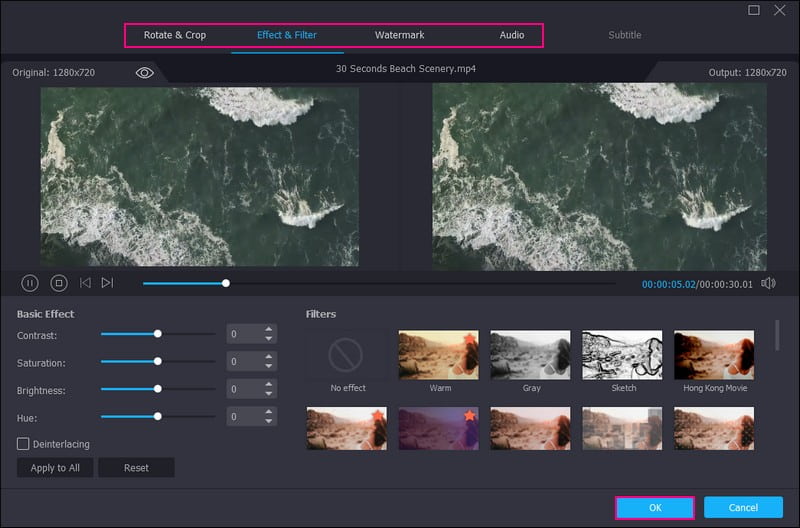
LANGKAH 5. Setelah diselesaikan, pindah ke Ekspor untuk mengubah pengaturan video, misalnya Format, Resolusi, Kualitas, dan Tingkat Bingkai. Setelah selesai, tekan Mulai Ekspor tombol untuk menyimpan video Anda dengan musik di folder desktop Anda.
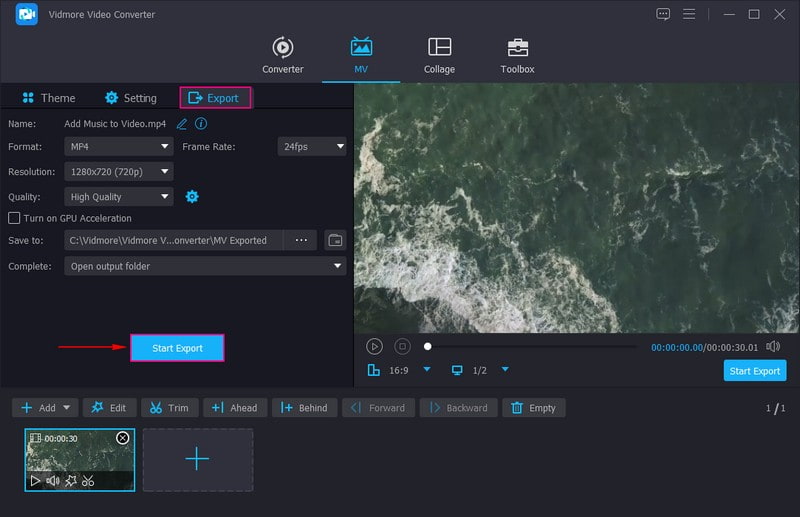
Bagian 4. FAQ tentang Menambahkan Musik ke iMovie
Bisakah saya menambahkan musik ke iMovie secara gratis?
Untungnya, Anda dapat menambahkan musik ke iMovie secara gratis. Muncul dengan pilihan soundtrack dan efek suara bawaan yang dapat Anda gunakan tanpa biaya tambahan.
Mengapa perpustakaan musik saya tidak muncul di iMovie?
Mungkin ada beberapa alasan mengapa perpustakaan musik Anda tidak muncul di iMovie. Untuk memperbaiki masalah ini, Anda harus memeriksa izin musik Anda, lokasi musik, dan apakah aplikasi diperbarui. Jika masih tidak muncul, Anda harus me-restart atau menginstal ulang aplikasi atau me-restart komputer Anda.
Bagaimana cara menambahkan musik ke iMovie di iPhone?
Luncurkan aplikasi iMovie di iPhone Anda. Mulai proyek baru atau buka proyek yang sudah ada. Klik + Tambahkan Media untuk mengimpor klip video ke proyek Anda. Kemudian, klik + Tambahkan Media sekali lagi, pilih Audio, dan pilih lagu dari perpustakaan Anda. Seret klip musik ke garis waktu di bawah video Anda. Geser klip musik ke kiri atau kanan untuk menyesuaikan waktu video Anda. Setelah selesai, klik tombol Putar untuk melihat pratinjau video Anda dengan musik.
Mengapa saya tidak bisa mengimpor lagu ke iMovie?
Penyebabnya adalah format file lagu yang tidak didukung, file yang rusak, lokasi file, ukuran file yang besar, dan lainnya.
Bagaimana jika saya ingin menggunakan musik berhak cipta dalam video saya?
Menggunakan musik berhak cipta tanpa izin yang sesuai dapat menimbulkan masalah hukum. Yang terbaik adalah menggunakan musik bebas royalti atau musik yang haknya Anda miliki. iMovie menawarkan pilihan soundtrack dan efek gratis yang dapat Anda gunakan tanpa mengkhawatirkan hak cipta.
Kesimpulan
Dan begitulah! Anda telah belajar cara menambahkan audio ke iMovie dengan bantuan langkah-langkah yang disediakan. Dengan iMovie, video Anda kini dipenuhi musik. Ini seperti memberi mereka gerakan tarian. Selain iMovie, Anda dapat menggunakan Vidmore Video Converter untuk membantu Anda menambahkan musik ke video Anda. Ini memungkinkan Anda mempertahankan suara asli dan memasukkan musik latar. Bersenang-senang membuat video luar biasa dengan musik yang akan dinikmati semua orang!


