Kompresor Video Terbaik: Cara Meminimalkan Ukuran Video Menjadi Email
Ada masalah dengan bandwidth saat melampirkan file melalui internet sejauh menyangkut sejarah. Meskipun kita sedang mengalami modernisasi saat ini, hanya maksimal 25 MB yang masih diperbolehkan saat mengirim file video dalam email.
Jika Anda terus-menerus menemukan frasa yang menyatakan ukuran file terlalu besar di layar Anda, jangan khawatir lagi karena ada banyak cara untuk memperbaikinya. Seperti, nyata! Teruslah membaca di bawah ini, dan kami akan memandu Anda untuk kompres video untuk email.
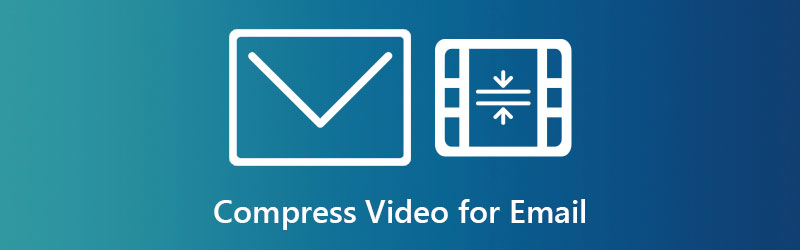
- Bagian 1. Cara Cepat Mengompres Video untuk Email
- Bagian 2. Kompres Video untuk Email Online
- Bagian 3. Kompres File Video Menjadi File Zip untuk Email
- Bagian 4. Kompres Video untuk Email di iPhone dan Android
- Bagian 5. Kompres Video untuk Email dengan Menggunakan Layanan Cloud
- Bagian 6. FAQ tentang Mengompresi File untuk Email
Bagian 1. Cara Cepat Mengompres Video untuk Email
Sementara mengonversi file asli ke format yang berbeda adalah tujuan utama dari Pengonversi Video Vidmore, juga digunakan untuk kompresi. Program desktop ini menawarkan tidak hanya satu tetapi dua cara untuk mengurangi ukuran file Anda, yaitu memangkas panjang video dan menggunakan kompresor video.
Sebelum memberi Anda panduan terperinci tentang tiga metode luar biasa ini, Anda harus menginstal program terlebih dahulu. Untuk melakukannya, centang Unduh tombol di bawah dan kemudian jalankan program untuk meluncurkannya.
Sekarang, mari kita mulai.
Metode 1: Memangkas Panjang Video
Langkah 1: Pertama, pergi ke Toolbox bagian dari program dan centang Pemangkas Video. Setelah itu, unggah file video Anda dengan menekan tombol Plus ikon.
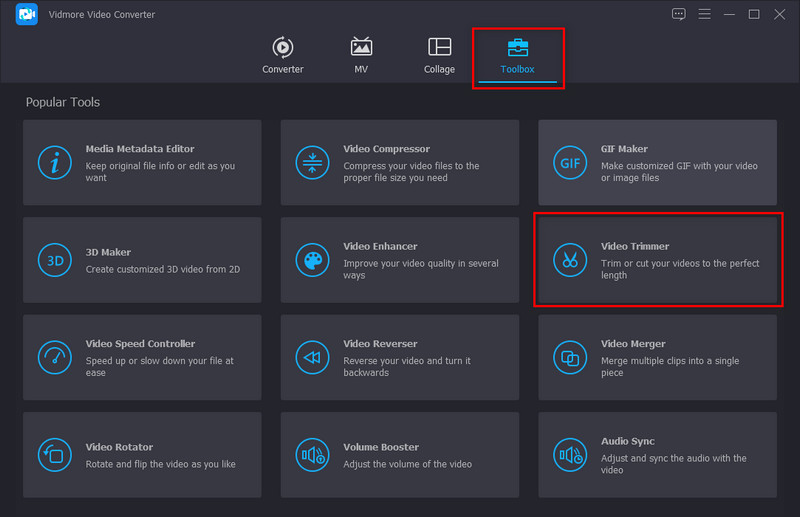
Langkah 2: Sekarang, sesuaikan titik masuk dan keluar di playhead. Agar praktis, simpan hanya bagian vital dari klip Anda. Di sisi lain, jika Anda ingin memotong video Anda menjadi beberapa segmen, gunakan Pemisahan Cepat.
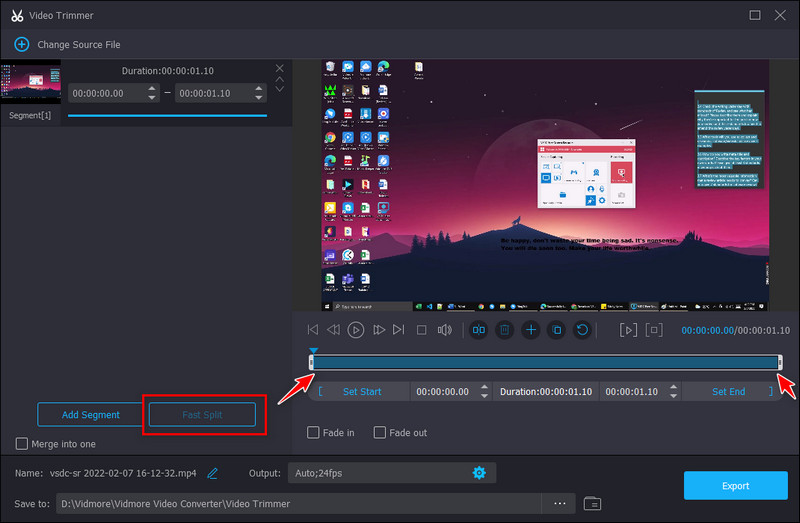
Langkah 3: Di sisi lain, Anda dapat memeriksa Fade In dan Fade Out efek untuk video Anda. Selain itu, Anda dapat mengubah nama keluaran, lokasi folder, dan keluaran di sepanjang bagian bawah antarmuka.
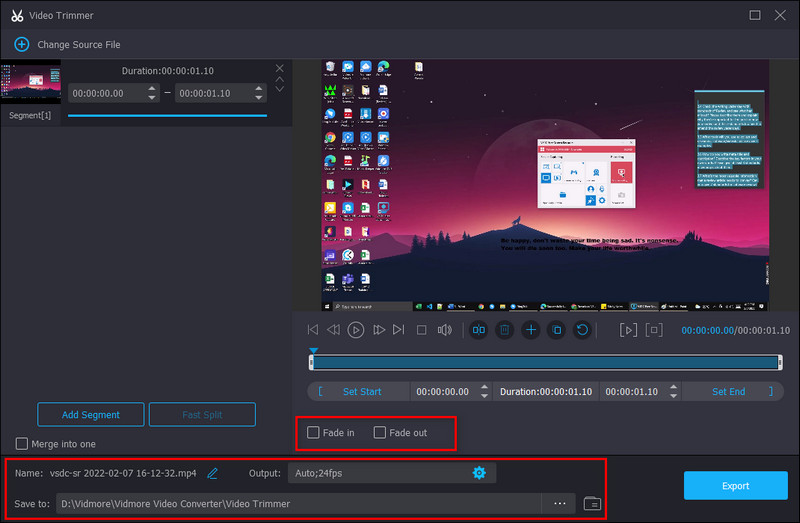
Langkah 4: Setelah itu, tekan ekspor tombol dan tunggu sampai file selesai.
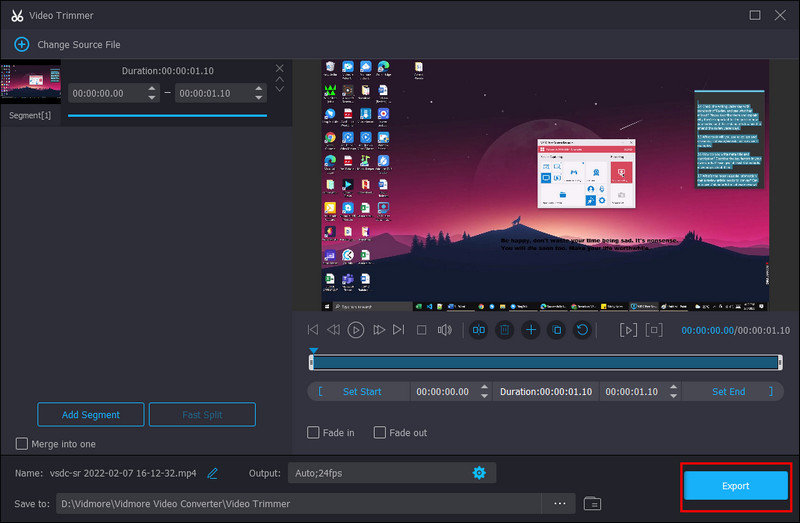
Metode 2: Mengubah Tingkat Kompresi
Langkah 1: Seperti metode pertama, Anda harus pergi ke Toolbox bagian dari Vidmore Video Converter. Pilih Kompresor Video Anda akan menemukan di tengah baris pertama.
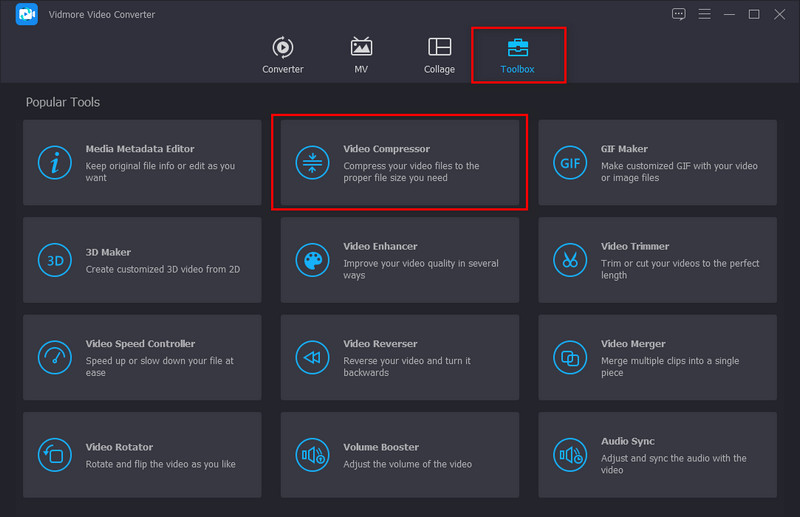
Langkah 2: Selanjutnya, tekan + ikon dan tambahkan video target Anda untuk dikompres. Selanjutnya, sesuaikan ukuran file Anda dengan menggerakkan bilah geser.
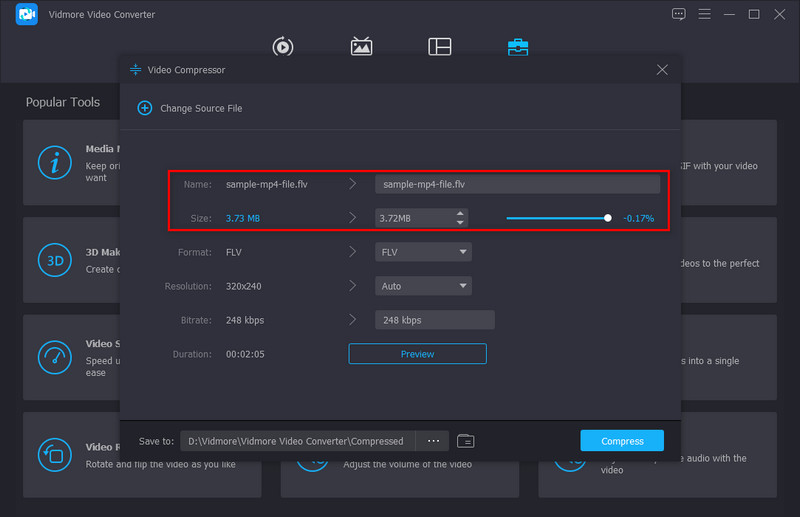
Langkah 3: Centang Pratinjau tombol jika Anda ingin tahu seperti apa video Anda setelah proses kompresi. Di bagian atas, ubah nama file Anda.
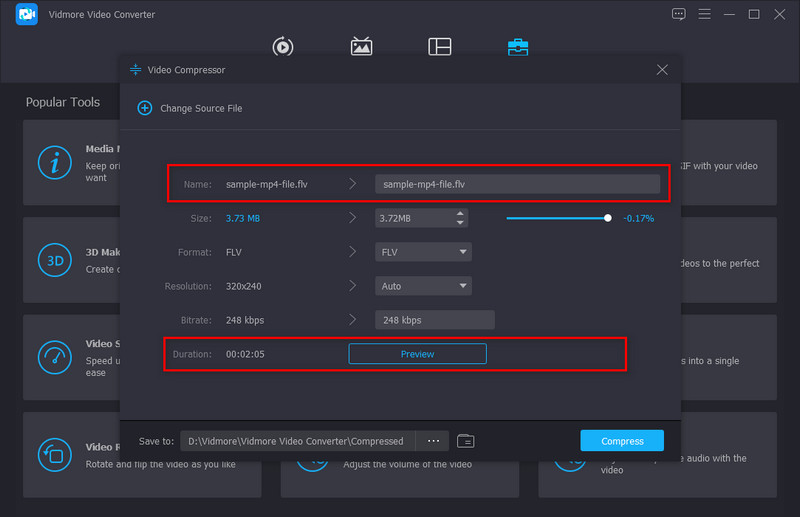
Langkah 4: Tekan Kompres tombol setelah memeriksa file, dan Anda merasa puas dengan hasilnya.
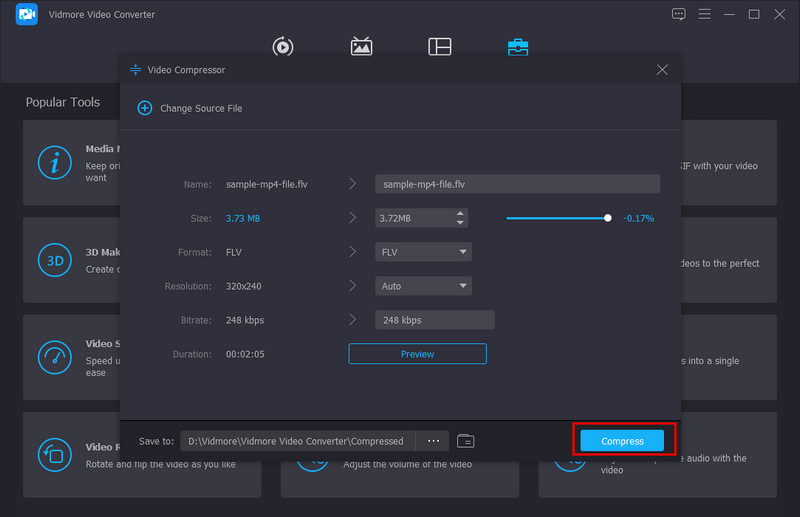
Bagian 2. Kompres Video untuk Email Online
Sekarang, mari kita beralih ke cara lain untuk mengompresi video untuk email. Misalkan versi desktop Vidmore Video Converter bukan untuk Anda. Dalam hal ini, Anda dapat mencoba Kompresor Video Vidmore Online. Ya! Ada program berbasis web yang dibuat untuk memenuhi kebutuhan Anda. Program ini seaman versi desktop- artinya file Anda secara otomatis dihapus dari server saat Anda menekan tombol keluar. Terlebih lagi, Vidmore Video Compressor Online gratis.
Untuk memandu Anda dalam meminimalkan ukuran file video Anda, lihat panduan di bawah ini.
Langkah 1: Muat Halaman Program
Di mesin pencari pilihan Anda, ketik nama lengkap program dan tekan Memasukkan. Setelah memuat halaman, pilih Kompres Sekarang tombol. Anda mungkin diminta untuk meluncurkan perangkat lunak terlebih dahulu dan melakukannya.
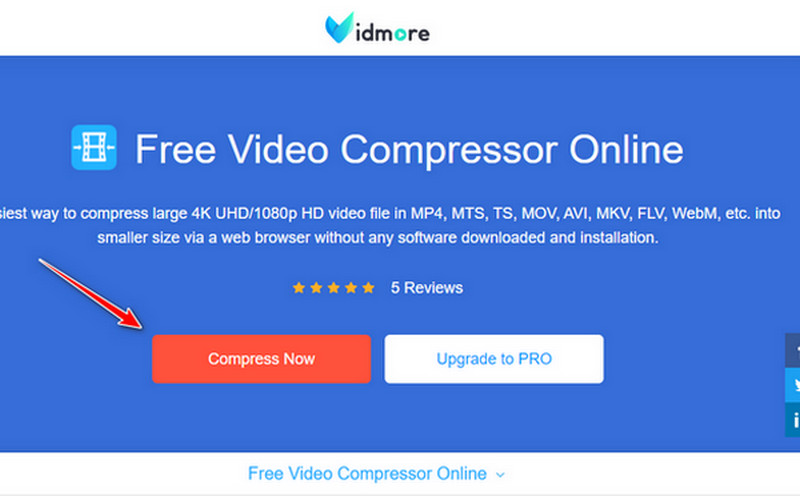
Langkah 2: Unggah Video Target
Sekarang, tekan tombol tersebut lagi, dan pilih file dari direktori komputer Anda. Setelah itu, jendela lain akan menunjukkan kepada Anda Sumber dan Keluaran untuk video Anda.
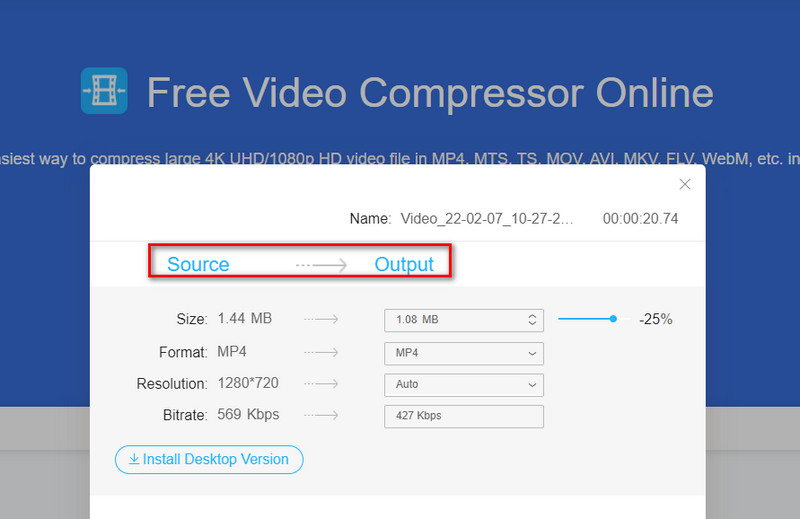
Langkah 3: Konfigurasikan Pengaturan Video
Sekarang, Anda dapat menyesuaikan ukuran file Anda dengan memindahkan bilah penggeser kompresi. Anda juga harus melihat bahwa Resolusi dan Bitrate file Anda berubah saat Anda menggerakkan slider.
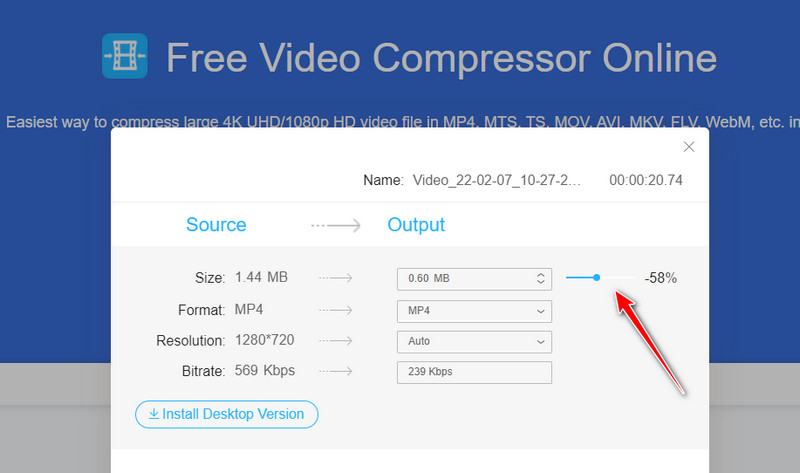
Langkah 4: Klik Kompres
Setelah selesai, tekan tombol Kompres tombol. Selain itu, program akan menanyakan di mana ia akan menemukan output Anda. Tunggu beberapa saat dan Anda siap berangkat.
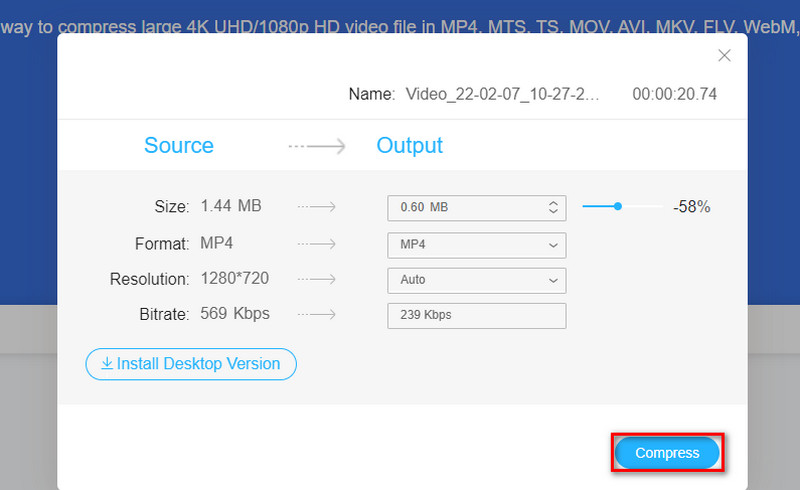
Bagian 3. Kompres File Video Menjadi File Zip untuk Email
Pada catatan yang lebih ringan, sebagian besar perangkat desktop berisi kompresor built-in. Mungkin, Anda sudah mengetahuinya - ya, itu WinRAR! Ini adalah alat kompresi yang memungkinkan Anda mengurangi file video besar untuk dikirim melalui email. Selain itu, ini biasanya bagus jika file Anda banyak atau ada di dalam folder. Saat menggunakan WinRAR, Anda dapat mengompres data menjadi file RAR atau ZIP.
Untuk memberi Anda panduan cepat, baca langkah-langkah di bawah ini.
Langkah 1: Pertama, buka folder tempat video Anda berada. Kemudian, pilih video dan tekan klik kanan.
Langkah 2: Pada daftar, Anda akan melihat opsi yang dapat dilakukan WinRAR. Pilih Kompres Ke dan Email untuk melakukan tugas Anda secara bersamaan.
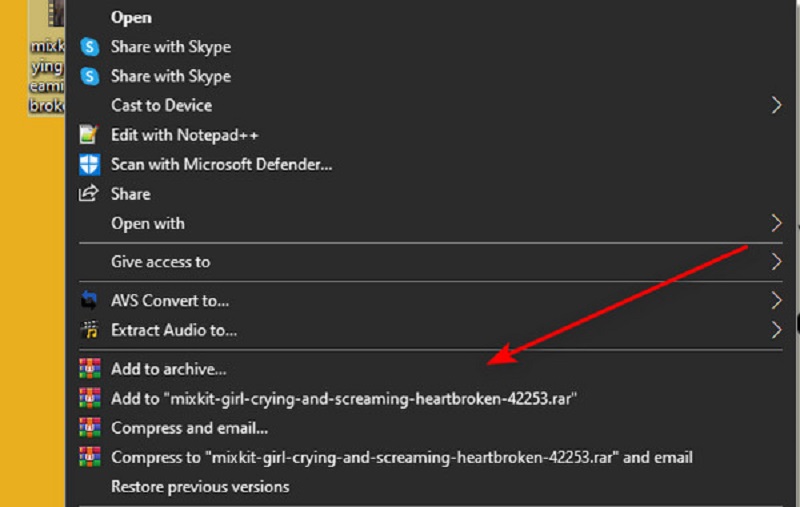
Langkah 3: Akhirnya, Anda dapat memilih antara RAR, RAR4, dan ZIP dalam Format Arsip. Setelah selesai, tekan baik.
Bagian 4. Kompres Video untuk Email di iPhone dan Android
Untungnya, mengompresi video Anda juga dimungkinkan menggunakan perangkat seluler Anda. Tidak seperti laptop, ponsel kami memiliki penyimpanan yang relatif terbatas, dan file besar mungkin memiliki masalah bandwidth saat dikirim secara online. Di sini, kami memberi Anda aplikasi bernama Kompresor Video oleh MobileIdea Studio. Program ini kompatibel dengan perangkat iPhone dan Android.
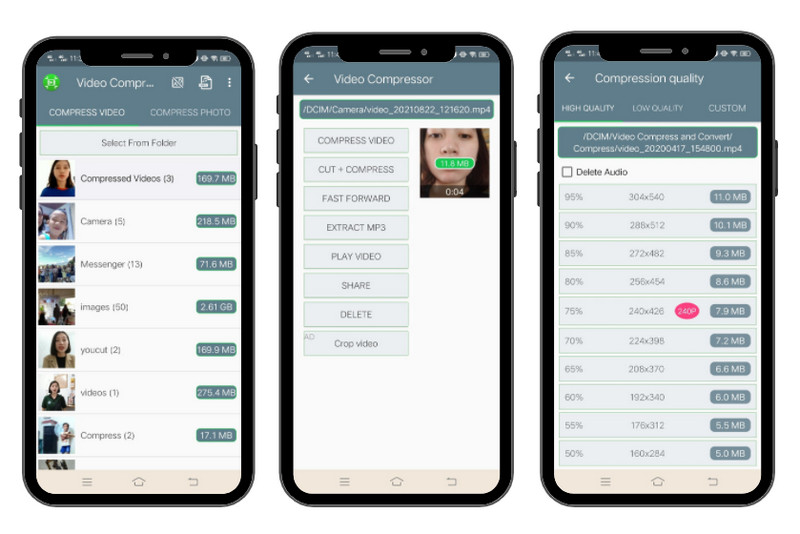
Langkah 1: Pilih file video yang ingin Anda kompres setelah meluncurkan aplikasi. Jika Anda tidak dapat menemukan video dari daftar, pilih secara manual dengan menekan tombol Pilih folder.
Langkah 2: Selanjutnya, pilih Kompres Video tombol. Jika Anda ingin mengedit video Anda, pilih opsi lain.
Langkah 3: Sekarang, Anda diarahkan ke daftar tingkat kompresi. Anda akan melihat persentase dan ukuran video Anda setelah kompresi. Pilih salah satu dari daftar dan tunggu prosesnya selesai.
Bagian 5. Kompres Video untuk Email dengan Menggunakan Layanan Cloud
Katakanlah Anda sudah menjalankan penyimpanan kami untuk perangkat komputer Anda. Untungnya, Anda masih dapat mengirim file dengan menggunakan layanan cloud. Sebagai latar belakang, layanan cloud bertindak sebagai penyimpanan. Tapi di sini, Anda menyimpan file secara online, bukan file fisik.
Google Drive adalah salah satu penyimpanan cloud yang paling banyak digunakan saat ini. Selain itu, perangkat lunak ini dapat diunduh di tablet, ponsel, dan bahkan komputer. Agar kolega Anda dapat dengan mudah mengakses file Anda, Anda dapat menggunakan tautan dan menambahkannya ke email. Untuk mencoba cara ini, ikuti langkah-langkah di bawah ini.
Langkah 1: Pertama, Anda perlu membuat akun di Google. Setelah itu, Anda sudah dapat memiliki penyimpanan gratis 15 GB saat Anda masuk google Drive.
Langkah 2: Sekarang, unggah file video Anda di penyimpanan cloud dengan mengetuk Baru tombol. Dari sana, Anda dapat mengunggah folder atau satu file. Setelah itu, pilih file dan klik kanan mouse Anda > Bagikan.
Langkah 3: Selanjutnya, masukkan email orang yang akan menerima video tersebut. Di bagian bawah kotak dialog, Anda dapat mengatur apakah penerima dapat menjadi editor atau tetap hanya sebagai penampil. Kemudian, tekan Selesai mengirim. Di sisi lain, tekan tombol Salin tautan tombol jika Anda ingin menggunakan tautan dan mengirimkannya melalui aplikasi perpesanan lain.
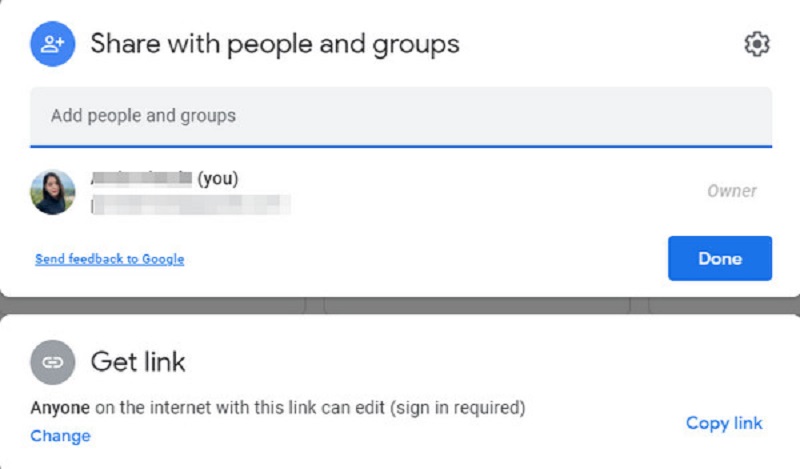
Bagian 6. FAQ tentang Mengompresi File untuk Email
Apa perbedaan antara RAR dan ZIP?
Dari permukaan, RAR dan ZIP tampak serupa. File ZIP memiliki tingkat kompresi yang lebih rendah dan biasanya gratis dibandingkan dengan file RAR.
Bisakah saya mengirim file video melalui email tanpa mengompresnya?
Ya, seperti yang dikatakan beberapa waktu lalu, Anda bisa mengandalkan layanan cloud seperti Google. Setelah mengunggah file Anda di akun google drive Anda, Anda dapat membagikannya dengan seseorang dengan mengirimkan tautan atau menambahkan akun email mereka. Anda dapat memiliki penyimpanan cloud lain seperti iCloud, Microsoft One Drive, dan Dropbox.
Apakah saya akan kehilangan kualitas video saya setelah kompresi?
Kualitas file video Anda tergantung pada tingkat kompresi yang mereka jalani. Secara umum, semakin tinggi kompresi, semakin rendah kualitasnya. Di sisi lain, ada contoh bahwa setelah mengonversi file asli ke format lain, ukurannya sangat kecil, dan ada perubahan kualitas yang tidak terlalu mencolok.
Kesimpulan
Ini dia! Seperti yang kami janjikan, ini adalah banyak cara untuk kompres video untuk email. Jika Anda merasa artikel ini bermanfaat, silakan bagikan dengan teman-teman Anda agar mereka tetap mendapat informasi.


