Kompres Video di Windows Media Player dengan 2 Cara Mudah
Windows Media Player adalah salah satu produk Microsoft. Ini adalah program yang mampu memutar file musik dari CD dan film. Dan pengguna dapat memperolehnya secara gratis! Selain memutar audio dan video, Windows Media Player juga dapat menyalin file musik. Anda mungkin telah terlintas dalam pikiran Anda jika Anda dapat menggunakan alat ini untuk kompres video di Windows Media Player. Jika Anda ingin mengetahui jawaban dari pertanyaan ini, silakan lihat informasinya di sini.
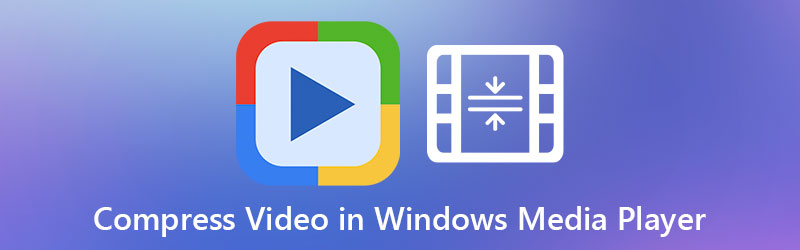
- Bagian 1. Apakah Mungkin untuk Mengompresi Video di Windows Media Player?
- Bagian 2. Alternatif Windows Media Player Terbaik
- Bagian 3. FAQ Tentang Mengompresi Video di Windows Media Player
Bagian 1. Apakah Mungkin untuk Mengompresi Video di Windows Media Player?
Windows Media Player mampu melakukan berbagai fungsi. Pemutaran trek audio dari trek audio yang berbeda pada CD, klip video dalam berbagai format file, dan sebagainya adalah contoh yang tersedia. Namun, meskipun dapat melakukan berbagai tugas, tidak ada cara untuk mengompresi video di Windows Media Player. Untungnya, Anda tidak perlu khawatir karena ini akan memperkenalkan Anda pada alat online dan offline. Ini akan membantu Anda dalam mengompresi video Anda dalam situasi ini.
Bagian 2. Alternatif Windows Media Player Terbaik
Ada dua alat alternatif untuk mengompres video. Cara online dan offline ini nyaman dan sangat mudah digunakan.
1. Vidmore Video Converter
Jika Anda ingin mengompres video Anda dengan paling efisien, Anda memerlukan Pengonversi Video Vidmore. Program ini adalah salah satu yang digunakan orang sebagai alternatif untuk Windows Media Player. Vidmore Video Converter tersedia di perangkat Mac dan Windows. Itu dapat melakukan banyak tugas seperti mengonversi, mengekstrak, dan mengedit file audio dan video. Selain itu, juga dapat memampatkan audio dan video hingga kualitas yang diinginkan terpenuhi.
Ada berbagai cara untuk mengompresi video Anda di alat ini. Cara pertama dan termudah adalah dengan mengupload video di Toolbox. Pendekatan kedua adalah dengan memangkas bagian video yang tidak diinginkan dengan bantuan trimmer. Dan terakhir, Anda dapat mengompres video dengan mengontrol resolusi pada pengaturan. Namun untuk saat ini, kami akan memperkenalkan langkah-langkah dalam mengompresi video menggunakan Toolbox.
Langkah 1: Instal Kompresor Video di Perangkat Windows atau Mac
Agar berhasil menjalankan Vidmore Video Compressor di perangkat Anda, Anda harus mengikuti langkah-langkah ini. Pertama, ketuk Download Gratis di situs terkemuka program. Setelah itu, instal dan izinkan untuk mengakses perangkat Anda.
Langkah 2: Lanjutkan ke Toolbox
Setelah program mulai beroperasi, Anda akan melihat panel di atas. Klik Toolbox dari opsi untuk melihat alat pengeditan lainnya.
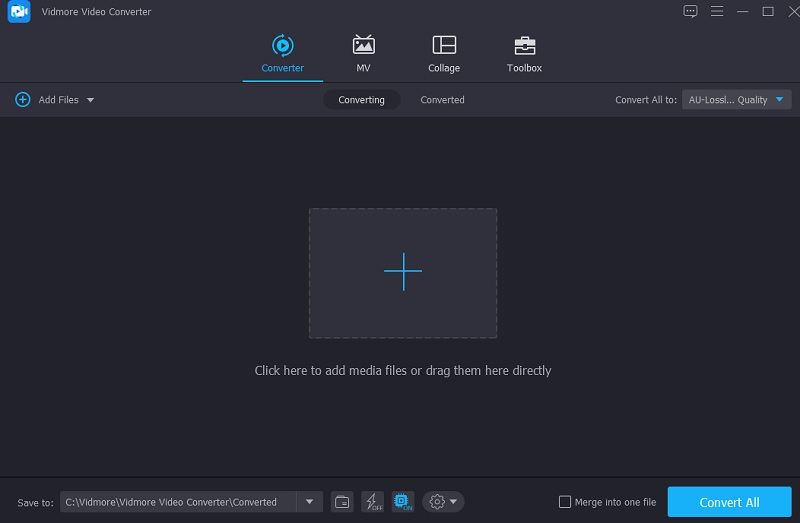
Setelah Anda mengklik Toolbox, Anda akan melihat alat pengeditan lainnya. Karena Anda ingin mengompresi video Anda, ketuk Kompresor Video dari daftar. Setelah itu, tekan tombol Plus dan unggah video dari folder Anda.
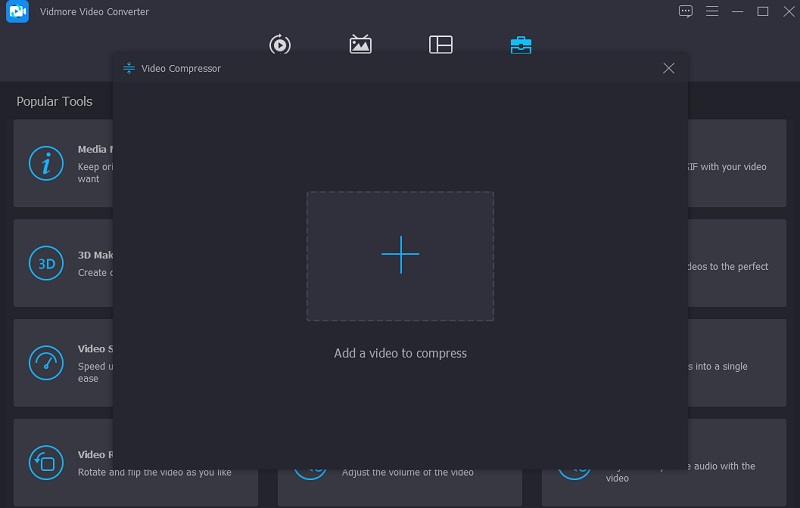
Langkah 3: Edit Ukuran Video
Selanjutnya, setelah mengunggah video pada program, Anda akan melihat resolusi, bitrate, format, dan jumlah yang dikurangi pada file Anda. Anda dapat mengontrol pengaturan dengan memilih dari daftar pilihan. Tetapi jika Anda lebih suka cara yang sederhana, Anda dapat memindahkan penggeser ke kiri untuk melihat ukuran video.
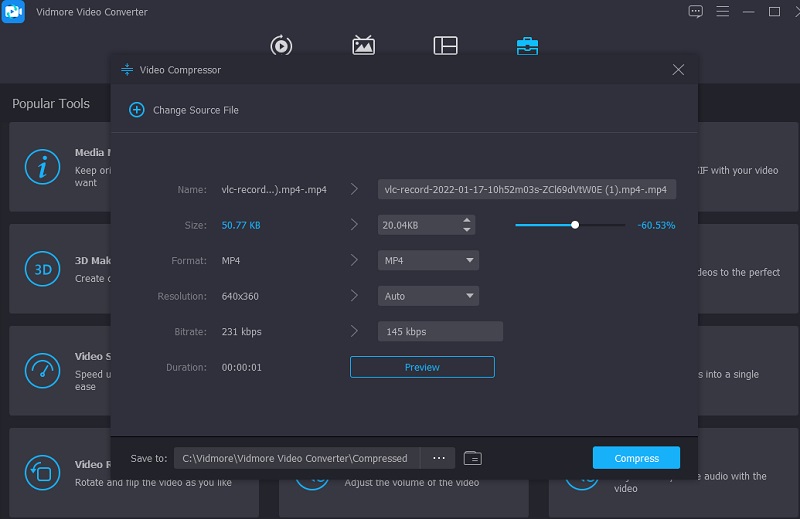
Langkah 4: Mulai Kompresi
Terakhir, setelah Anda selesai mengedit resolusi video Anda, Anda dapat mengklik Kompres tombol, yang ada di sisi kanan bawah jendela.
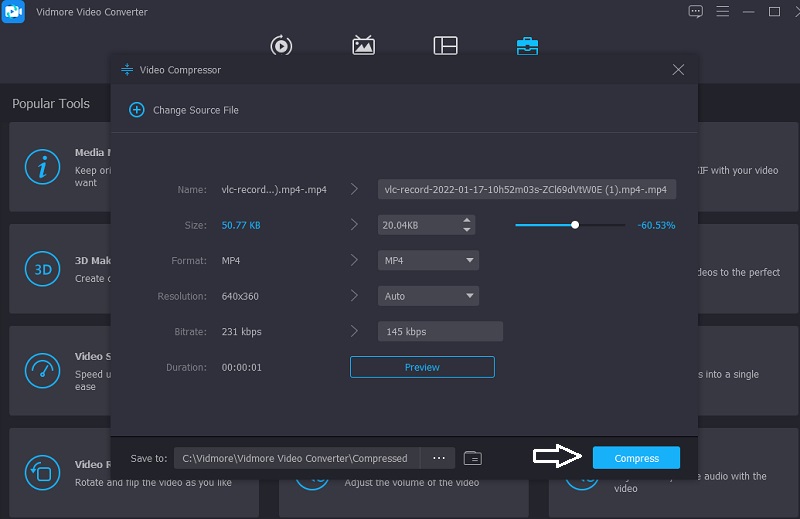
2. Kompresor Video Gratis Vidmore
Misalkan Anda mengalami masalah penyimpanan yang parah pada perangkat Anda. Dalam hal ini, Anda dapat menggunakan Kompresor Video Gratis Vidmore Online untuk membantu Anda. Alih-alih perangkat lunak, ini adalah kompresor file video online yang akan membantu Anda mengurangi ukuran file video Anda. Meskipun ini adalah kompresor murni, kemudahan penggunaan tak tertandingi. Vidmore Free Video Converter tidak menerapkan batasan apa pun pada jenis file yang dapat dikonversi oleh program. Program ini kompatibel dengan berbagai format file audio dan video yang berbeda.
Selain itu, misalkan Anda ingin mengompresi file video Anda. Dalam hal ini, Anda dapat melakukannya di sini dengan menggulir opsi dan mengubah resolusi file yang Anda hasilkan. Akhirnya, ia dapat melakukan berbagai modifikasi file, memungkinkan pengguna untuk membuat keputusan yang lebih tepat. Jika menurut Anda alat online ini akan lebih nyaman, tutorial langkah demi langkah disediakan di bawah ini.
Langkah 1: Untuk memulai, buka halaman Vidmore Free Video Compressor, pilih Kompres Sekarang dari menu peluncur, dan berikan akses peluncur ke perangkat Anda. Setelah selesai, Anda dapat mengunggah video.
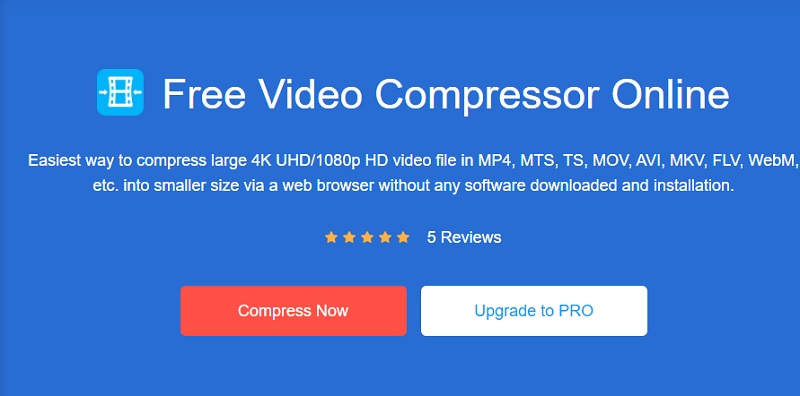
Langkah 2: Setelah Anda menambahkan video ke garis waktu, Anda akan dapat melihat persentase video yang telah dikurangi, serta resolusi, kecepatan bit, dan format video. Jika Anda ingin mengompres file Anda, gerakkan penggeser ke kiri.
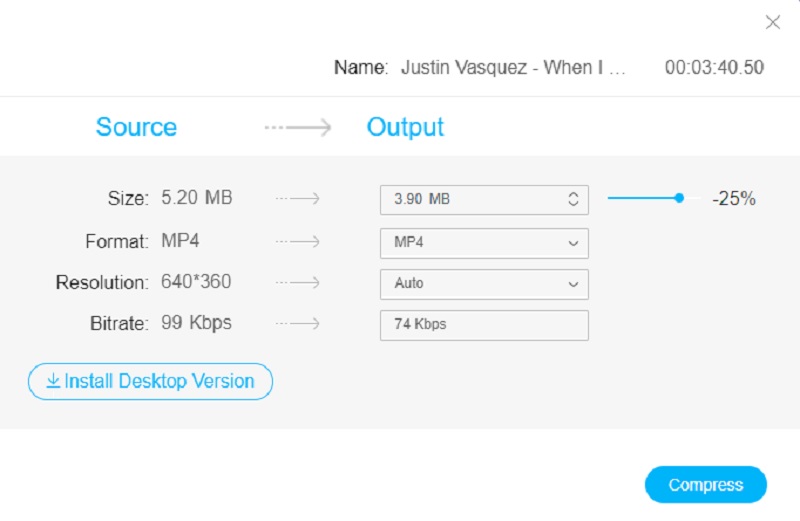
Langkah 3: Setelah menyesuaikan pengaturan video, Anda sekarang dapat mengompresnya untuk dilihat di layar yang lebih kecil. Untuk menyelesaikan proses, tekan tombol Kompres tombol.
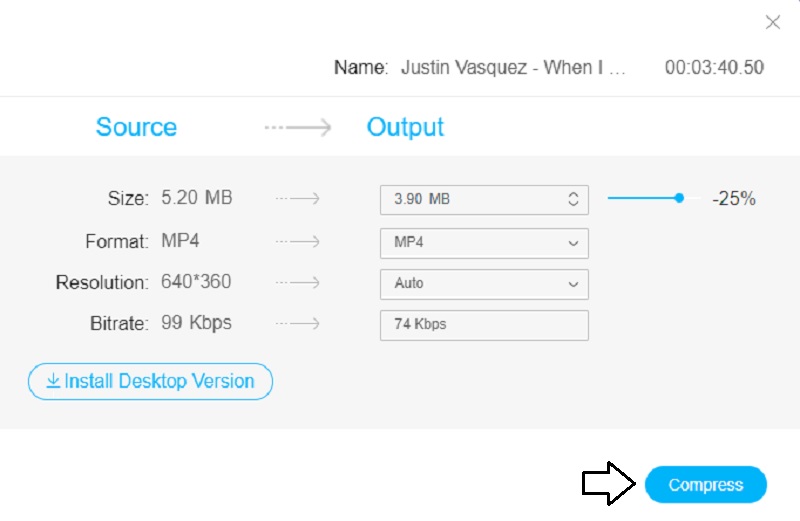
Bagian 3. FAQ Tentang Mengompresi Video di Windows Media Player
Apa saja format Windows Media Player yang didukung?
Format yang didukung Windows Media player adalah WMA, WMV, ASX, WAX, WMX, WMD, AVI, dan banyak lagi.
Apakah Windows Media Player mampu memainkan file H264?
Rilis terbaru Windows Media Player, versi 12, sekarang menyertakan dukungan asli untuk H. 264 dan MP4 dan banyak format dan codec lainnya. Dan karena itu, mungkin, jika Anda menggunakan WMP12, Anda seharusnya dapat mengimpor file H.264 ke WMP dan memutarnya tanpa kesulitan.
Apakah VLC Media Player identik dengan Microsoft Windows Media Player?
Tidak seperti Microsoft Windows Media Player, VLC Player tidak mendukung fitur mini-bar. Yang ini memiliki antarmuka pengguna yang fantastis yang dapat Anda sesuaikan dengan mudah. Berbeda dengan VLC, Windows Media Player menyertakan jendela mini yang memungkinkan Anda mengontrol pemutar tanpa mengganggu fungsionalitas jendela utama.
Kesimpulan
Anda mungkin tidak bisa kompres ukuran file video di Windows Media Player. Namun, dijamin untuk memutar film favorit Anda dengan format file yang berbeda. Karena alat ini tidak dapat memutar video dan film, Anda dapat mengandalkan alat online dan offline untuk mengompres file Anda. Vidmore Video Converter dan Vidmore Free Video Compressor adalah alat yang Anda butuhkan! Dengan Vidmore Video Converter, Anda dapat melakukan modifikasi lain selain mengompresi video.
Sementara kompresor video online hanya memungkinkan pengguna untuk mengurangi ukuran klip video mereka. Tapi secara keseluruhan, mereka akan membantu Anda mengompresi ukuran video tanpa mengurangi kualitasnya.


