Pelajari Cara Mengurangi Ukuran File Video di Windows Movie Maker
Windows Movie Maker adalah salah satu alat yang ahli dalam pengeditan video, animasi, modifikasi efek suara, dan pembuatan film. Namun, dikatakan bahwa Windows Movie Maker tidak tersedia untuk peningkatan lagi, dan Microsoft Story Remix telah menggantikannya. Tetapi jika Anda memiliki perangkat lunak semacam ini di perangkat Anda, posting ini cocok untuk Anda! Mempelajari cara mengompres video di Windows Movie Maker.

- Bagian 1. Cara Mengompresi Video di Windows Movie Maker
- Bagian 2. Cara Mudah Mengompres Video
- Bagian 3. FAQ tentang Cara Mengompresi Video di Windows Movie Maker
Bagian 1. Cara Mengompresi Video di Windows Movie Maker
Windows Movie Maker mendukung banyak format file. Ini adalah MPG, WMV, AVI, ASF, dan banyak lagi. Dan untuk membantu Anda mengompres video di Windows Movie Maker, berikut adalah tiga langkah yang dapat Anda andalkan.
Langkah 1: Pertama, instal Windows Movie Maker dan luncurkan di perangkat Anda. Setelah itu, klik tugas dan pilih Menangkap. Kemudian, klik Impor Video bagi Anda untuk melihat dan menambahkan video Anda. Dan dari daftar video di folder Anda, pilih salah satu yang ingin Anda ubah ukurannya dan seret ke timeline.
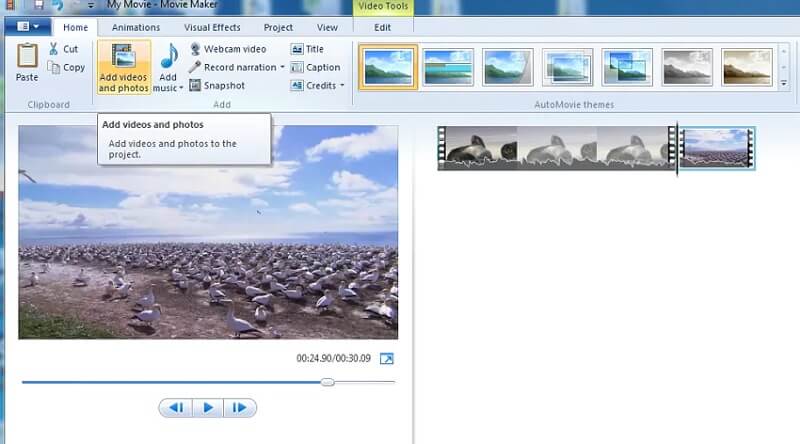
Langkah 2: Setelah itu, pergi ke Mengajukan bagian dan pilih Simpan Film Mengajukan. Kemudian, klik Buat Pengaturan Kustom dan buka.
Langkah 3: Saat jendela baru muncul, Anda sekarang dapat mengubah parameter dari pengaturan yang telah ditentukan sebelumnya, atau Anda juga dapat memilihnya secara manual. Akhirnya, tekan Simpan untuk Pembuat Film untuk mulai mengompresi video Anda.
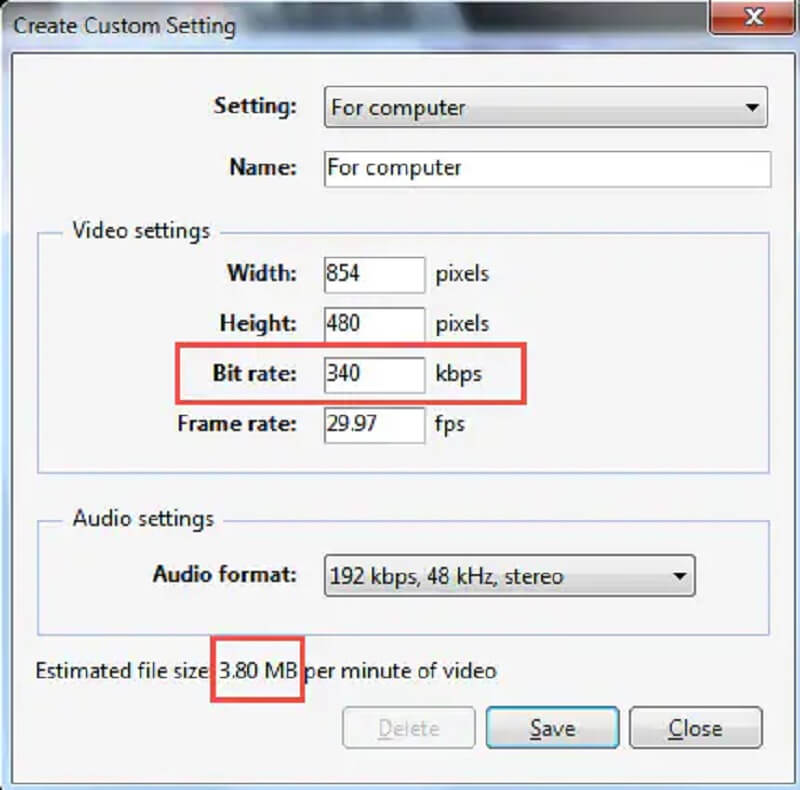
Bagian 2. Cara Mudah Mengompres Video
1. Vidmore Video Converter
Kompresor video alternatif untuk Windows Movie Maker adalah Pengonversi Video Vidmore. Tidak seperti Movie Maker, yang berfokus pada pengeditan video dan efek suara, alat ini lebih berfokus pada pengeditan video dan animasi. Meskipun Vidmore Video Converter juga dapat mengedit gambar dan video, Vidmore lebih fokus pada peningkatan kualitas audio dan video. Program ini berisi antarmuka virtual di mana Anda dapat dengan mudah menggunakannya. Itulah sebabnya para pemula menyukai perangkat lunak ini.
Anda dapat mengakses Vidmore Video Converter di sistem operasi Windows dan Mac. Ini mendukung berbagai jenis format audio dan video. Beberapa di antaranya adalah MP4, WMV, MKV, WEBM, VOB, DV, ASF, dan masih banyak lagi. Dan jika Anda ingin mengompres video Anda menggunakan perangkat lunak ini, Anda punya keputusan terbaik! Jika Anda ingin mengompres video Anda untuk memanfaatkan ruang dengan benar, disarankan untuk menggunakan program ini.
Dan jika Anda ingin mengompres video tanpa mengorbankan kualitasnya, Anda dapat mengikuti instruksi di bawah ini.
Langkah 1: Instal Windows Movie Maker Alternatif
Anda harus menyelesaikan proses instalasi alat. Dan untuk melakukannya, klik Download Gratis di situs web utama Vidmore Video Converter. Setelah itu, Anda dapat melanjutkan dengan menginstal perangkat lunak dan mengaktifkannya untuk mendapatkan akses di perangkat Windows atau Mac Anda.
Langkah 2: Lanjutkan ke Toolbox
Setelah mengizinkan perangkat lunak berjalan di perangkat Anda, sekarang Anda dapat membukanya. Setelah Anda melihat jendela utama, Anda harus pergi ke Toolbox terletak di bagian terakhir dari empat tab. Dalam hal ini, Anda akan melihat fitur pengeditan alat lainnya.
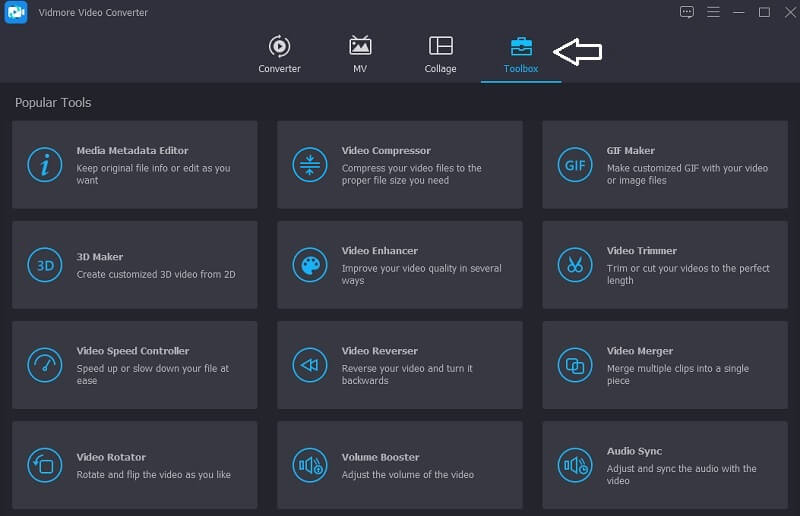
Langkah 3: Tambahkan Video ke Kompresor Video
Setelah Anda melihat fitur pengeditan Vidmore, Anda sekarang dapat mengklik Kompresor Video. Dan dari sana, Anda akan melihat yang besar Plus tanda tangani, ketuk, dan tampilkan folder di perangkat Anda. Kemudian, tambahkan videonya.
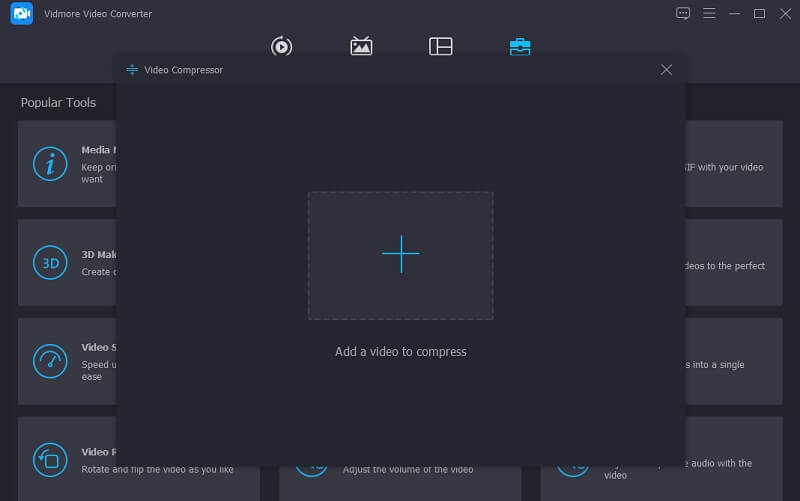
Setelah Anda mengunggah video ke Kompresor Video bagian, Anda akan segera melihat hasilnya. Ini akan menunjukkan kepada Anda ukuran, format, resolusi, dan bitrate video. Jika Anda ingin mengompres ukuran, Anda dapat memindahkan penggeser ke kiri dan menyesuaikan ukuran video.
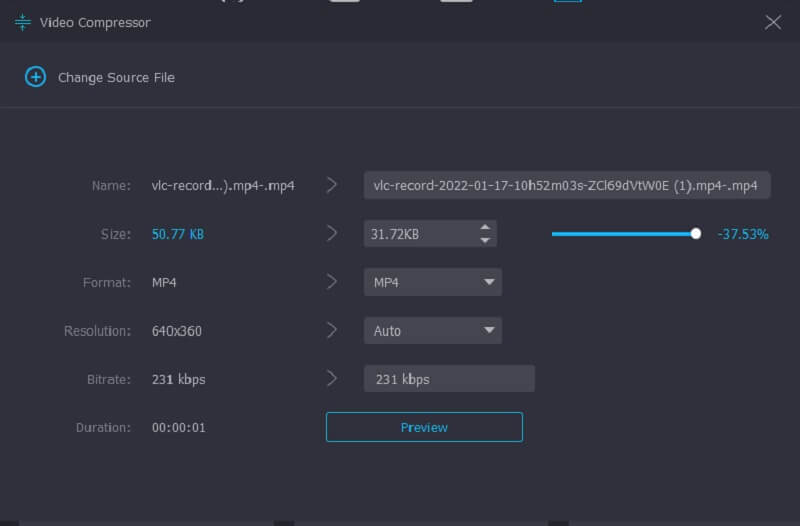
Langkah 4: Kompres File
Setelah Anda selesai menyesuaikan ukuran video Anda, Anda dapat mengklik Kompres tombol dibawah.
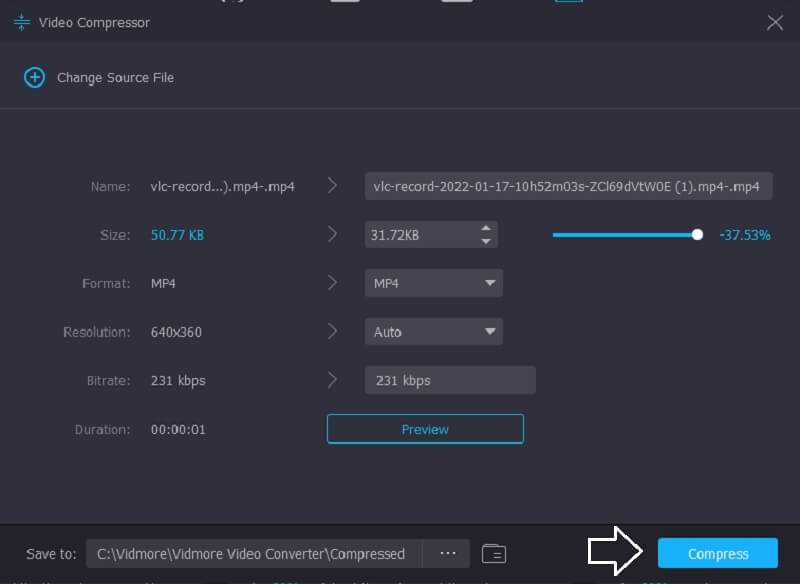
2. Kompresor Video Gratis Vidmore Online
Jika Anda bebas menggunakan kompresor video, Kompresor Video Gratis Vidmore adalah untukmu! Ini adalah program online yang bertujuan untuk mengompresi ukuran video tanpa harus membayar atau berlangganan halaman mana pun karena gratis. Seperti versi desktop, Vidmore Free Video Compressor Online juga ramah pengguna. Selain itu, ini dapat diakses di perangkat Windows dan Mac. Apa yang membuatnya berbeda dari versi desktop adalah kompresor video murni. Tetapi hal baiknya adalah, ia bersaing dalam hal kepraktisan.
Meskipun program ini gratis, tidak ada keraguan bahwa ia dapat mengompres file Anda tanpa kehilangan kualitasnya. Hal lain, Anda juga dapat mengontrol resolusi dan kualitas file Anda sesuai dengan keinginan Anda. Jika Anda penasaran untuk mengecilkan ukuran file video menggunakan Vidmore Free Video Compressor Online, berikut tutorial gratisnya di bawah ini.
Langkah 1: Hal ini diperlukan untuk mengklik Kompres Sekarang tombol yang akan Anda lihat di halaman utama Vidmore Free Video Compressor Online. Setelah Anda mengklik ikon itu, itu akan mengunduh peluncur. Kemudian, centang Kompres Sekarang tombol lagi dan pilih folder yang ingin Anda kompres.
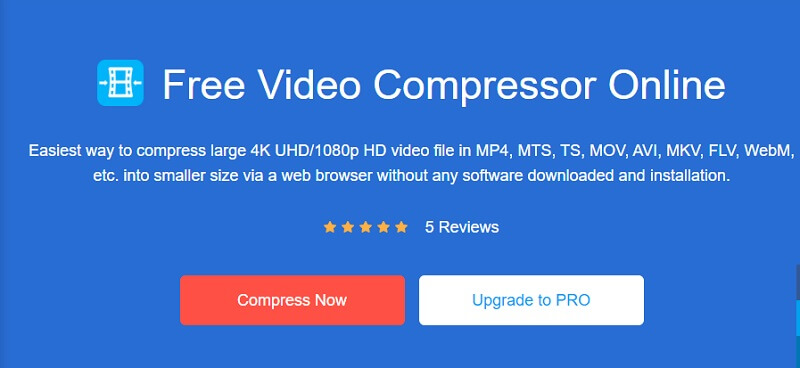
Langkah 2: Setelah Anda selesai mengunggah video, hasilnya akan muncul. Ini termasuk jumlah kompresi yang dilakukan. Tetapi jika Anda belum puas dengan ukuran video, mulailah memindahkan pointer ke kiri hingga Anda mendapatkan jumlah kompresi yang Anda inginkan.
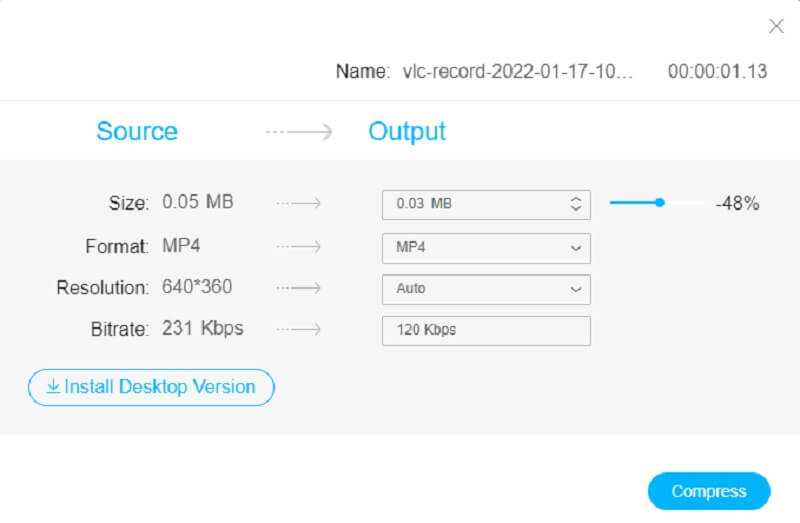
Langkah 3: Setelah menyesuaikan ukuran kompresi video Anda, klik tombol Kompres ikon di bawah ini. Kemudian, itu akan menunjukkan kepada Anda folder dari perangkat Anda. Pilih di mana folder yang Anda inginkan untuk menempatkan file Anda. Ketuk Pilih folder, dan semuanya selesai!
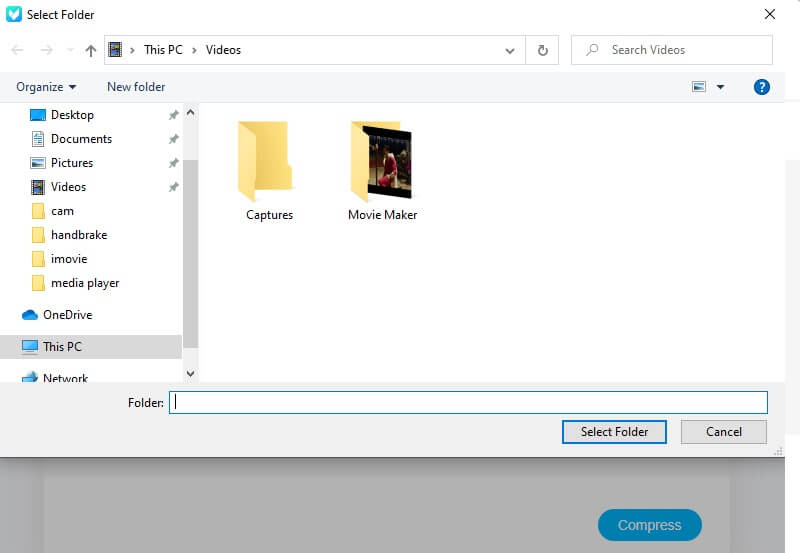
Bagian 3. FAQ tentang Cara Mengompresi Video di Windows Movie Maker
Mengapa Windows Movie Maker tidak tersedia untuk diunduh lagi?
Windows Movie Maker tidak tersedia untuk diunduh lagi karena tidak dapat memenuhi kesuksesan yang diinginkan Microsoft. Oleh karena itu, perusahaan menghentikan operasi dan menggantinya.
Apa saja keuntungan dari Windows Movie Maker?
Windows Movie Maker dapat melakukan tayangan slide, dan itu diprogram untuk membuat video rumahan. Windows Movie Maker juga sangat baik untuk membuat transisi kreatif, tema unik, dan bahkan menambahkan beberapa audio ke video.
Berapa batas ukuran file Windows Movie Maker?
Batas ukuran file Windows Movie Maker hingga 4 gigabyte.
Kesimpulan
Mengurangi ukuran file video di Windows Movie Maker telah dibuat lebih mudah dengan bantuan artikel ini dengan mengikuti langkah-langkah di atas. Tetapi karena Windows Movie Maker telah menghentikan operasinya, Anda mungkin mengalami beberapa masalah. Untuk memastikan bahwa klip video Anda aman, lebih baik Anda menggunakan Vidmore Video Converter. Atau, jika Anda menginginkan versi online, Anda dapat membuka Vidmore Free Video Compressor Online.



