Cara Mengompresi Video Windows 10: 3 Alat Teratas yang Dapat Anda Andalkan
Apakah video Anda memiliki ukuran file yang besar dan menghabiskan banyak ruang di perangkat Anda? Ini bukan masalah yang tidak biasa karena orang lain juga pernah mengalaminya. Memiliki video yang memiliki ukuran file yang besar biasanya terjadi ketika sebuah video berdurasi panjang. Bisa juga karena kualitas videonya sangat prima. Oleh karena itu resolusinya akan tinggi. Tapi untungnya, ada banyak sekali kompresor video yang bisa Anda temukan di pasaran saat ini. Dan itulah tujuan dari posting ini. Pelajari caranya kompres video di Windows 10.


Bagian 1. Kompres Video di Windows 10 dengan Alat Terbaik
Misalkan Anda ingin mengompres file MP4 di Windows, tetapi Anda juga ingin memasukkan beberapa modifikasi padanya. Dalam hal ini, opsi sempurna yang dapat Anda gunakan adalah Pengonversi Video Vidmore. Ini adalah kompresor audio dan video offline, dan pengguna dapat mengaksesnya di perangkat Windows dan Mac. Alat ini mendukung banyak format audio dan video, baik yang lama maupun yang terkenal. Sebagian besar pengguna merasa lebih mudah untuk menggunakan program ini meskipun memiliki kemampuan pengeditan yang penting dan langsung. Alasan mengapa Vidmore Video Converter disukai adalah karena aplikasi ini memiliki antarmuka yang sangat intuitif.
Berbeda dengan kompresor video lainnya, program ini mendukung kompresi dan konversi tanpa batas. Selain itu, tidak tergantung pada koneksi internet sebelum dapat melakukan tugas. Terakhir, alat ini memungkinkan Anda menentukan kualitas video dengan mempertimbangkan resolusi. Jika Anda ingin mendapatkan pengetahuan tentang cara melakukannya, Anda perlu melihat tutorial di bawah ini.
Langkah 1: Selesaikan Proses Instalasi
Klik Download Gratis tombol di halaman utama Vidmore Video Converter. Setelah itu, lanjutkan ke instalasi peluncurnya. Kemudian, izinkan program berjalan di perangkat Anda.
Langkah 2: Pergi ke Toolbox
Anda sekarang dapat membukanya setelah mengizinkan Vidmore Video Converter berjalan di perangkat Anda. Anda akan melihat antarmuka utama. Dan di bagian atas layar, ketuk Toolbox panel untuk melihat fitur lain dari program.
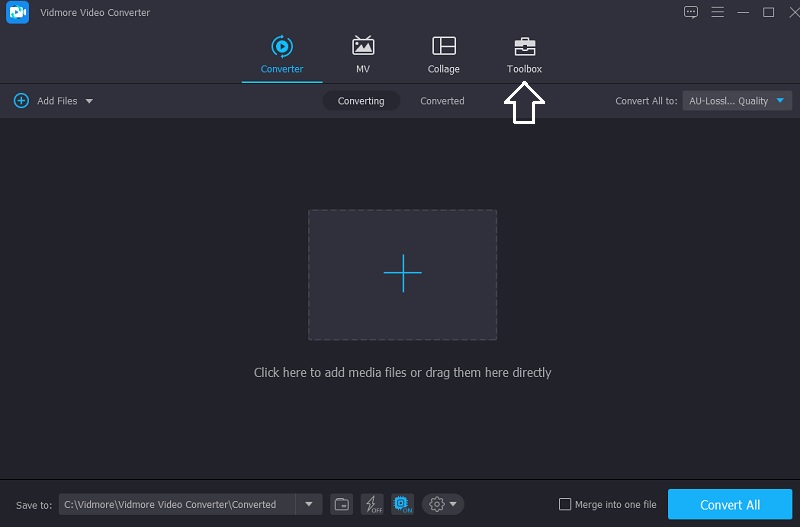
Setelah Anda tiba di Toolbox tab, Anda akan melihat fitur pengeditan yang berbeda; memilih Kompresor Video dari pilihan. Selanjutnya, ketuk Plus masuk di tengah untuk mengunggah video yang ingin Anda kompres.
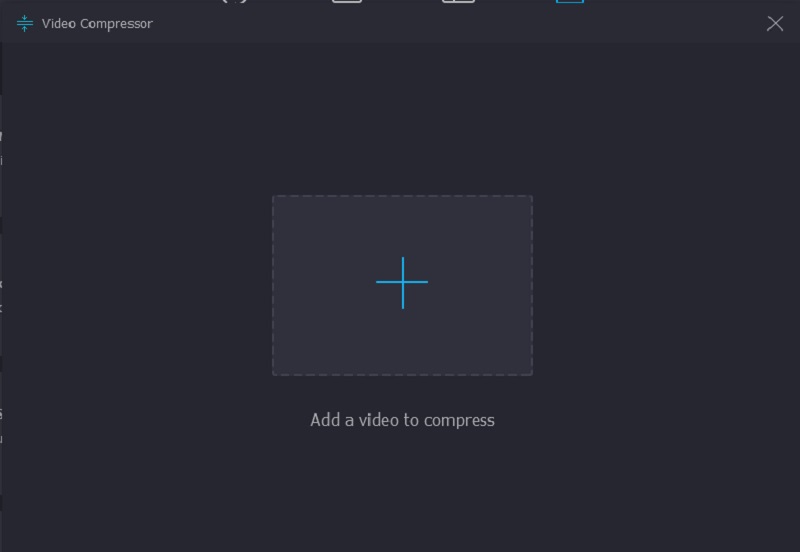
Langkah 3: Arahkan Jumlah Kompresi
Selanjutnya, setelah Anda mengunggah video di Kompresor Video, Anda akan melihat jumlah kompresi pada video Anda. Misalkan Anda ingin mengontrol resolusi, bitrate, dan ukuran secara manual. Dalam hal ini, Anda dapat melakukannya dengan menunjukkan nomor yang Anda inginkan. Namun jika ingin melakukannya sekaligus, geser slider ke kiri.
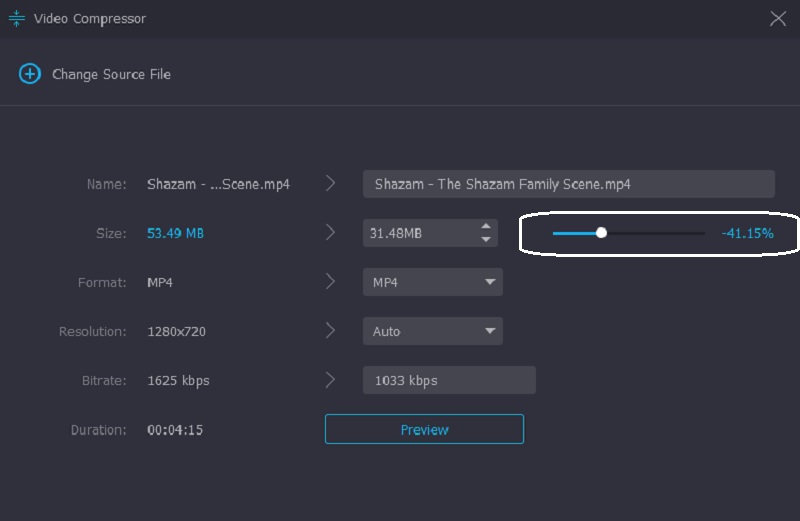
Langkah 4: Kompres File Secara Permanen
Jika Anda sudah mendapatkan ukuran video yang Anda butuhkan, sekarang Anda dapat mengompresnya secara permanen. Lakukan dengan mengklik Kompres tombol dibawah.
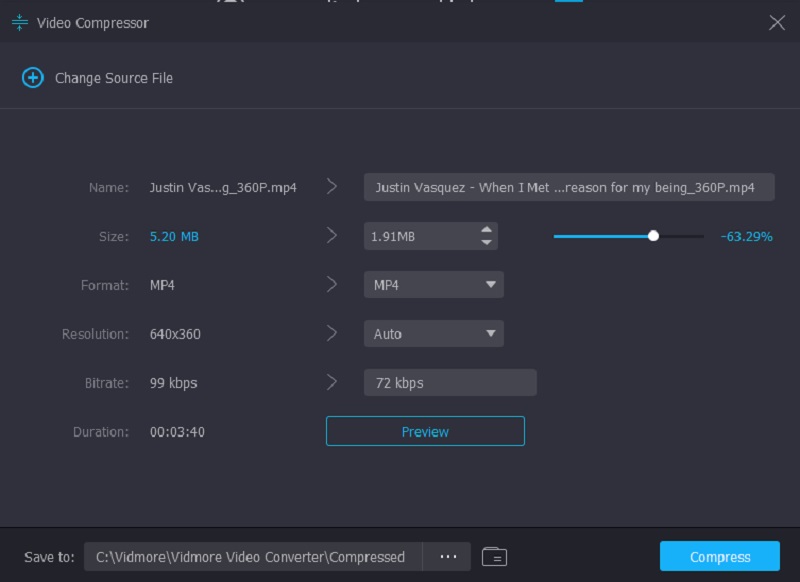
Bagian 2. Kompres Video di Windows dengan Zipping
Misalkan Anda ingin mengompres file dengan zip. Anda diminta untuk mengikuti tutorial untuk zip file Anda sepenuhnya.
Langkah 1: Pertama, gabungkan semua klip video Anda. Anda perlu membuat folder baru dan menggabungkan semuanya.
Langkah 2: Setelah itu, pilih video yang perlu Anda kompres dengan membuka folder yang Anda buat. Untuk melakukannya, ketuk video dan klik kanan. Kemudian, tekan tombol Zip dan klik Terkompresi dari daftar opsi.
Langkah 3: Terakhir, Windows akan membuat folder arsip baru, dan itu akan menyimpannya di folder file yang sama tempat video Anda berada.
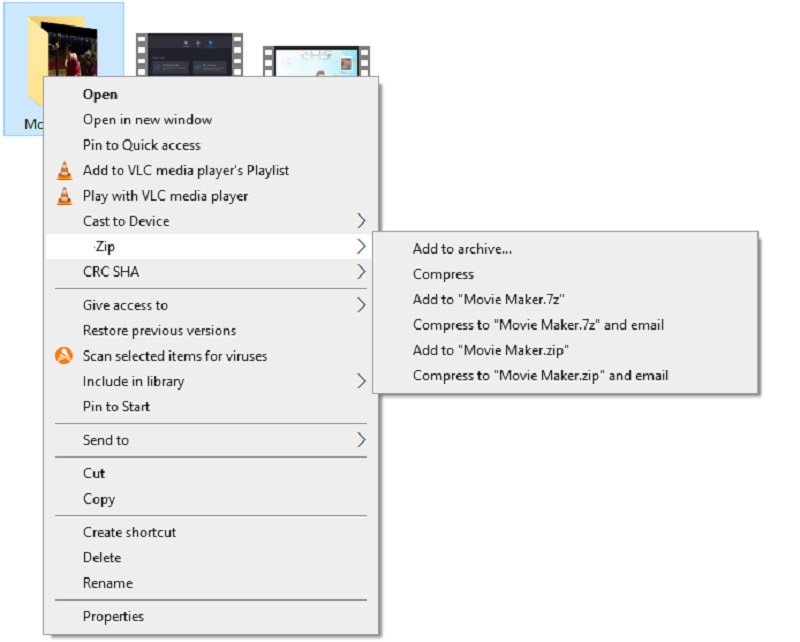
Bagian 3. Kompres Video di Windows dengan VLC Media Player
Kita tahu bahwa VLC Media Player diprogram untuk memutar video yang berbeda dalam format yang berbeda. Perangkat lunak ini memiliki versi untuk semua perangkat. Oleh karena itu, Anda dapat mengunduhnya di perangkat Windows, Mac, dan Linux. Dan selain memutar banyak video, VLC Media Player juga mampu mengonversi dan mengompresi klip video. Ini memungkinkan pengguna untuk memilih codec yang akan membantu mereka mengompresi video yang mereka inginkan. Jika Anda memiliki VLC Media Player dan ingin mengompres video, Anda dapat menggunakan langkah-langkah sebagai panduan.
Langkah 1: Jika Anda sudah memiliki VLC di perangkat Anda, Anda dapat membukanya dan mengetuk tombol Media panel di atas. Setelah itu, klik Konversi/ Simpan tombol dari daftar.
Langkah 2: Selanjutnya, tekan tombol Menambahkan tombol dan tambahkan klip video Anda. Klik Konversi/ Simpan tombol dibawah.
Langkah 3: Untuk mengompresi video Anda sepenuhnya, ketuk Profil menu dan pilih codec yang menurut Anda sesuai dengan perangkat Anda. Terakhir, pilih folder tujuan dan klik Mulailah tombol. Dan hanya itu yang Anda butuhkan!
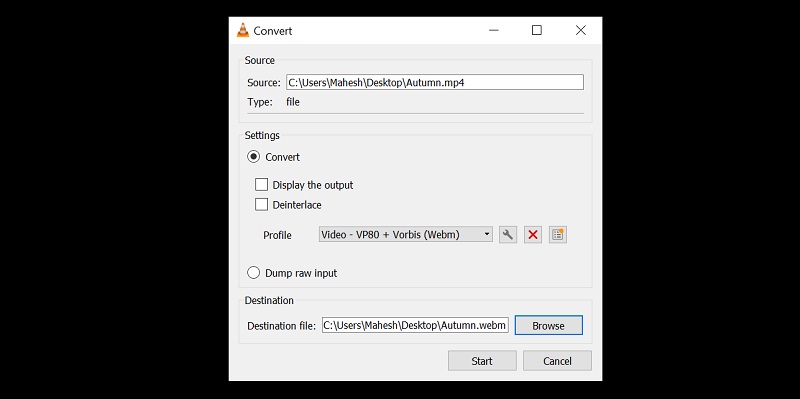
Bagian 4. FAQ Tentang Mengompresi Video di Windows 10
Apa keuntungan dari zip file?
Membuat zip file membantu menghemat ruang penyimpanan, dan meningkatkan produktivitas perangkat Anda. Selain itu, ini adalah pendekatan praktis untuk meningkatkan transfer file dengan email. Dengan bantuan zip file, orang akan dapat mengirim email dalam ukuran yang lebih kecil dan cara yang lebih cepat. Terakhir, itu akan mengenkripsi dokumen Anda.
Bagaimana mengompresi video memengaruhi kualitas?
Saat Anda mengompres file, itu akan mengurangi informasi. Selain itu, ada juga efek pada warna, seperti kecerahan, kontras, dan ketajaman.
Bagaimana cara mengompres video online?
Jika Anda ingin mengompres video secara online, Anda dapat menggunakan Vidmore Free Video Compressor. Ini adalah alat yang sangat ramah yang membantu pengguna mengompres file mereka dengan mudah. Pertama, klik tombol Kompres Sekarang di layar utama dan unduh peluncur. Setelah itu, unggah video Anda. Program ini akan menunjukkan ukuran video, format, bitrate, resolusi, dan bitrate. Ini akan memungkinkan Anda untuk menavigasi mereka dengan memilih dari daftar. Tetapi jika Anda ingin mengompresi ukuran video Anda secara efisien, gerakkan penggeser hingga Anda mencapai ukuran yang diinginkan.
Kesimpulan
Apakah Anda sekarang memiliki pengetahuan yang cukup tentang cara mengompres vi deo di Windows 10? Besar! Dengan mengikuti petunjuk di atas, semuanya akan menjadi sepotong kue. Ini akan membantu Anda mengompres video Anda. Jika Anda perlu mengirim video melalui email, Anda dapat meng-zip-nya. Dan jika Anda memiliki VLC Media Player dan ingin mengompres file, Anda harus menavigasi codec terlebih dahulu. Tetapi karena tidak semua orang tidak terbiasa dengan codec, Anda dapat membuka program terakhir Anda, Vidmore Video Converter. Ini adalah program yang tidak merepotkan dan dijamin untuk mengompresi video Anda di Windows.


