Cara Memotong Bagian Video di iPhone, Android, dan PC
Jika Anda mencari cara untuk memotong bagian dari video file di perangkat Anda, ini adalah waktu yang tepat untuk Anda! Memotong bagian dari klip video hari ini telah menjadi mudah. Berkat bantuan dari berbagai editor video hari ini karena Anda dapat melakukan modifikasi pada video Anda hanya dalam sekejap! Dalam posting ini, kami memasukkan semua solusi yang dapat Anda gunakan untuk memotong bagian dari klip video Anda. Proses langkah demi langkah untuk setiap alat disediakan di bawah ini.
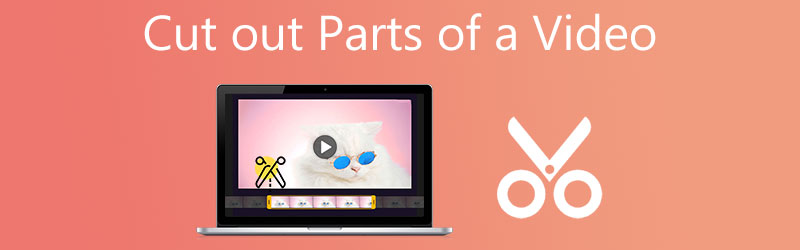
- Bagian 1. Cara Memotong Bagian Video di Mac dan Windows
- Bagian 2. Cara Memotong Bagian Video di iPhone dan Android
- Bagian 3. FAQ Tentang Memotong Bagian dari Video
Bagian 1. Cara Memotong Bagian Video di Mac dan Windows
1. Vidmore Video Converter
Pengonversi Video Vidmore adalah program paling direkomendasikan yang dapat Anda gunakan untuk memotong bagian dari klip video. Selain dapat diunduh di perangkat Mac dan Windows, ia juga berfungsi di lebih dari 200 format file audio dan video. Apa yang membuatnya sempurna untuk pemula adalah antarmuka yang ramah pengguna. Alat ini juga berisi alat pengeditan yang berbeda seperti memutar, memotong, menggabungkan, dan meningkatkan kualitas file Anda. Dan pada akhirnya membantu Anda cara memotong bagian video menggunakan alat ini, berikut adalah instruksi dasar yang dapat Anda ikuti.
Langkah 1: Dengan mengklik salah satu Unduh ikon di bagian bawah halaman, Anda dapat mengunduh dan menginstal program pemotong file di komputer Anda. Setelah prosedur instalasi selesai, Anda akan menggunakan program di perangkat Anda.
Langkah 2: Anda dapat langsung mulai mengunggah file dari Map dengan mengklik Tambahkan File tombol di bagian kiri atas layar. Selain itu, Anda dapat dengan mudah mengunggah file Anda dengan mengklik Plus ikon di antarmuka tengah jendela.
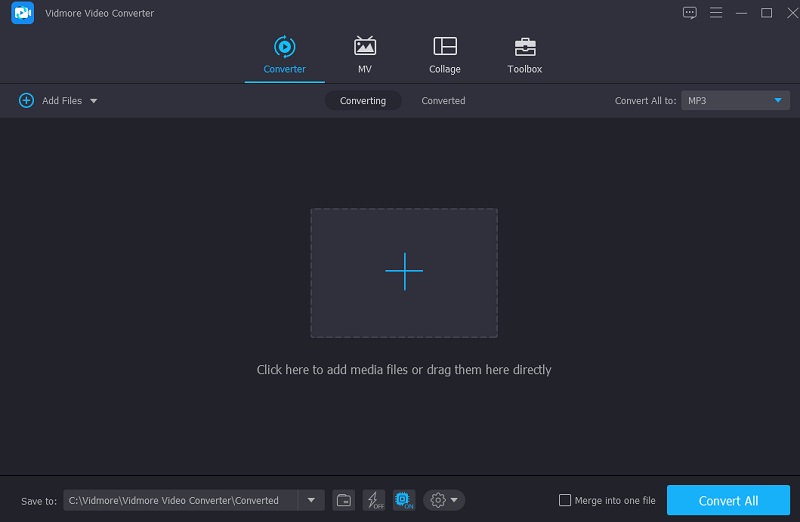
Langkah 3: Setelah memuat video, gunakan Gunting untuk memotong mereka. Mulailah dengan menyeret penggeser kiri dan kanan pada tombol kiri dan kanan pemutar video. Anda juga dapat memasukkan waktu mulai dan berakhir klip secara manual. Setelah memodifikasi, klik Menyimpan di kanan bawah.
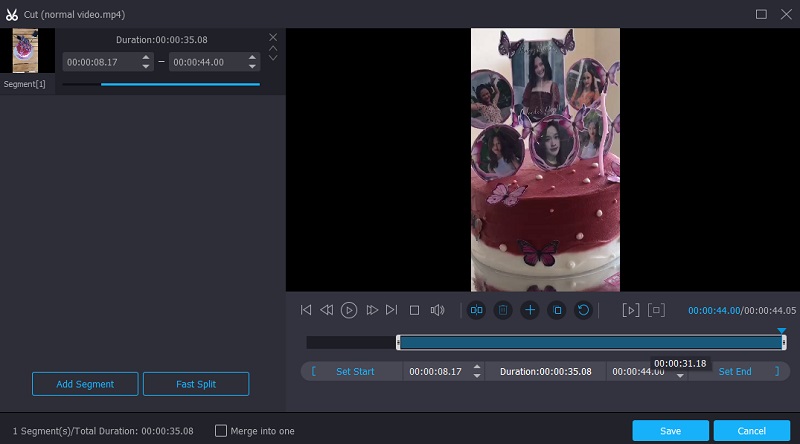
Langkah 4: Setelah Anda melakukan semua metode yang diuraikan di atas, klik tombol Konversi Semua tombol di sudut kanan bawah garis waktu untuk sepenuhnya menerapkan modifikasi ke file Anda.
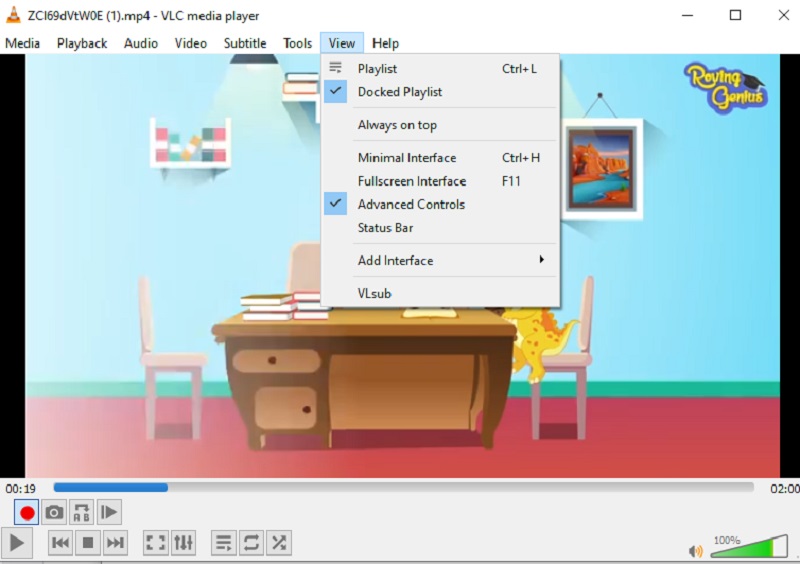
2. iMovie (Mac)
iMovie adalah program yang mendukung Anda untuk melihat klip video Anda di komputer Mac. Anda dapat menggunakan alat ini untuk berbagai tugas lain, termasuk mengedit video. Akibatnya, jika Anda memiliki perangkat kelas atas, seperti Mac, dan Anda ingin memotong bagian dari rekaman video, berikut adalah prosedur langsung yang dapat Anda ikuti.
Langkah 1: Buka iMovie di Mac dan klik Proyek tab. Lanjutkan memilih Membuat baru lalu Film dari menu. Lalu pilih Mengajukan, kemudian Muat Media untuk mengimpor klip ke iMovie.
Langkah 2: Setelah ini selesai, seret dan jatuhkan video ke garis waktu, lalu gunakan tombol panah untuk memindahkan kepala pemutaran ke titik di mana Anda ingin film dibagi dua. Kemudian tekan tombol.
Langkah 3: Akhirnya, pilih Klip Terpisah dari Memodifikasi menu tarik-turun untuk membagi klip menjadi dua bagian. Anda juga dapat dengan cepat memotong film dengan menggunakan Perintah+B kombinasi kunci. Setelah itu, ketuk Menghapus opsi untuk menghapus bagian video yang dipotong.
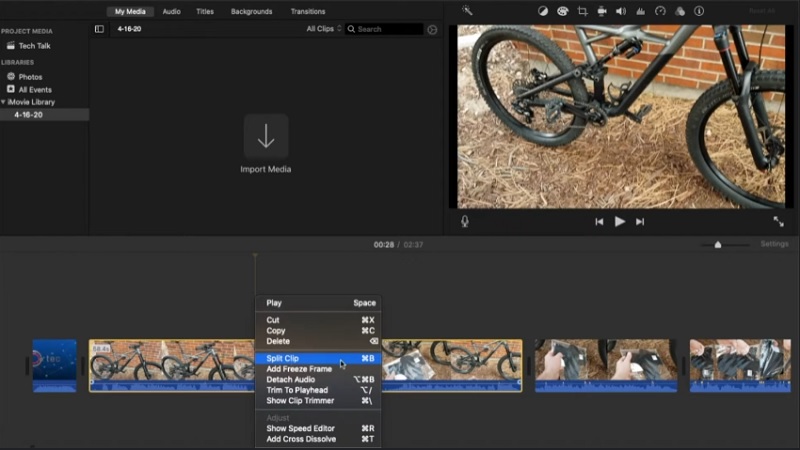
Bagian 2. Cara Memotong Bagian Video di iPhone dan Android
Berikut adalah alat yang dapat Anda gunakan untuk memotong bagian video di perangkat iPhone dan Android.
1. iMovie (iPhone)
Anda dapat mengunduh iMovie di perangkat Mac dan iOS. Namun, mereka memiliki navigasi yang berbeda. Dengan itu, berikut adalah proses langkah demi langkah yang dapat Anda ikuti untuk memotong bagian dari video di iPhone.
Langkah 1: Untuk memulai, pilih klip yang ingin Anda edit di Foto aplikasi dan pilih Edit dari menu.
Langkah 2: Di bagian bawah layar, ada ikon kamera video untuk diketuk. Setelah itu, ketuk dan tahan jari Anda pada panah mana pun sambil menggesernya untuk memotong klip video Anda secara drastis.
Langkah 3: Setelah selesai, tekan Selesai lalu pilih salah satunya Simpan Video atau Simpan Video sebagai Klip Baru, tergantung pada pilihan Anda, dari opsi tarik-turun.
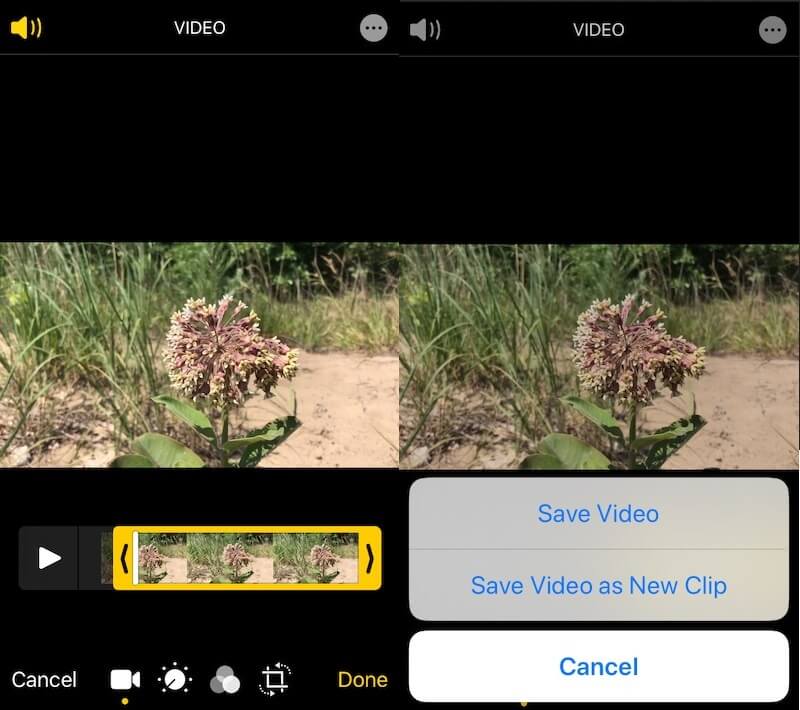
2. AndroVid
Jika Anda ingin memotong bagian dari video menggunakan perangkat Android, Anda dapat mempertimbangkan untuk menggunakan aplikasi AndroVid. Alat ini juga bagus untuk pemula, terutama jika Anda ingin bereksperimen pada klip video Anda. Ini berisi alat pemotong. Ini juga memungkinkan Anda untuk memangkas, menggabungkan, menambahkan teks dan audio.
Berikut adalah prosedur sederhana di bawah ini untuk informasi lebih lanjut tentang penggunaan alat ini.
Langkah 1: Pertama, unduh dan instal Pemangkas Video AndroVid di ponsel cerdas Anda. Kemudian, luncurkan program dan tunggu beberapa detik hingga semua film yang tersimpan di perangkat Anda diimpor ke dalamnya. Pilih segmen video yang ingin Anda hapus.
Langkah 2: Setelah itu, pilih mode pemisahan dari menu tarik-turun. Kemudian pertahankan penanda pada timeline video tempat Anda akan memotong film sampai selesai. Maka akan lebih baik jika Anda memilih simbol gunting, yang dapat ditemukan di area kanan atas layar.
Langkah 3: Setelah pemrosesan selesai, sistem akan meminta Anda untuk mengganti video asli. Mengikuti pilihan Anda, Anda akan menyimpan video yang diperbarui.
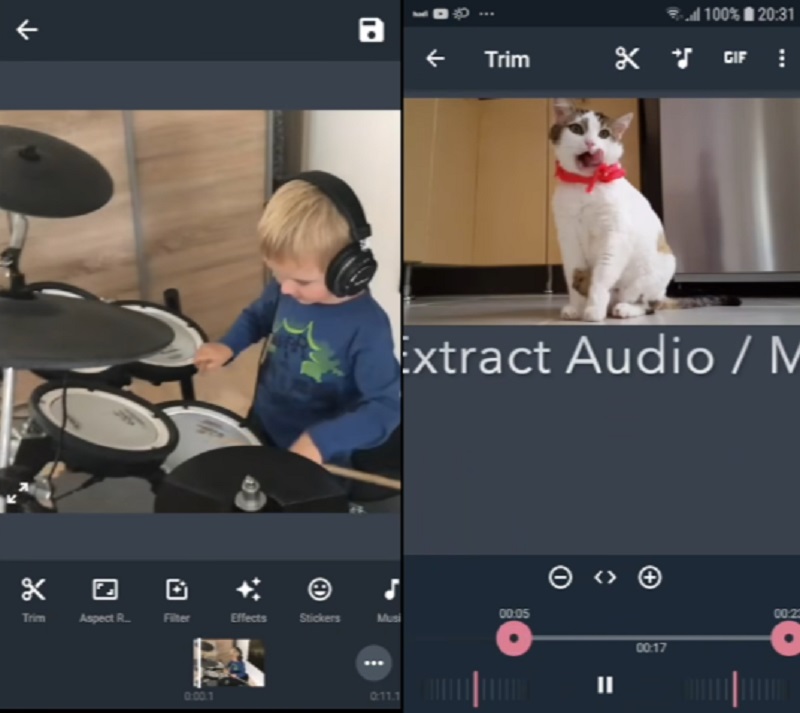
3. FilmoraGo
FilmoraGo adalah alat lain yang memungkinkan Anda untuk memotong bagian video tertentu di perangkat seluler Anda. Dengan bantuan antarmuka yang ramah pengguna aplikasi ini, Anda tidak akan kesulitan memotong bagian yang relevan dari rekaman video favorit Anda. Selain itu, Anda akan dapat mengubah video Anda dengan menambahkan efek, audio, dan berbagai fitur lainnya. Tercantum di bawah ini adalah tutorial sederhana tentang memotong bagian-bagian tertentu dari video menggunakan Filmora.
Langkah 1: Untuk menggunakan aplikasi ini, unduh dan buka terlebih dahulu, lalu mulai video yang ingin Anda klip.
Langkah 2: Anda dapat menemukan tombol trim di sudut kanan atas layar. Setelah Anda mengklik tanda, Anda harus menentukan durasi video.
Langkah 3: Setelah Anda menyelesaikan prosedur penyesuaian, Anda harus mengklik Menyimpan tombol agar modifikasi diterapkan secara permanen.
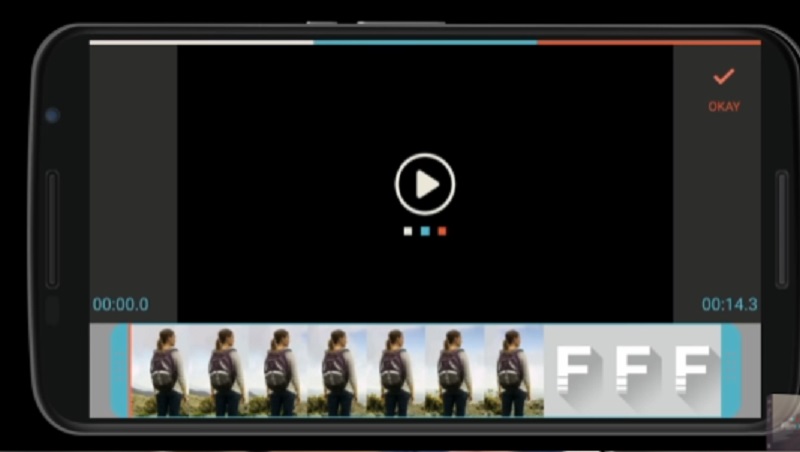
Bagian 3. FAQ Tentang Memotong Bagian dari Video
Dapatkah saya memotong bagian dari video secara online?
Ya, Anda juga dapat memotong bagian dari video secara online. Clideo, 123 Apps, dan Kapwing adalah pemotong video yang dapat Anda gunakan.
Di Android, bagaimana Anda memotong beberapa segmen video?
Di perangkat Android Anda, buka aplikasi Galeri dan sentuh video yang ingin Anda potong. Di pojok kiri bawah, tap simbol pensil. Di layar berikutnya, seret penggeser di bagian bawah layar hingga rekaman yang Anda inginkan ditampilkan. Di sudut kanan atas, ketuk Simpan, lalu pilih rekaman Anda untuk membuat film baru yang dipangkas diunggah ke Galeri Anda.
Mungkinkah akurat bahwa memotong video menurunkan kualitasnya?
Dalam sebagian besar keadaan, kualitas video hanya berkurang sedikit karena pemotongan. Selain itu, tidak ada hubungan sebab akibat yang jelas antara pemotongan video dan kehilangan video.
Kesimpulan
Melihat! Hidupmu akan dibuat lebih sederhana sekarang lho cara memotong bagian video di perangkat iPhone, Android, Windows, dan Mac. Alih-alih menonton instruksi tentang cara melakukannya, semua jawaban dan alat yang Anda perlukan, terlepas dari perangkat yang Anda gunakan, sudah disertakan dalam artikel di atas.


