Cara Meningkatkan Video Menggunakan DaVinci Resolve Color Correction Tool
Apakah kamu mau terapkan koreksi warna ke semua klip DaVinci Resolve? Maka posting ini berlaku untuk Anda. Bagi para editor, DaVinci Resolve sudah menjadi pilihan masyarakat. Ini layak digunakan karena alat warnanya yang kuat dan sistem pengeditan non-linier yang kuat, rangkaian audio, dan pengomposisian gambar berbasis simpul. Dengan cara ini, meningkatkan warna video menjadi mudah. Selain itu, selain Davinci Resolve, Anda juga akan menemukan cara alternatif terbaik untuk memperbaiki warna video Anda yang dapat Anda coba dan lebih cocok untuk setiap pengguna. Jadi, jika Anda ingin menjadikan video Anda yang terbaik dan memberikan dampak yang signifikan bagi pemirsa, bacalah artikel informatif ini.

ISI HALAMAN
Bagian 1: Apa itu Koreksi Warna DaVinci Resolve
DaVinci Resolve Color Correction Tool adalah cara terbaik untuk meningkatkan warna video Anda. Kita semua tahu bahwa kita lebih suka kualitas warna tinggi untuk video kita. Dalam hal ini, alat koreksi warna ini adalah pilihan yang tepat. Ini memiliki kemampuan untuk membuat video Anda lebih menghibur dan menyenangkan untuk ditonton. Selain itu, Davinci memiliki lebih banyak pilihan koreksi warna yang dapat ditawarkannya, sehingga Anda tidak perlu mencari perangkat lunak lain. Selain itu, ada banyak alat yang tersedia. Mungkin Anda sering kewalahan, terutama jika Anda benar-benar baru di DaVinci Resolve dan tidak tahu cara kerjanya. Selain itu, memahami terminologi warna yang Anda lihat di depan antarmuka sangatlah penting. Jadi, mari kita lanjutkan ke istilah warna yang harus Anda ketahui saat menggunakan aplikasi ini.
WARNA
Istilah untuk spektrum warna yang dirujuk dengan nama warna, seperti biru, merah, hijau, jingga, kuning, ungu, kuning, dll.
KEJENUHAN
Ini tentang menentukan intensitas dan kecemerlangan warna.
LUMA
Itu adalah bayangan atau kecerahan Hue.
KONTRAS
Ini adalah perbedaan antara area foto/video yang lebih gelap dan lebih terang. Meningkatkan kontras pada video/gambar juga akan meningkatkan perbedaan antara area gelap dan terang. Gelap akan menjadi lebih gelap, dan terang akan menjadi lebih terang.
PAPARAN
Ini adalah jumlah cahaya yang diizinkan mengenai sensor kamera saat mengambil foto atau video.
KESEIMBANGAN PUTIH
Ini menyeimbangkan suhu warna dalam video/gambar Anda. Anda dapat mengubah keseimbangan putih secara manual dengan mengubah nilai suhu atau menggunakan alat penetes mata.
LUT
Artinya "Tabel Cari". Ini menyimpan sekumpulan angka yang dicari oleh aplikasi yang Anda gunakan untuk mengubah warna gambar atau video.
Ini adalah istilah warna yang perlu Anda pahami, terutama dalam mengoreksi warna video Anda.
Bagian 2: Cara Terbaik untuk Mengoreksi Warna di DaVinci
Mengenai mengoreksi warna video Anda, DaVinci Resolve adalah salah satu perangkat lunak standar yang dapat diunduh yang dapat Anda gunakan. Ini menawarkan kualitas luar biasa dan meningkatkan video Anda, yang tidak mungkin dilakukan dengan aplikasi lain. Ruang warna internalnya yang besar dapat mengelola warna pencahayaan yang berbeda, dan algoritme DaVinci yang dipatenkan digunakan untuk memproses foto dengan kualitas float 32-bit penuh dengan akselerasi GPU. Dengan cara ini, Anda dapat menghasilkan video dan gambar yang tak tertandingi.
Selain itu, DaVinci Resolve memiliki lebih banyak fitur utama yang dapat Anda alami selain memperbaiki warna video Anda. Ini menawarkan fitur Modul Fusion. Dengan modul Fusion, Anda dapat dengan cepat membuat judul, efek visual, animasi, dan komposisi lainnya. Komposisi ini kemudian akan digunakan dalam modul pengeditan. Tersedia ratusan filter Resolve FX yang berbeda, termasuk filter untuk efek pencahayaan, pengaburan, pemulihan gambar, keindahan, gaya, dan pembuatan subtitel menggunakan alat teks tertutup bawaan.
Fitur lain yang bisa Anda jumpai di aplikasi ini adalah fitur Video Editing. Modul Edit dan Potong menyertakan semua yang Anda perlukan untuk mengedit film, termasuk overlay, penyesuaian kecepatan, zoom dinamis, stabilisasi gambar, dan banyak lagi. Dengan menggunakan modul, Anda dapat menganalisis penyesuaian Anda dan secara bersamaan menerapkan filter ke beberapa klip. Aplikasi ini juga tersedia di Mac dan Windows. Namun, DaVinci Resolve memiliki lebih banyak opsi antarmuka, membuatnya rumit untuk dipahami. Ini memiliki alat canggih yang tidak dapat dimengerti oleh pemula. Jadi, jika Anda termasuk pengguna non-profesional tersebut, Anda harus mempelajari aplikasi ini terlebih dahulu untuk mendapatkan gambaran.
Gunakan langkah-langkah di bawah ini untuk melakukan koreksi warna dasar menggunakan DaVinci Resolve.
Langkah 1: Unduh DaVinci Resolve di Windows atau Mac Anda. Lanjutkan ke proses instalasi dan jalankan aplikasi.
Langkah 2: Pergi ke Mengajukan > Impor Garis Waktu tombol untuk melampirkan video yang ingin Anda edit. Perhatikan bahwa Anda telah mengekspor garis waktu dari perangkat lunak lain, seperti file EDL, AAF, atau XML.
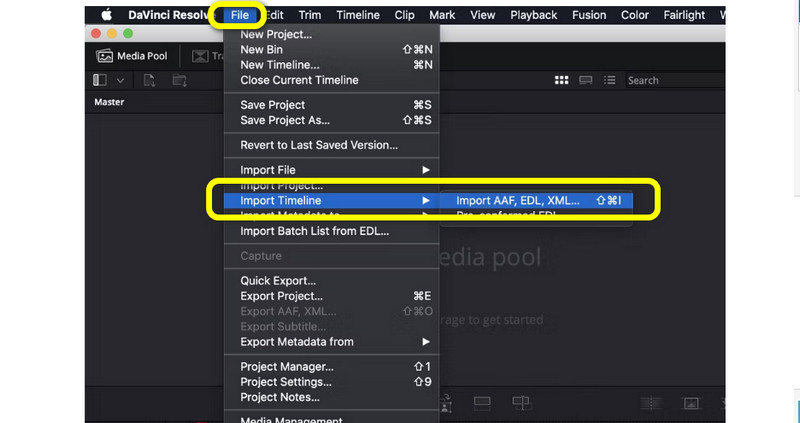
Langkah 3: Setelah memasukkan video, Anda akan melihat enam kategori dari antarmuka, seperti Viewer, Color Timeline, Node, Scopes, Effects, dan Color Wheels.
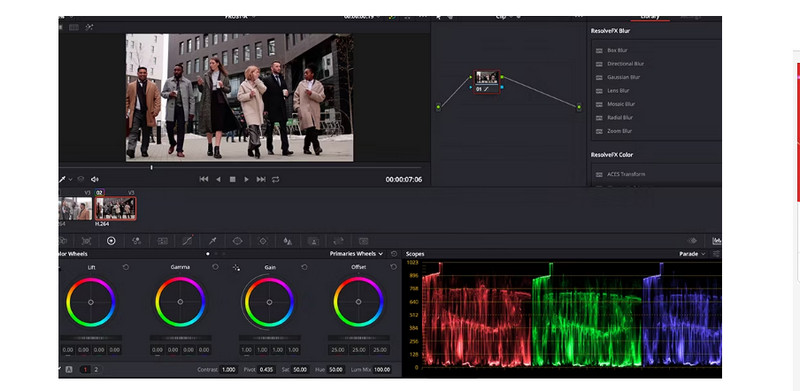
Langkah 4: Pada Roda Warna, ini memungkinkan Anda untuk mengubah warna video. Dengan menyesuaikan bilah geser, Anda dapat menyesuaikan opsi Angkat, Gamma, Penguatan, dan Offset berdasarkan preferensi Anda.
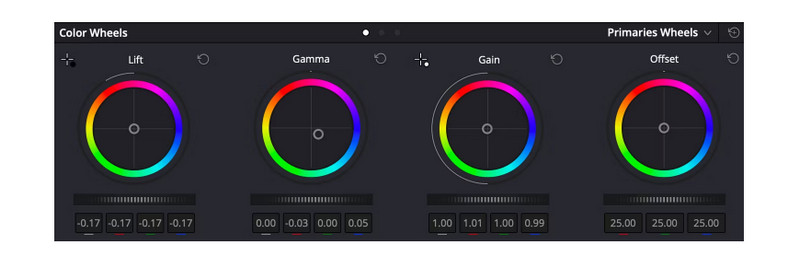
Langkah 5: Setelah selesai memperbaiki warna video Anda, navigasikan ke Mengajukan > Simpan proyek sebagai tombol untuk mengekspor video yang telah diedit.
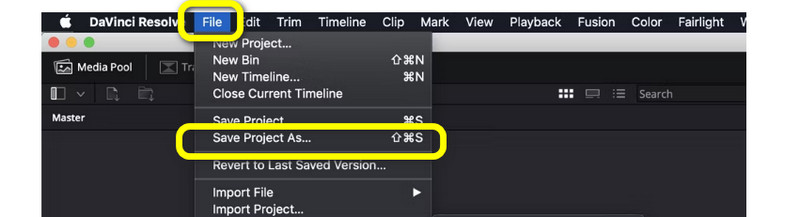
Bagian 3: Alternatif Luar Biasa untuk DaVinci Resolve
Metode yang disebutkan di atas tidak dapat disangkal menantang dan sulit dipahami. Aplikasinya sendiri terlalu canggih untuk pemula. Nah, pada bagian ini, kami akan memberikan alternatif terbaik untuk DaVinci Resolve. Jika Anda ingin Koreksi Warna video Anda agar lebih mudah diakses, gunakan Pengonversi Video Vidmore. Ini menawarkan alat Koreksi Warna yang memungkinkan Anda meningkatkan warna video Anda. Alat ini memungkinkan Anda menyesuaikan kecerahan, kontras, rona, dan saturasi video. Ini juga memiliki antarmuka yang dapat dimengerti, yang cocok untuk pemula. Selain itu, Vidmore dapat diakses di Windows dan Mac, membuatnya nyaman untuk semua orang. Gunakan panduan lengkap di bawah ini untuk mengoreksi warna video Anda dengan cepat.
Langkah 1: Klik tombol unduh di bawah untuk mengunduh Pengonversi Video Vidmore di Mac atau Windows Anda. Jalankan aplikasi setelah Anda menginstalnya.
Langkah 2: Pilih Toolbox panel. Gulir sedikit dan klik Alat Koreksi Warna.
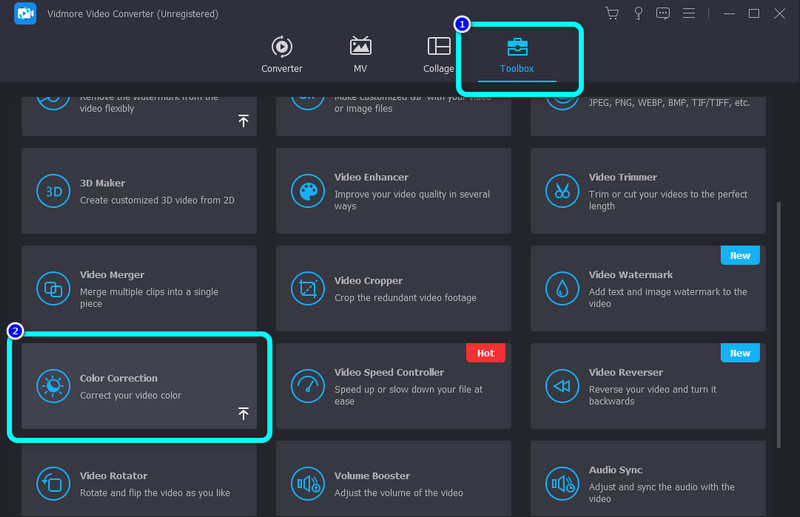
Langkah 3: Klik Plus ikon. Folder akan muncul di layar Anda, dan pilih video yang ingin Anda edit.
Langkah 4: Setelah itu, Anda dapat menyesuaikan saturasi, kecerahan, kontras, dan warna video Anda dengan menyesuaikan penggeser.
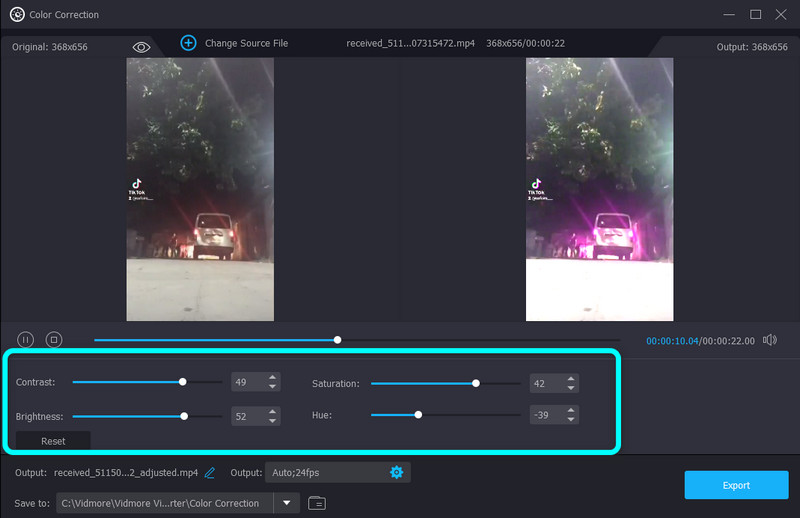
Langkah 5: Untuk menyimpan video akhir Anda, pilih Ekspor tombol di kiri bawah antarmuka.
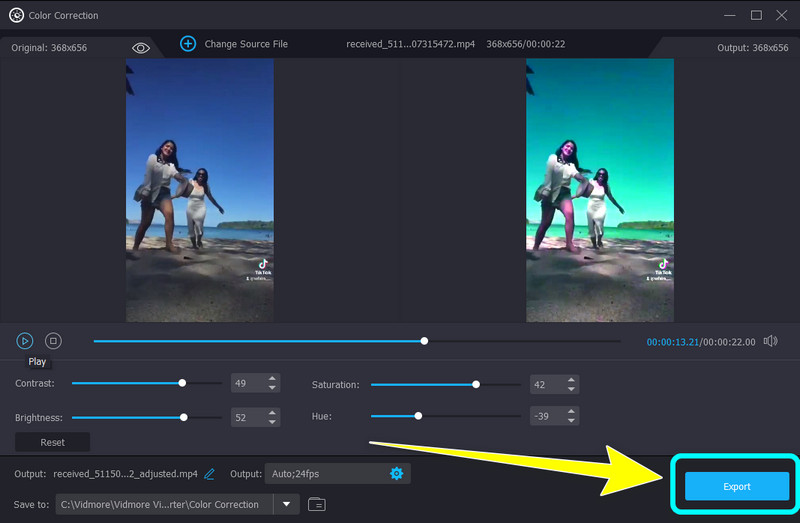
Bagian 4: FAQ tentang Cara Mengoreksi Warna pada DaVinci Resolve
1. Apa perbedaan antara gradasi warna dan koreksi warna?
Koreksi Warna mirip dengan mengedit gambar Anda secara lebih alami. Ini memperbaiki masalah warna gambar/video Anda dan membuatnya lebih realistis. Tujuannya adalah untuk membersihkan dan membersihkan. Koreksi warna dilakukan untuk film dokumenter dan reality show. Dalam hal Color Grading, ini seperti menambahkan filter pada gambar/video Anda. Itu menambah emosi dan suasana dengan mewarnai gambar / video.
2. Apakah DaVinci Resolve gratis?
Ya. Anda dapat mengunduh dan menginstal versi BETA secara gratis. Ini menyediakan alat untuk mengedit gambar dan video Anda. Selain itu, mendukung resolusi 4K UHD.
3. Apa perbedaan antara DaVinci Resolve Studio dan DaVinci Resolve 16?
DaVinci Resolve 16 adalah versi BETA yang dapat Anda unduh di situs Black Magic Design. Di sisi lain, DaVinci Resolve Studio adalah versi premium. Ini menawarkan lebih banyak fitur daripada DaVinci Resolve 16.
Kesimpulan
Dan begitulah! Anda telah belajar cara mewarnai yang benar di DaVinci Resolve. Jika aplikasi ini membuat Anda kesulitan mengedit warna video, Anda dapat menggunakannya Pengonversi Video Vidmore. Aplikasi ini dapat menawarkan metode yang jauh lebih mudah untuk memperbaiki warna video Anda.


