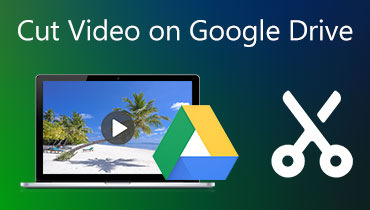Pelajari Bagaimana Google Drive Mengompresi Video Menggunakan 3 Langkah
Google Drive memiliki banyak alat yang berguna untuk dokumen, presentasi, spreadsheet, formulir, dan banyak lagi. Google Drive mencakup Google Spreadsheet, Google Foto, dan Slide. Mereka memiliki tujuan yang berbeda, tetapi mereka memastikan untuk membantu Anda dalam tugas-tugas Anda. Namun terkadang, ada kasus di mana sebuah file berisi file yang sangat besar. Tetapi tidak perlu memikirkannya karena Google Drive dapat membantu Anda dengan itu. Anda mungkin berpikir apakah aplikasi ini mendukung kompresi file. Posting ini akan memberi Anda jawabannya jika Anda bisa kompres video di Google Drive.
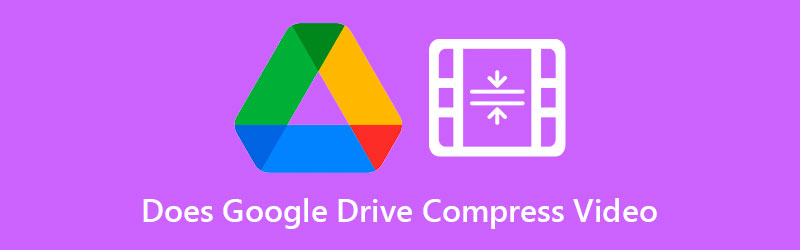
- Bagian 1. Apakah Google Drive Kompres Video?
- Bagian 2. Cara Lain untuk Mengompresi Video untuk Google Drive
- Bagian 3. FAQ tentang Cara Mengompresi Video untuk Google Drive
Bagian 1. Apakah Google Drive Kompres Video?
Tidak mungkin Google Drive dapat mengompresi video dan mengurangi ukurannya secara langsung. Tapi ada cara untuk memperkecil ukurannya dengan zip saat Anda mengunduhnya. Dan jika Anda ingin tahu cara meng-zip video Anda di Google Drive, Anda dapat mengikuti langkah-langkahnya di sini.
Langkah 1: Untuk memulai, buka tombol Google Apps di sudut kanan atas Google dan cari Google Drive. Setelah itu, pilih file atau folder yang akan dikompres.
Langkah 2: temukan Unduh dengan memilih file menggunakan menu klik kanan.
Langkah 3: Setelah Anda mengunduh file Anda ke komputer pribadi Anda, itu akan langsung mulai mengunduh file zip Anda ke komputer Anda.
Bagian 2. Cara Lain untuk Mengompresi Video untuk Google Drive
1. Vidmore Video Converter
Saat mengompresi film tanpa mengorbankan kualitas, Pengonversi Video Vidmore adalah pilihan yang realistis untuk dipertimbangkan. Ini adalah program masuk untuk orang-orang yang kesulitan menjelajahi Google Drive di komputer mereka. Selain itu, ini adalah pengonversi video, kompresor, dan editor yang dapat Anda gunakan secara offline. Karena itu, ia memiliki keunggulan signifikan dibandingkan alat lain. Singkatnya, aplikasi ini memiliki semua yang Anda butuhkan.
Vidmore Video Converter adalah antarmuka yang sederhana dan tidak rumit, yang tidak akan menghalangi pengguna untuk menggunakan alat pengeditan. Saat Anda menggunakan Toolbox untuk mengompres video, Anda tidak akan terbebani dengan prosesnya karena Toolbox akan otomatis menampilkan hasil proses kompresi.
Selain itu, Vidmore Video Converter memungkinkan klien untuk menurunkan ukuran rekaman mereka dengan memotong segmen yang tidak perlu. Namun, apa pun metode yang Anda gunakan, Anda akan dapat mengurangi ukuran film tanpa mengurangi banyak kualitasnya.
Misalkan Anda ingin mempelajari lebih lanjut tentang bagaimana Vidmore Video Converter beroperasi dengan bantuan Toolbox. Dalam hal ini, Anda dapat mengikuti petunjuk dalam tutorial berikut.
Langkah 1: Selesaikan Prosedur Instalasi
Langkah paling kritis dalam memastikan aplikasi berjalan dengan baik adalah memahami cara menginstalnya dengan benar. Jika Anda berada di halaman web online, klik Download Gratis tombol dan selesaikan petunjuk di layar untuk menginstalnya. Setelah itu, Anda harus mengizinkan program untuk berjalan.
Langkah 2: Integrasikan Video ke dalam Perangkat Lunak
Setelah memberikan akses ke aplikasi, Anda sekarang dapat meluncurkannya untuk mulai mengompresi video yang Anda inginkan. Setelah berada di situs web utama, buka Toolbox bagian, yang dapat Anda temukan di bagian atas antarmuka utama. Anda akan dapat melihat berbagai alat pengeditan yang tersedia di aplikasi.
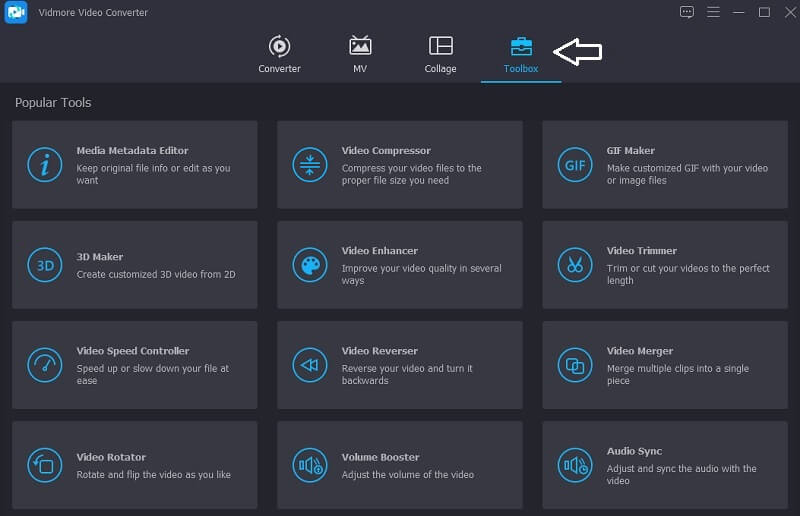
Langkah 3: Lanjutkan ke Kompresor Video
Itu Kompresor Video adalah salah satu alat yang tersedia di Toolbox, dan Anda dapat menemukannya di daftar. Pilih film yang ingin Anda kompres dari folder Anda dengan memilihnya dengan Plus simbol.
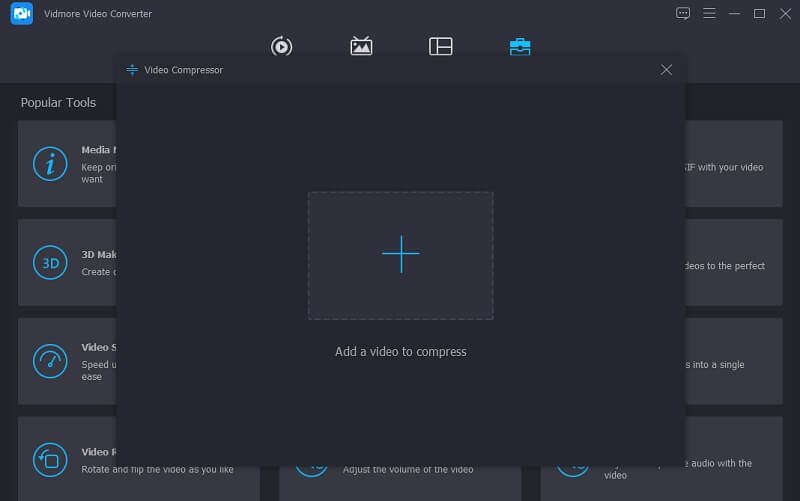
Setelah Anda menambahkan video Anda ke Kompresor Video, Anda akan dapat melihat hasil jumlah kompresi yang telah diterapkan pada video Anda. Jika Anda tidak puas dengan ukurannya, Anda dapat meminimalkannya dengan menyeret penggeser ke kiri layar. Atau, Anda dapat menyesuaikan ukuran secara manual dengan menyeret panah tarik-turun.
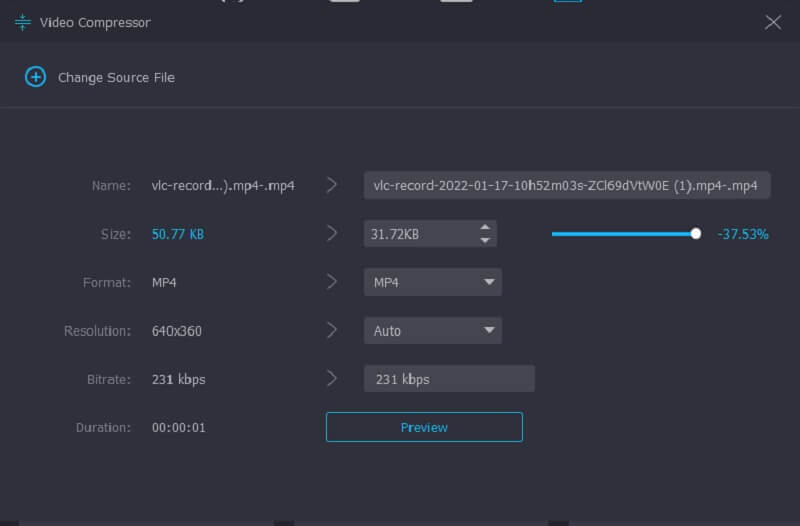
Langkah 4: Mulailah Proses Konversi
Jika Anda senang dengan ukuran video, klik Kompres tombol di sudut kanan bawah layar untuk mulai mengompresi video.
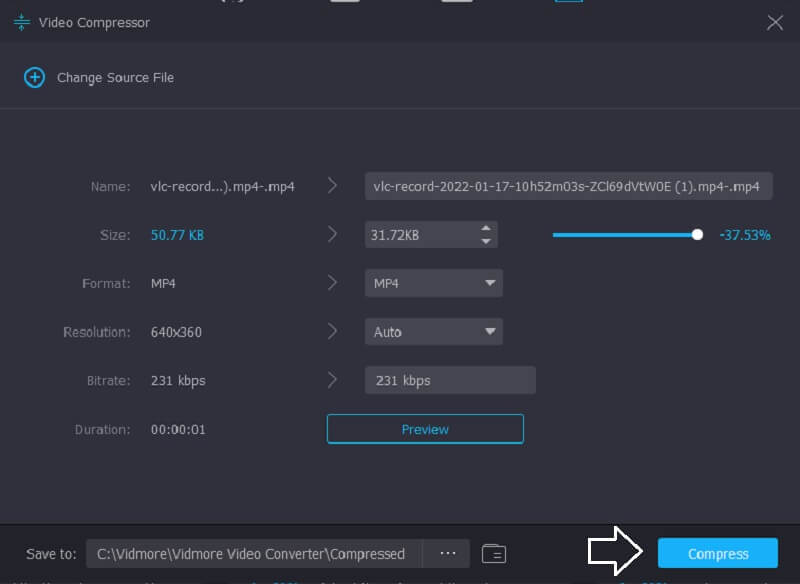
2. Kompresor Video Gratis Vidmore Online
Itu Kompresor Video Gratis Vidmore adalah alat terkenal lainnya untuk mengompresi video. Itu tidak memerlukan instalasi perangkat lunak atau aplikasi pihak ketiga apa pun sebelum mengompresi video. Perangkat lunak ini sangat mirip dengan versi offline karena juga memiliki antarmuka yang ramah pengguna. Selain itu, Vidmore Free Video Compressor mendukung berbagai jenis file. Daripada itu, aplikasi ini adalah kompresor video murni. Namun, keuntungannya adalah Anda tidak dibatasi ukuran filenya. Selain itu, Anda tidak perlu berlangganan atau masuk untuk menggunakannya. Untuk mempelajari lebih lanjut tentang alat ini, Anda dapat merujuk ke petunjuk di bawah ini.
Langkah 1: Untuk mengakses alat kompresi video, klik tombol Kompres Sekarang tombol dan unduh peluncur ke perangkat Anda. Setelah peluncur diunduh, klik Kompres Sekarang pilihan lagi dan pilih film dari folder Anda.
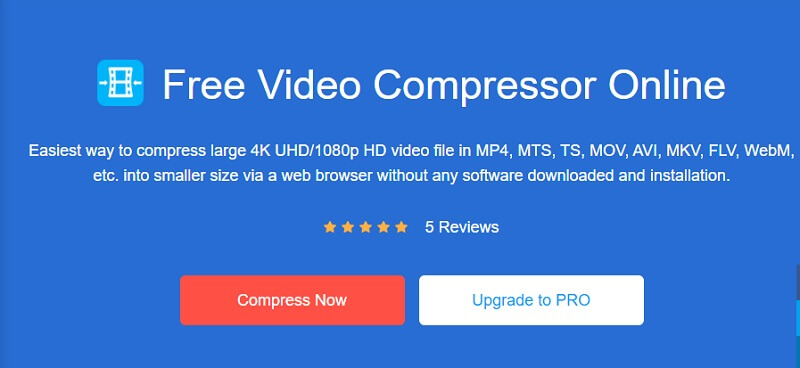
Langkah 2: Setelah memposting video dari antarmuka utama perangkat lunak, Anda akan melihat opsi, yang mencakup persentase kompresi. Pindahkan penggeser ke kanan jika Anda ingin memperkecil ukuran lebih jauh.
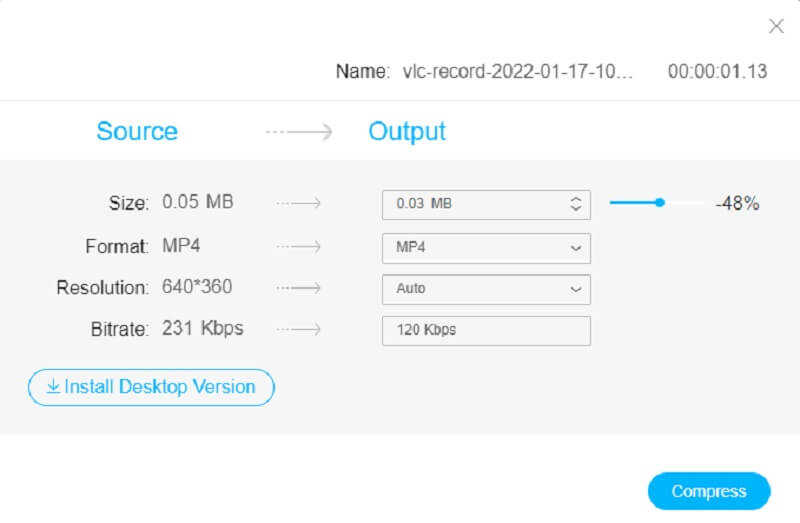
Langkah 3: Setelah ukuran video ditentukan, Anda dapat menguranginya dengan menekan tombol Kompres tombol dibawah. Setelah itu, Anda akan ditanya di mana Anda ingin menyimpan video Anda. Setelah membuat pilihan Anda, sentuh Pilih folder ikon.
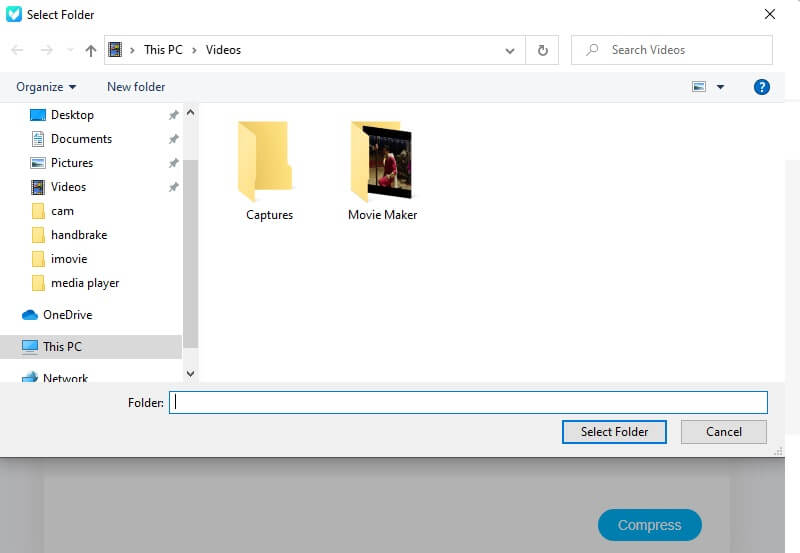
Bagian 3. FAQ tentang Cara Mengompresi Video untuk Google Drive
Format apa yang didukung Google Drive?
Google Drive mendukung berbagai jenis file, termasuk WebM, MPEG4, 3GPP, MOV MPEG4, AVI MPEG-PS, WMV, FLV, MTS, OGG, dan banyak lagi.
Apakah Google Drive 4K kompatibel?
Ya. Tidak ada batasan pada resolusi video. Namun, karena film 4K biasanya berukuran besar, mungkin perlu waktu lama untuk menyelesaikan pengunggahan. Selain itu, Anda harus menyadari bahwa meskipun Anda mengunggah video 4K ke Google Drive. Anda hanya dapat melihatnya pada 1920 x 1080. Ini adalah kualitas tampilan tertinggi yang tersedia di Google Drive.
Apa batasan Google Drive?
Pengguna individu dibatasi unggahan harian sebesar 750 GB di antara Drive Saya dan semua drive bersama. Pengguna yang melebihi batasan 750 GB atau mengunggah dokumen yang lebih signifikan dari 750 GB pada hari itu tidak dapat mengunggah file berikutnya.
Kesimpulan
Apakah Google Drive mengompres video? Jawabannya adalah tidak. Tapi itu bisa membantu Anda zip file. Dan karena tidak ada cara untuk mengompresi video di Google Drive, Anda dapat melakukannya di Vidmore Video Converter dan Vidmore Free Video Converter Online. Program-program ini akan membantu Anda mengompres video untuk menghemat ruang di penyimpanan Anda.