Kuasai Cara Menggunakan Rem Tangan untuk Mengompresi Video dalam 3 Langkah
Anda dapat menemukan banyak kompresor perangkat lunak di internet saat ini. Alat-alat ini dimaksudkan untuk mengurangi ukuran audio dan video. Tetapi Anda mungkin tidak menyadari bahwa beberapa konverter video mampu mengompresi file. Dan salah satu alat tersebut adalah Handbrake. Dalam posting ini, Anda akan memahami caranya Rem tangan mengompres video. Bersamaan dengan itu adalah langkah-langkah yang dapat Anda andalkan.

- Bagian 1. Cara Menggunakan Rem Tangan untuk Mengompresi Video
- Bagian 2. Lebih Banyak Cara Mengompresi Video tanpa Merusak Kualitas
- Bagian 3. FAQ tentang Cara Mengompresi Video di Rem Tangan
Bagian 1. Cara Menggunakan Rem Tangan untuk Mengompresi Video
Handbrake adalah transcoder video yang dapat Anda peroleh secara gratis. Alat ini dapat diakses di perangkat Linux, Mac, dan Windows. Beberapa kualitas perangkat lunak ini adalah memungkinkan konversi video dari berbagai format. Rem tangan juga membantu memulihkan video berkualitas rendah, dan membantu mengubah ukuran dan memotong video dengan mudah. Hal lain yang dapat dilakukan Handbrake adalah mengompres video untuk memperkecil ukurannya. Sebaliknya, itu tidak memungkinkan pencampuran beberapa video. Namun jika Anda ingin mengetahui cara menggunakan Handbrake untuk mengompres video, berikut tiga langkahnya di bawah ini.
Langkah 1: Pertama, unduh Handbrake dan izinkan untuk mengakses perangkat Anda. Klik Sumber Terbuka dan unggah video yang ingin Anda kompres saat Anda membukanya.
Langkah 2: Selanjutnya, klik Preset panel dan pilih dari preset yang ditawarkan untuk membantu mengurangi ukuran file Anda.
Langkah 3: Setelah memilih preset untuk video Anda, ketuk Mulailah untuk memulai proses kompresi.
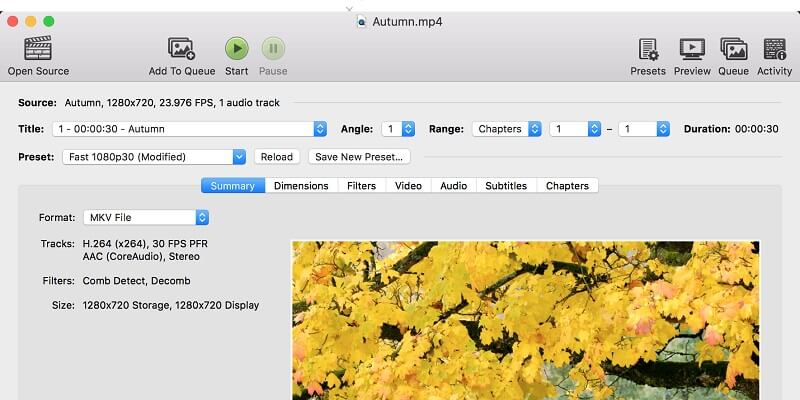
Bagian 2. Lebih Banyak Cara Mengompresi Video tanpa Merusak Kualitas
Misalkan Anda seorang pemula yang lengkap dan Anda membutuhkan waktu untuk mengompres video di Handbrake. Dalam hal ini, Anda dapat mengandalkan dua cara yang lebih mudah untuk mengompresi video. Ini adalah Vidmore Video Converter dan Vidmore Free Video Compressor Online. Lihat di bawah alat mana yang akan lebih bermanfaat bagi Anda.
1. Vidmore Video Converter
Berbeda dengan rem tangan, Pengonversi Video Vidmore jauh lebih mudah dan sederhana untuk digunakan. Ini juga merupakan perangkat lunak offline yang dapat Anda akses di perangkat Windows dan Mac. Ini berisi antarmuka virtual dan ramah yang dengan cepat membantu pengguna memahami fitur pengeditan. Dengan itu, mereka tidak akan kesulitan mengonversi dan mengompresi file video tanpa kesulitan.
Vidmore Video Converter mendukung format file yang berbeda, sehingga pengguna tidak akan dapat memiliki batasan dalam mengunggah file yang ingin mereka modifikasi. Keunggulan alat ini adalah ada berbagai cara untuk mengompresi ukuran file Anda. Ini dapat dilakukan dengan memangkas panjang video, mengontrol resolusinya, dan menggunakan kotak alat.
Selain itu, jika Anda ingin melindungi kualitas video Anda, alat ini adalah yang paling disarankan. Jika menurut Anda ini menarik, Anda dapat melihat petunjuk di bawah ini.
Langkah 1: Pertama, Anda perlu mendapatkan kompresor video. Itu hanya dapat dilakukan jika Anda menyelesaikan proses instalasi. Untuk melakukannya, klik tombol Download Gratis ikon di halaman utama. Setelah itu, izinkan perangkat lunak berjalan di perangkat Anda.
Langkah 2: Setelah memungkinkan perangkat lunak untuk berjalan, Anda sekarang membukanya. Pertama, Anda akan melihat antarmuka utama. Memilih Toolbox bagian yang akan Anda lihat di bagian atas dasbor.
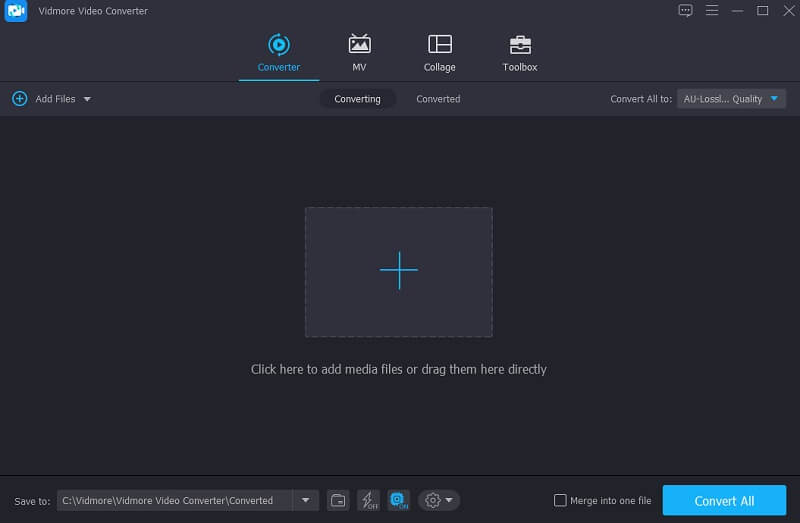
Setelah Anda dituntun ke Toolbox bagian, Anda akan melihat fitur pengeditan yang berbeda dari Vidmore Video Converter. Untuk mengompres video Anda, klik Kompresor Video dari daftar. Kemudian, tekan tombol Plus masuk di tengah dan unggah video dari folder Anda.
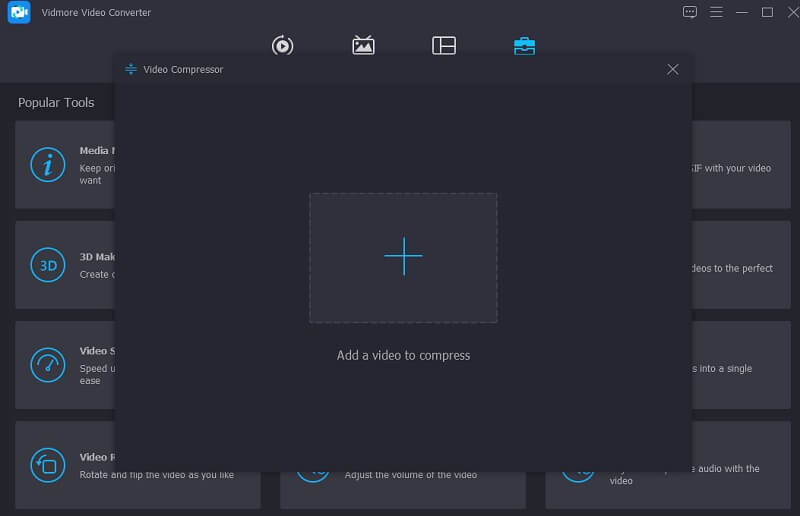
Langkah 3: Setelah melihat video di perangkat lunak, Anda akan melihat seberapa besar ia dapat menghapus ukuran video. Misalkan Anda ingin cara yang lebih cepat untuk mengubah kualitas dan resolusi video, letakkan penunjuk di sebelah kiri. Tetapi Anda juga dapat memasukkan nomor sesuai dengan preferensi Anda.
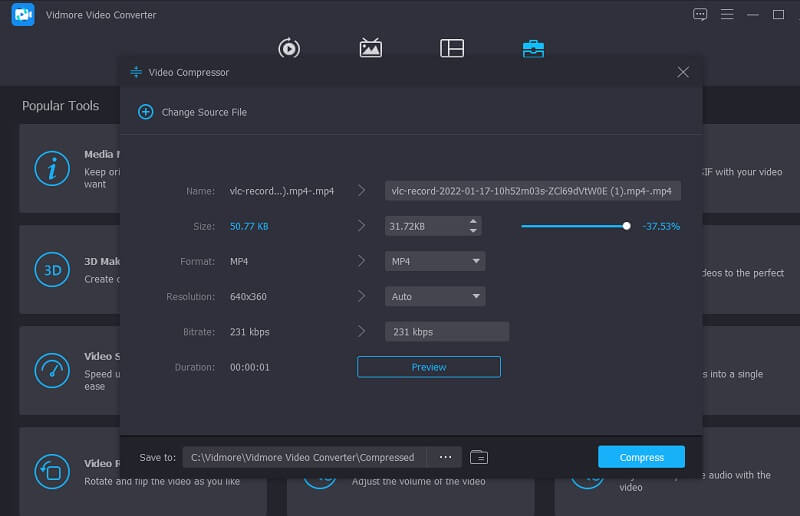
Langkah 4: Terakhir, klik Kompres untuk menyimpan perubahan yang telah Anda buat.
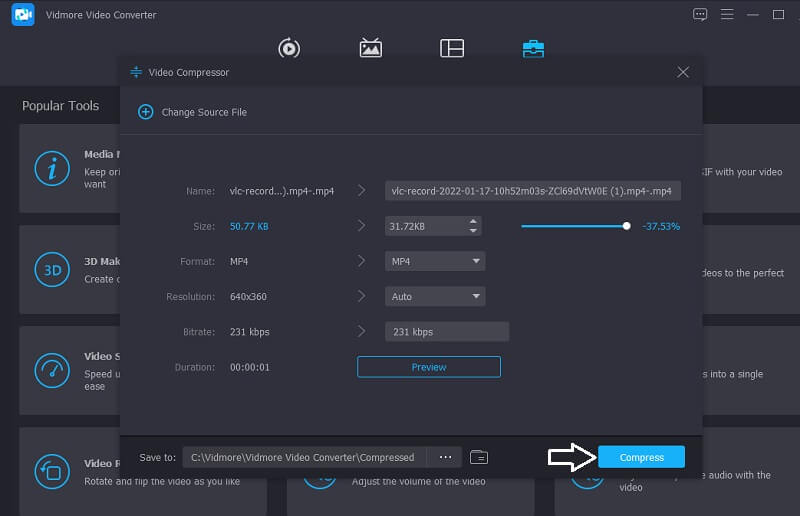
2. Pengonversi Video Gratis Vidmore
Anda masih dapat mengompres klip video Anda tanpa menginstal perangkat lunak karena Anda dapat mengandalkan alat online. Dan salah satunya adalah Kompresor Video Gratis Vidmore Online. Program online ini adalah kompresor video murni yang memungkinkan pengguna dengan cepat mengontrol resolusi dan ukuran klip video mereka. Anda dapat menggunakan Vidmore Free Video Compressor secara gratis tanpa meminta Anda untuk berlangganan atau masuk. Tidak seperti alat online lainnya, program ini tidak membatasi Anda saat mengunggah file berukuran besar. Akhirnya, ini akan memungkinkan Anda untuk menavigasi resolusi video Anda sebelum mengonversinya.
Jika Anda ingin melihat bagaimana Vidmore Free Video Converter mengompresi video, Anda dapat mengikuti tiga langkah berikut.
Langkah 1: Sebelum Anda dapat mengunggah video yang ingin Anda kompres, Anda harus memberikan akses ke peluncur alat dengan mengklik Kompres Sekarang tombol. Setelah Anda mengunduh peluncur, klik Kompres Sekarang tombol lagi untuk menambahkan file ke timeline.
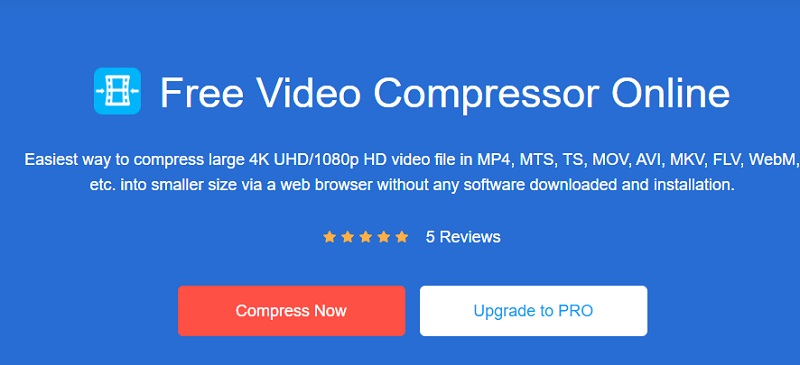
Langkah 2: Setelah menambahkan video ke timeline, Anda akan melihat output video dan persentase penurunan kualitas video. Jika Anda tidak puas dengan output video Anda, Anda dapat memindahkan penunjuk hingga mencapai kualitas yang diinginkan.
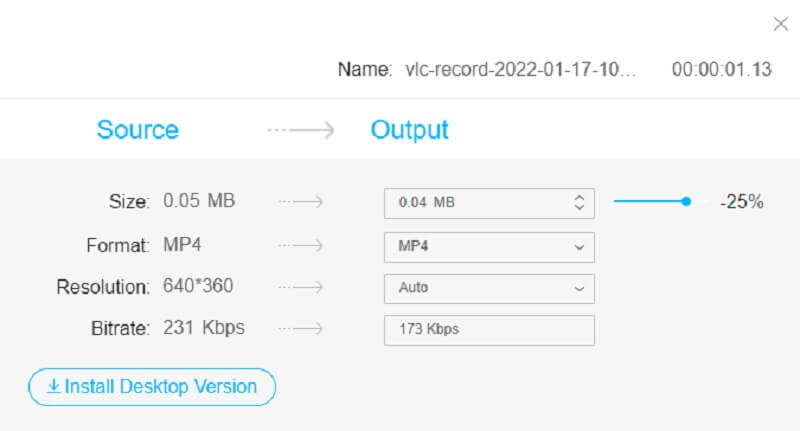
Langkah 3: Untuk menyelesaikan proses kompresi, ketuk tombol Kompres tombol dan pilih folder tempat Anda akan meletakkan file terkompresi.
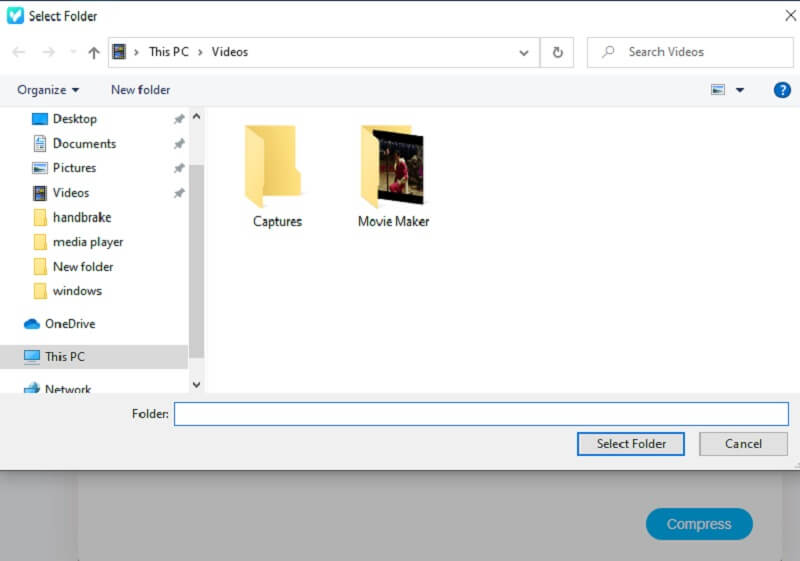
Bagian 3. FAQ tentang Cara Mengompresi Video di Rem Tangan
Bisakah saya mengunggah video 4K di Handbrake?
Pastinya ya! Handbrake mengenkripsi dan mendekripsi video 4K yang dapat Anda gunakan di situs media sosial, PlayStation, Chromecast, dan perangkat Apple.
Apa preset terbaik yang bisa Anda pilih di Handbrake?
Preset terbaik yang bisa Anda pilih di Handbrake adalah preset default, yaitu 1080p30. Ini adalah pilihan yang sangat baik untuk Anda jika Anda seorang pemula. Selain itu, preset ini cepat dan dapat diakses di berbagai jenis perangkat lunak dan perangkat.
Apa keuntungan Handbrake ke VLC Media Player?
Keunggulan Handbrake to VLC adalah ia berisi banyak preset yang kompatibel dengan web, perangkat, dan banyak lagi. Di sisi lain, Handbrake berisi format output minimal.
Kesimpulan
Karena kamu sudah sadar cara menggunakan rem tangan untuk mengompres video Anda, mengurangi ukuran file Anda tidak akan sulit lagi. Tetapi misalkan Anda menginginkan metode yang lebih mudah untuk mengurangi ukuran video Anda dan mengubah resolusinya. Dalam hal ini, Vidmore Video Converter dan Vidmore Free Video Compressor sangat cocok untuk Anda! Alat-alat ini dijamin membuat pekerjaan lebih efisien.


