Cara Memotong Video MP4: Cara Menghapus Bagian Video yang Tidak Diperlukan
Pemangkasan adalah alat pengeditan yang memungkinkan Anda memilih bagian mana dari bingkai aset, gambar, atau video yang ingin Anda pertahankan. Pemotongan mungkin berlaku untuk menghapus elemen yang tidak perlu, garis yang ditempatkan di tepi video, tanda air, dan banyak lagi. Misalnya, Anda ingin memotong bagian tertentu dari video Anda. Dengan itu, Anda memerlukan aplikasi yang mampu memotong bagian yang tidak diinginkan. Posting ini akan membantu Anda mencapai itu, karena akan memberikan informasi tentang cara memotong video MP4 menggunakan aplikasi yang berbeda. Untuk mengetahui cara-cara tersebut, lanjutkan dengan membaca bagian-bagian berikut ini.
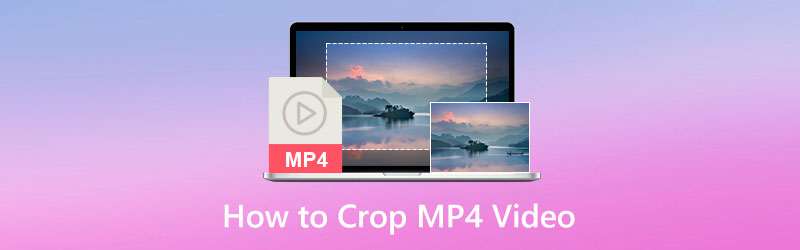
ISI HALAMAN
- Bagian 1. Cara Terbaik untuk Memotong Video MP4 di Desktop
- Bagian 2. Cara Memotong Video dengan After Effects
- Bagian 3. Cara Memotong Video di Windows Media Player
- Bagian 4. Cara Mengubah Ukuran Video MP4 Menggunakan VLC
- Bagian 5. Cara Memotong Video di Snapchat
- Bagian 6. FAQ tentang Pemotongan Video
Bagian 1. Cara Terbaik untuk Memotong Video MP4 di Desktop
Pertama dalam daftar kami adalah membantu Anda memotong video MP4 menggunakan komputer desktop Anda. Akan mudah untuk memotong bagian yang tidak diinginkan dari video Anda karena memiliki layar yang lebih besar. Program terbaik yang dapat Anda andalkan adalah Pengonversi Video Vidmore. Program ini memiliki antarmuka yang ramah pengguna yang menguntungkan Anda, terutama jika Anda seorang pemula dalam mengedit video. Dengan itu, akan mudah bagi Anda untuk menggunakan dan mengontrol fungsi pengeditan berikut. Program ini memiliki banyak fitur bawaan, seperti konverter, tema siap pakai, kolase, dan banyak lagi. Selain itu, ia memiliki fungsi pengeditan seperti memotong, menggabungkan, memotong, memutar, dan sebagainya. Program ini akan membantu Anda memotong video MP4 dengan mudah dan tanpa kerumitan. Untuk memulai proses pemotongan video, lanjutkan ke langkah-langkah berikut.
Langkah 1. Unduh dan Instal
Unduh dan instal program di komputer Mac atau Windows Anda untuk mendapatkan akses penuh. Setelah proses instalasi, lanjutkan untuk membuka program.
Langkah 2. Tambahkan Video MP4
Klik (+) dari tab Konverter untuk mengunggah video MP4 Anda ke program. Setelah video Anda dimuat, klik Tongkat sihir ikon yang mewakili opsi pengeditan, dan itu akan membawa Anda ke bagian pengeditan utama.
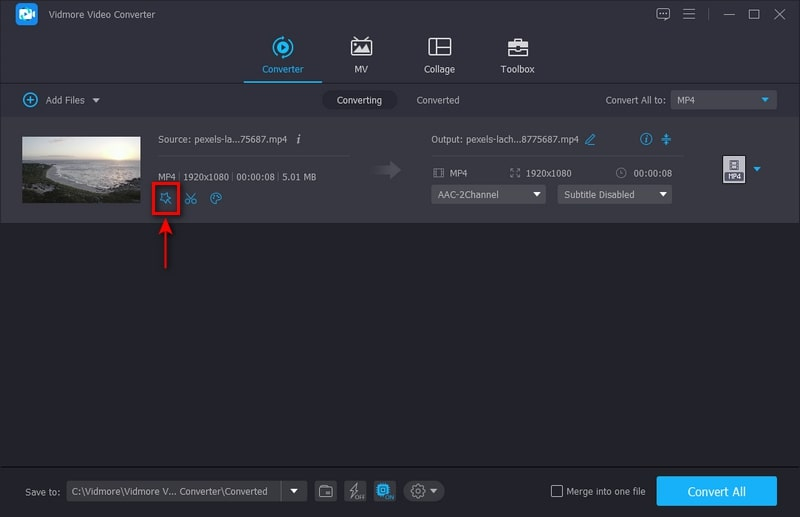
Langkah 3. Pangkas Video MP4
Bawa kursor Anda ke bingkai perbatasan atau atur secara manual nilai pada area pangkas untuk memotong video Anda. Selain itu, Anda dapat memilih dari rasio aspek atau mode zoom untuk memotong tepi hitam yang disajikan dalam video Anda. Setelah selesai, klik baik tombol untuk memotong video Anda dengan sukses.
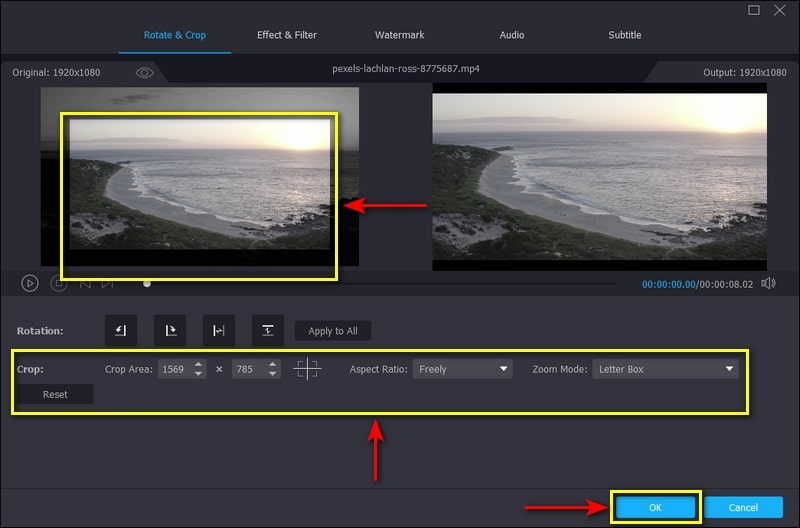
Langkah 4. Simpan Video MP4
Klik Konversi Semua tombol dari bagian konverter untuk menyimpan video yang dipotong dan diedit di komputer desktop Anda.
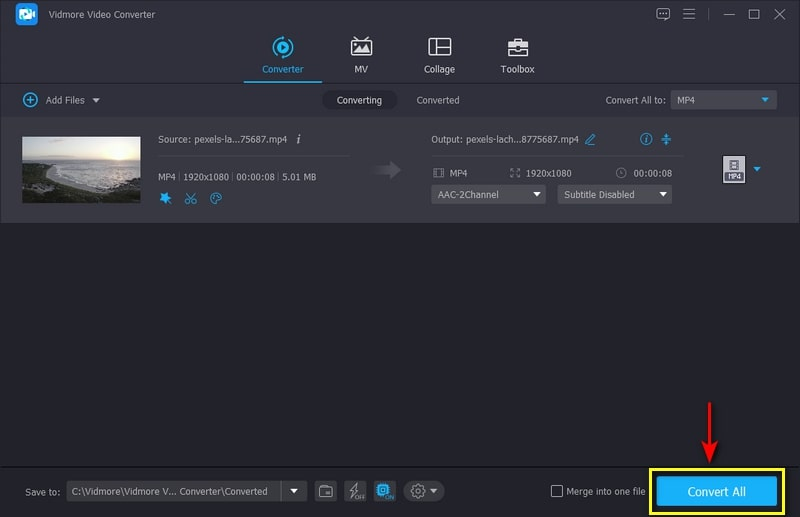
Bagian 2. Cara Memotong Video dengan After Effects
Adobe After Effects adalah program terkenal untuk animasi, komposisi gambar bergerak, dan efek visual. Ini biasanya digunakan untuk pembuatan, presentasi, dan produksi konten video online. Selain menerapkan animasi dan efek, ia memiliki fitur pemotongan bawaan yang mampu menghapus bagian yang tidak diinginkan dari video Anda. Program ini dapat memotong tepi, bilah hitam, dan tanda air serta mengubah dimensi video. Untuk mempelajari cara memotong video After Effects, lanjutkan ke langkah-langkah mendetail yang disajikan.
Langkah 1. Pertama dan terpenting, unduh dan instal program di komputer desktop Anda. Setelah prosedur instalasi, buka program untuk memulai.
Langkah 2. Klik Mengajukan tab, Impor, lalu Mengajukan dari bilah menu atas untuk mengimpor video Anda. Setelah video diunggah, pilih Daerah perhatian tombol di bagian bawah layar Anda. Kemudian klik dan seret pada video untuk memilih area yang ingin Anda pertahankan, tinggalkan semua yang berada di luar batas untuk ditinggalkan.
LANGKAH 3. Pergilah ke Komposisi tab di bilah menu atas, lalu pilih Pangkas Comp ke Wilayah yang Diinginkan. Setelah itu, video Anda akan dipotong ke rasio aspek baru.
LANGKAH 4. Setelah selesai, lanjutkan ke Mengajukan tab, pilih Ekspor, lalu pilih metode untuk mengekspor video yang telah dipotong.
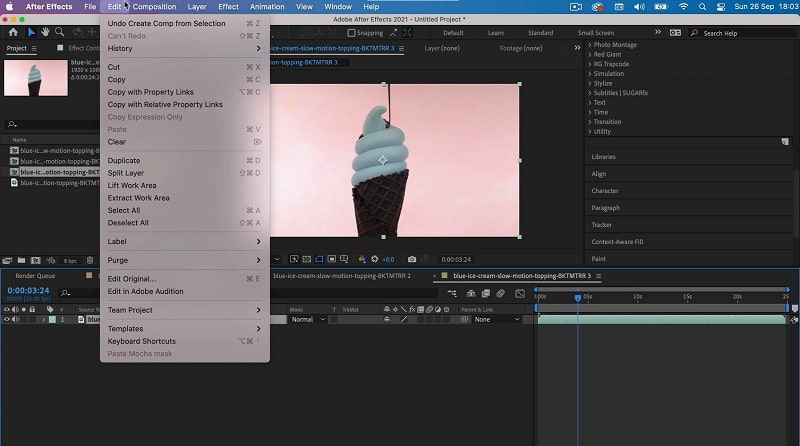
Bagian 3. Cara Memotong Video di Windows Media Player
Windows Media Players adalah pemutar media dan pustaka berfitur lengkap pertama yang dikembangkan oleh Microsoft. Penggunaan utama program ini adalah untuk memutar dan mengatur file audio dan video menggunakan komputer pribadi. Program ini sudah diinstal sebelumnya dengan semua versi Windows. Meskipun ini bukan editor video, ini masih dapat memotong video Anda dengan bantuan plug-in bernama SolveignMM WMP Trimmer. Ikuti langkah-langkah di bawah ini untuk mempelajari cara memangkas video di Windows Media Player.
Langkah 1. Pertama dan terpenting, unduh plugin SolveignMM WMP Trimmer dari situs web resmi. Setelah itu, instal plug-in di perangkat Anda dengan mengikuti petunjuk dan panduan untuk menyelesaikan prosedur penginstalan.
Langkah 2. Buka Windows Media Player dan masukkan plug-in untuk mengizinkan fitur pemotongan program. Lanjutkan ke Alat, Pengaya, lalu Pemangkas WMP SolveignMM. Setelah itu, Anda akan melihat bagian lain di bagian bawah layar tempat Anda dapat mengedit video.
LANGKAH 3. Dari bagian bawah antarmuka, klik Map , dan tambahkan video yang ingin Anda pangkas. Setelah video Anda dimuat di layar, video akan diputar secara otomatis. Setelah itu, klik Sunting Berkas tombol untuk mulai memangkas video Anda.
LANGKAH 4. Temukan durasi titik tertentu dari video Anda yang ingin Anda pertahankan dan potong. Selain itu, Anda dapat mengatur durasi waktu pada opsi indikasi waktu. Setelah selesai, klik Memangkas tombol untuk mengakhiri proses.
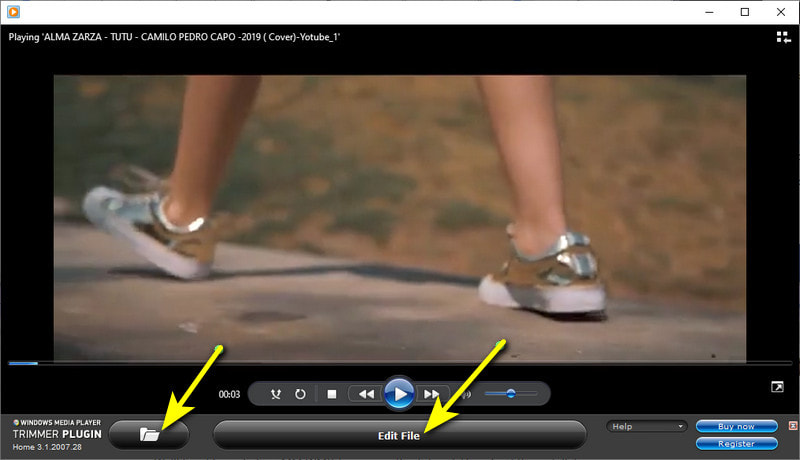
Bagian 4. Cara Mengubah Ukuran Video MP4 Menggunakan VLC
VideoLan Client (VLC) adalah pemutar multimedia sumber terbuka dan gratis yang mampu memainkan sebagian besar file media pada platform yang berbeda. Itu menampung dan mendukung banyak format file yang didukung, termasuk file multimedia dan protokol streaming. Selain itu, dapat mengonversi, memotong, dan mengubah ukuran video. Bagian ini akan membantu Anda mengubah ukuran VLC video MP4 dengan menyediakan metode yang dapat Anda andalkan.
Langkah 1. Pertama, buka VLC Media Player di desktop Anda. Dari bilah menu atas, klik Melihat tab dan kemudian Kontrol Lanjutan.
Langkah 2. Putar video yang ingin Anda ubah ukurannya. Untuk mengubah ukuran video Anda, klik Merekam , dan pangkas bagian yang ingin Anda pertahankan. Setelah selesai, klik Merekam tombol untuk berhasil memangkas video MP4 Anda.
LANGKAH 3. Setelah itu, Anda dapat menemukan video MP4 di folder file desktop.
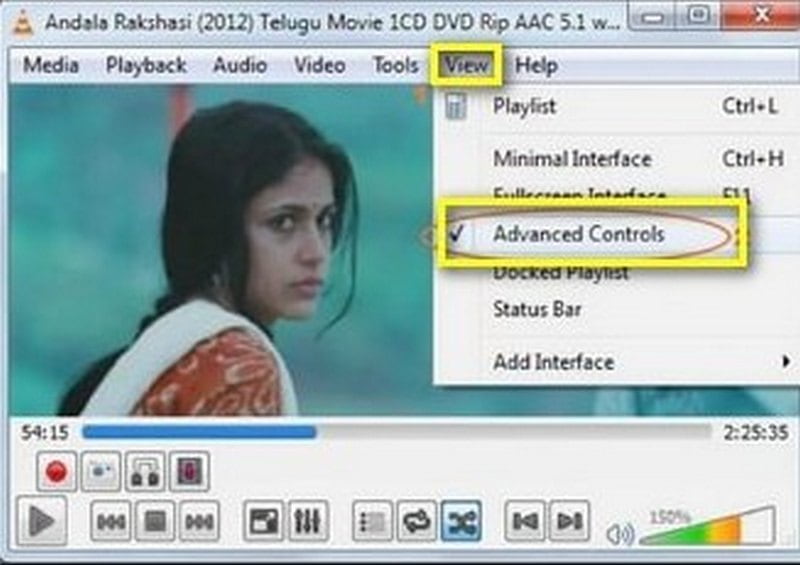
Bagian 5. Cara Memotong Video di Snapchat
Snapchat adalah aplikasi yang dapat Anda akses menggunakan ponsel cerdas Anda. Ini digunakan untuk berkomunikasi, mengambil gambar, berbagi foto dan video, dan menggunakan lensa dan filter. Snapchat memiliki opsi pemangkasan bawaan yang dapat membantu Anda memangkas video. Anda dapat mempertahankan bagian-bagian penting dan juga meninggalkan bagian-bagian yang tidak dibutuhkan. Untuk mengetahui cara memotong video di Snapchat, lihat langkah-langkah yang disajikan.
Langkah 1. Buka aplikasi Snapchat Anda di ponsel cerdas Anda. Setelah aplikasi dibuka, tekan Merekam tombol untuk merekam diri sendiri, seseorang, atau hal lainnya. Tetapi jika Anda sudah mengambil video, tekan Perpustakaan ikon, yang akan mengarahkan Anda ke rol kamera Anda. Dari rol kamera Anda, pilih satu video yang ingin Anda potong.
Langkah 2. Klik bentuk persegi panjang yang bisa dilihat di bagian bawah layar Anda. Bentuk persegi panjang termasuk klip video Anda. Untuk memotong video Anda, klik dan seret penggeser dari bagian yang ingin Anda pertahankan.
LANGKAH 3. Setelah selesai, klik Menyimpan tombol di kanan bawah layar Anda, dan itu akan memotong video Anda secara otomatis.
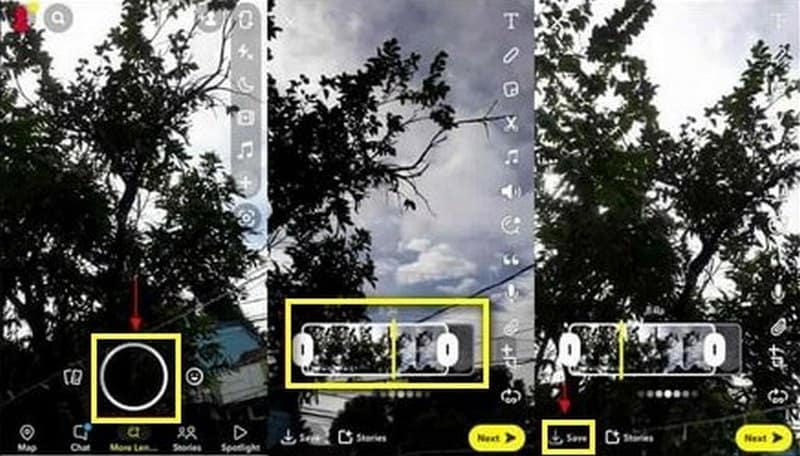
Bagian 6. FAQ tentang Pemotongan Video
Apa gunanya memotong video?
Saat memotong video, Anda hanya akan mempertahankan bagian yang ingin dilihat oleh pemirsa. Tidak ada elemen yang tidak perlu, garis di tepi video, atau tanda air yang hanya dapat menyebabkan gangguan. Pemirsa hanya akan fokus pada konten Anda, bukan pada bagian yang tidak diinginkan yang mereka lihat.
Apakah memotong video memengaruhi kualitas?
Ya, setelah Anda memotong video, kualitas aslinya akan berubah. Hal tersebut dikarenakan proses cropping mempengaruhi re-encoding yang menyebabkan kualitas video akan berubah secara tidak terhindarkan.
Apakah memotong video mengurangi resolusi?
Saat Anda memangkas terlalu banyak, resolusi video akan berubah atau hilang. Hasilnya, akan tampak lebih buram dan memiliki kualitas yang lebih rendah dari aslinya.
Kesimpulan
Beberapa video yang kami ambil atau dapatkan dari internet memiliki bagian yang tidak diinginkan. Kami tidak dapat menghindari fakta bahwa kami lebih suka video yang enak dipandang. Video yang tidak memiliki elemen yang mengganggu, bilah garis, tanda air, dan banyak lagi. Dengan itu, Anda berpikir untuk memangkasnya agar terlihat rapi. Saat memotong video, Anda menghapus bagian yang mengganggu dan mengubah proporsi video agar sesuai dengan area tertentu. Posting ini akan membantu Anda memecahkan masalah Anda dengan menyediakan metode untuk potong video MP4 menggunakan aplikasi yang berbeda.


