Cara Online dan Offline untuk Memotong Video Tanpa Watermark dengan Mudah dan Cepat
Apakah Anda mendapatkan keluaran watermark ketika Anda hanya ingin memotong video Anda? Yah, kita harus setuju bahwa ada banyak alat gratis di luar sana yang menyematkan logo mereka di keluaran kita, meskipun tugasnya sederhana. Ya, beberapa pengguna tidak keberatan dengan tanda air di video mereka, tetapi banyak lagi yang tidak menyukainya. Di sisi lain, mungkin ada alat gratis yang memberikan keluaran tanpa tanda air, tetapi sebagian besar berbahaya untuk digunakan. Untungnya, kami telah memutuskan untuk mengumpulkan cara termudah alat online dan offline potong video tanpa tanda air. Dengan jaminan untuk memberi Anda pengalaman terbaik dalam tugas Anda, mari kita semua melihat alat terbaik di bawah ini.
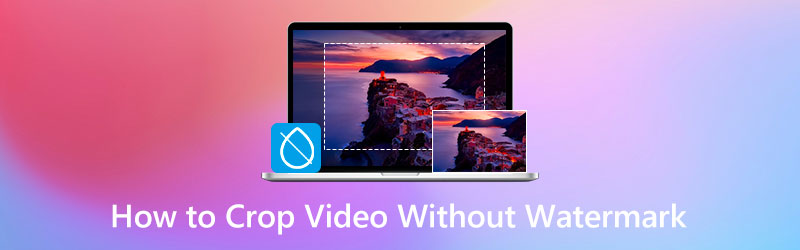
ISI HALAMAN
Bagian 1. Cara termudah dan Efisien untuk Memotong Video Tanpa Watermark Offline
Berikut adalah perangkat lunak pengeditan video terkenal yang tidak memerlukan pengalaman apa pun dalam mengedit video, Vidmore Video Converter. Ini adalah perangkat lunak yang sederhana namun kuat dengan pemangkas video yang ditambahkan ke kotak peralatannya. Alat pemangkasan video ini secara luar biasa memotong video tanpa tanda air, bahkan jika Anda menggunakan versi uji coba gratisnya. Dan Anda akan terkejut bahwa Anda dapat dengan sengaja memberi tanda air yang dipersonalisasi pada video Anda dan menghapusnya kapan pun Anda mau sebagai bagian dari banyak alat yang ditawarkannya. Selain itu, ia hadir dengan teknologi canggih yang menjadi alasan potensi semua fungsi Vidmore Video Converter. Teknologi canggih ini juga mengamankan file video Anda, menjadikan alat ini lebih andal untuk digunakan. Untuk memberi Anda ide tentang teknologi ini adalah AI untuk editor video, perangkat keras, dan akselerator GPU yang didukung oleh Intel QSV, NVIDIA CUDA, NVENC, dan AMD APP.
Selain itu, selain memotong video tanpa tanda air, dengan navigasi termudah, ini juga memungkinkan Anda mengerjakan video 4K dengan cara yang tidak merugikan. Selain itu, Anda juga akan menikmati proses upaya transformasi video yang dipromosikan alat ini, karena memungkinkan Anda mengubahnya menjadi lebih dari 200 format berbeda yang Anda inginkan. Belum lagi berbagai preset yang dapat Anda optimalkan untuk membuat file video Anda lebih personal.
- Perangkat lunak yang intuitif dan multiguna.
- Ini mendukung lebih dari 200 jenis video.
- Efisiensi tinggi pada pengeditan video 4K.
- Didukung oleh teknologi canggih.
- Diresapi dengan banyak alat pengeditan video.
- Ini memotong beberapa video sekaligus.

1. Pangkas Banyak Video melalui Konversi
Langkah 1. Instal Perangkat Lunak
Unduh dan instal Vidmore Video Converter di PC Anda. Anda dapat melakukannya dengan cepat dengan mengklik tombol unduh yang disediakan di atas.
Langkah 2. Unggah File Video
Setelah proses instalasi, luncurkan dan mulailah mengunggah video Anda. Untuk melakukannya, Anda dapat menarik dan melepas file Anda di bagian tengah antarmuka. Atau, Anda dapat menekan tombol Tambahkan File tombol.
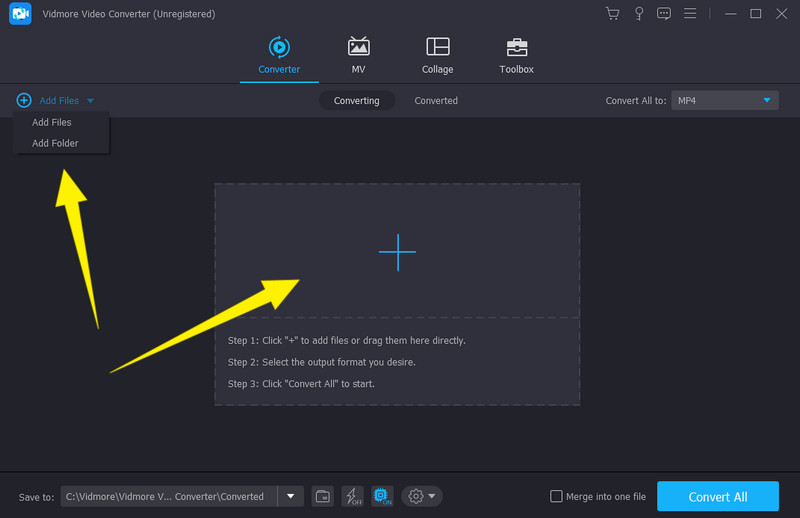
Langkah 3. Mulailah Memotong
Setelah semua video diunggah, klik Bintang simbol di bawah satu file. Kemudian, setelah mengklik, jendela baru akan terbuka, di mana Anda perlu menavigasi ke bawah Putar & Pangkas pilihan. Mulai potong video dengan mengontrol warna kuning Bilah Ukuran bahwa video dari kiri memiliki. Sesuaikan sampai Anda mencapai potongan yang Anda inginkan. Juga, Anda dapat dengan bebas menavigasi preset lain di sana. Kemudian, jangan lupa untuk menekan Terapkan ke semua tab jika Anda ingin mendapatkan perubahan itu ke semua file Anda, dan klik baik tab sesudahnya.
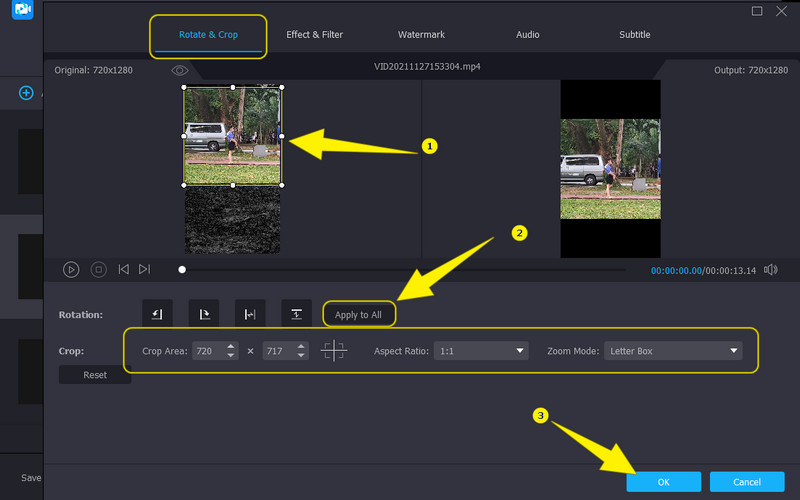
Langkah 4. Konversi File Video
Saat semua video dipotong, Anda sekarang dapat menerapkan perubahan dengan mengonversinya. Namun, sebelum Anda memprosesnya, pastikan untuk memeriksa ulang format keluaran. Kemudian, tekan Konversi Semua tab dan tunggu hingga proses cepat selesai.
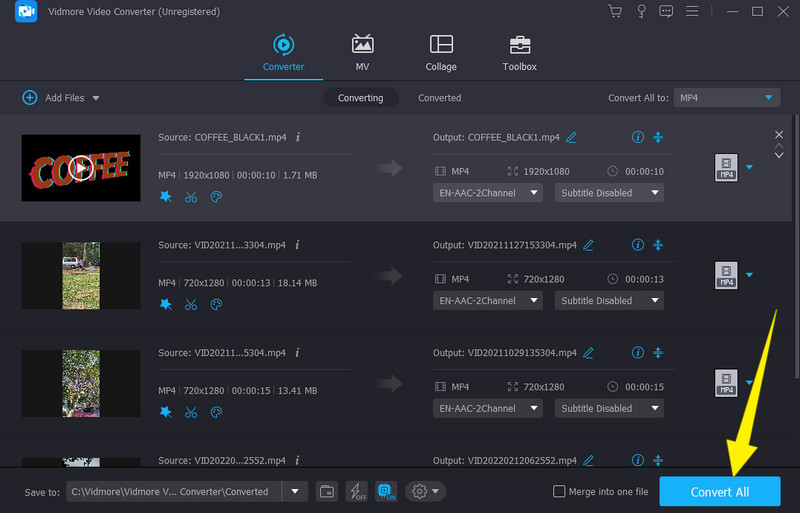
2. Pangkas Video Tunggal Tanpa Tanda Air melalui Pemotong Video
Langkah 1. Setelah meluncurkan perangkat lunak, tekan Toolbox menu, dan pilih Pemotong Video alat. Kemudian, unggah satu file saat jendela muncul.
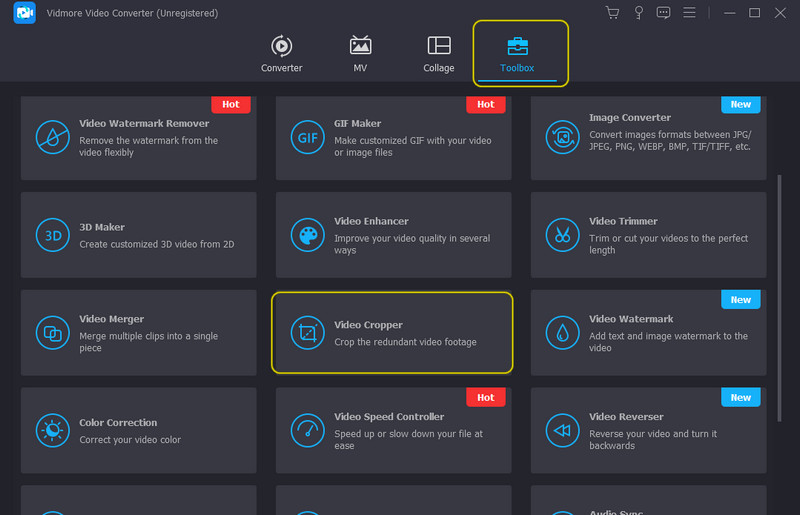
Langkah 2. Setelah itu, Anda dapat mulai menyesuaikan dimensi video di jendela baru. Anda akan melihat ada tambahan Keluaran preset di jendela ini. Akses jika Anda ingin menyesuaikan resolusi, kualitas, format video, dll.
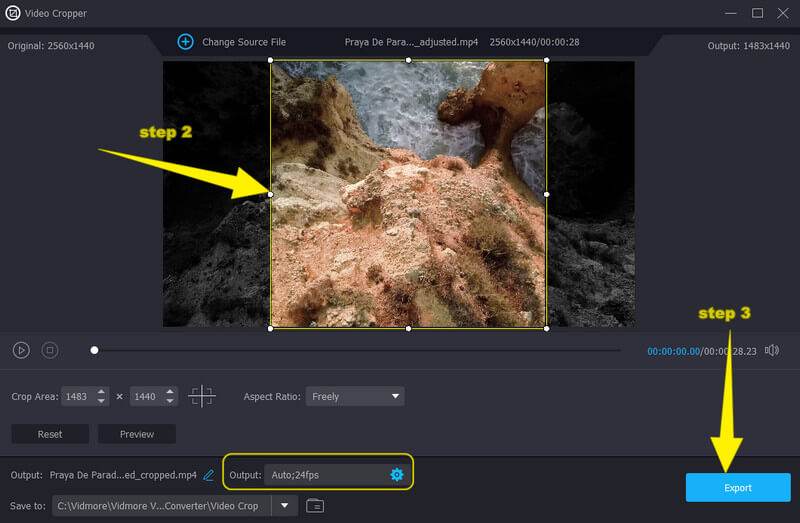
LANGKAH 3. Akhirnya, tekan Ekspor tombol untuk menyimpan dan mengunduh video yang dipotong.
Bagian 2. Cara Memotong Video Tanpa Tanda Air dengan Mudah Online
Jika Anda tidak suka memasang alat di komputer Anda, maka berikut adalah Pangkas Video Ezgif yang dapat Anda andalkan. Ini adalah alat yang memungkinkan Anda memotong video secara online tanpa tanda air dan dengan navigasi yang mudah. Selain itu, salah satu cara Pemotongan Video Ezgif ini untuk membantu Anda dengan tugas pemotongan video adalah kemampuannya untuk mengerjakan berbagai jenis atau format video. Di mana Anda dapat memotong video dengan MOV, WEBM, MP4, AVI, 3GP, FLV, MPEG, dan banyak lagi lainnya, menjamin Anda untuk mengerjakan semua file video yang Anda miliki di perangkat Anda. Sementara itu, Ezgif Video Crop memungkinkan Anda menghapus bagian video yang ingin Anda hilangkan. Anda dapat menghilangkannya dari video dengan menyesuaikan bilah secara otomatis menggunakan kursor, yang merupakan cara tercepat. Selain itu, Anda memiliki pilihan untuk memotong video secara manual dengan menyesuaikan rasio aspeknya dan mengenkripsi nilai yang Anda inginkan untuk dimensi video Anda. Sekarang, inilah langkah-langkah mendetail untuk mengubah ukuran video online tanpa tanda air.
Langkah 1. Di browser Anda, kunjungi situs web utama Ezgif Video Crop. Setelah mencapai alat, tekan Pilih File tombol untuk melacak video yang ingin Anda potong. Kemudian, tekan Mengunggah video tombol untuk mengimpornya.
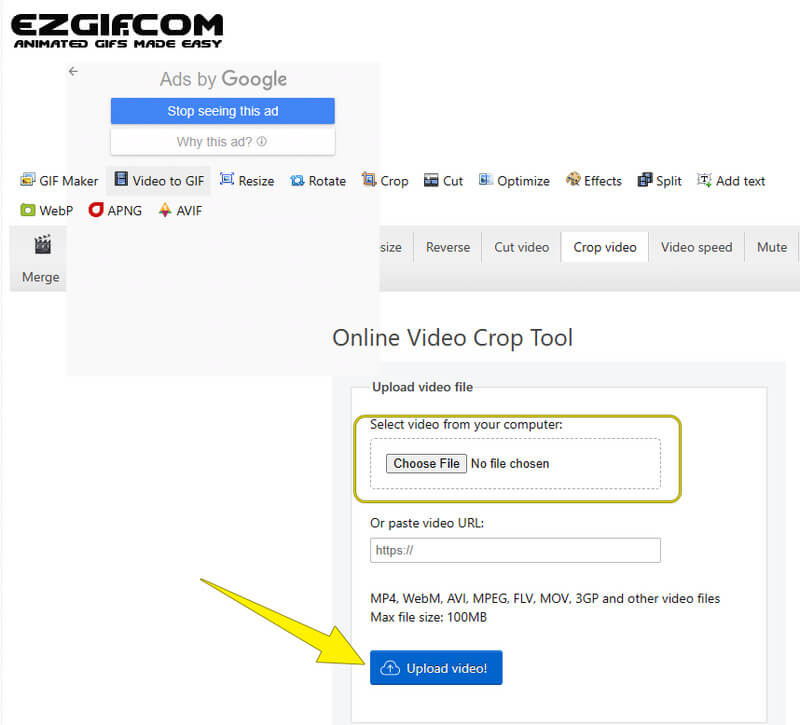
Langkah 2. Setelah itu, Anda dapat mulai memotong dengan mengklik Pangkas Video tombol. Kemudian, mulailah menyesuaikan video dengan menyesuaikan prasetel yang diberikan di bawah pratinjau. Jika tidak, Anda cukup menyesuaikan bilah pada tampilan gambar itu sendiri.
LANGKAH 3. Setelah Anda mencapai dimensi yang Anda inginkan, klik Menyimpan tombol. Dan unduh file sesudahnya.
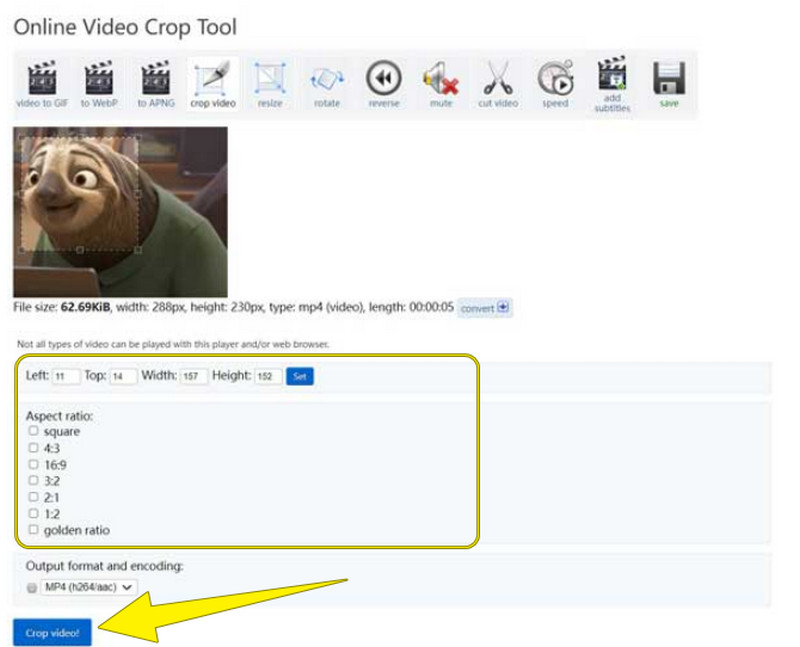
Bagian 3. FAQ tentang Memotong Video Tanpa Tanda Air
Mengapa video saya memiliki watermark setelah di-crop?
Mungkin Anda menggunakan alat yang memberi tanda air pada keluaran. Sekarang, jika Anda ingin menghilangkan tanda air dari video Anda, gunakan penghapus tanda air dari Vidmore Video Converter.
Apakah Windows 10 memiliki alat tanam bawaan?
Sayangnya, aplikasi Photios Windows 10 hanya dilengkapi dengan pemangkas dan pemotong.
Bisakah saya memotong tanda air video?
Tergantung. Jika Anda memiliki video tersebut, maka Anda dapat melakukannya. Namun secara hukum, Anda tidak dapat memotong video tanpa persetujuan pemilik jika video tersebut bukan milik Anda.
Apakah pemangkasan menurunkan kualitas video?
Tidak terlalu. Namun, masih ada alat yang menyebabkan video merusak kualitas saat di-crop. Jadi, jika Anda ingin aman dengan kualitasnya, gunakan Vidmore Video Converter.
Kesimpulan
Itu dia, metode tercepat dan termudah untuk potong video tanpa tanda air. Gunakan cara online jika Anda menginginkan alat akses cepat, tetapi untuk pengalaman seperti profesional dalam mengedit video, gunakan Pengonversi Video Vidmore.


