Cara Memangkas Video di Final Cut Pro X dan Pengganti Tepercaya Lainnya
Misalkan Anda adalah penggemar video atau pengguna amatir. Dalam hal ini, Anda pasti mencari perangkat lunak pengeditan video profil tinggi untuk mengedit dan memperkaya video Anda. Dengan asumsi Anda perlu menggabungkan klip, menambahkan subtitle, menerapkan efek, dan memotong video, Final Cut Pro yang luar biasa harus menjadi pilihan pertama Anda. Dengan menggunakan program ini, Anda dapat mengedit hampir semua ketidaksempurnaan untuk mengembangkan video yang terlihat profesional.
Di sisi lain, saat ini Anda mungkin berurusan dengan video yang panjang. Anda ingin memotong beberapa bagian yang agak tidak relevan atau tidak penting. Ada berbagai cara untuk memotong video di Final Cut Pro. Untuk tujuan ini, kami meneliti cara memotong video di Final Cut Pro X. Apakah Anda seorang pemula atau pengguna tingkat lanjut, Anda dapat dengan mudah mengikuti petunjuknya. Juga disediakan dalam posting ini adalah beberapa alternatif penting untuk Anda teliti.


Bagian 1. Bagaimana Trim Video di Final Cut Pro
Final Cut Pro adalah program pengeditan video elit yang dikembangkan oleh Apple. Profesional di seluruh dunia biasanya menggunakan program ini untuk melakukan pengeditan video dan audio. Dengan itu, Anda dapat mengubah hampir setiap ketidaksempurnaan dalam film atau film Anda karena kemampuan modifikasi video yang luar biasa. Pada dasarnya, ini memungkinkan Anda untuk memangkas ke playhead, membagi video menjadi klip, menyeret dorongan untuk memotong, dan mengatur rentang awal dan akhir untuk mempersingkat klip. Fungsi lanjutannya meliputi koreksi warna tiga arah, pengeditan multi-kamera, pemetaan ulang, dan banyak lagi. Cari tahu cara memotong video di Final Cut Pro dengan membaca petunjuk berikut.
Langkah 1: Pertama, unduh Final Cut Pro di komputer Mac Anda dan instal. Setelah itu, luncurkan untuk mulai menggunakan program. Selanjutnya, navigasikan ke File > Baru > Proyek atau cukup tekan Perintah + N untuk membuka proyek baru. Ketik nama untuk proyek baru dan tekan baik.
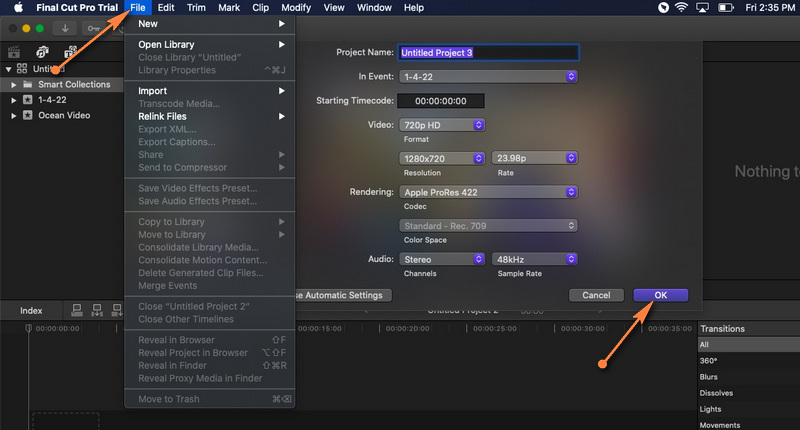
Langkah 2: o mengimpor file video, buka File > Impor > Media. Jelajahi dan pilih video yang ingin Anda muat ke dalam proyek dari jendela Impor Media. Kemudian, tekan Impor Terpilih tombol di sudut kanan bawah untuk memuat video.
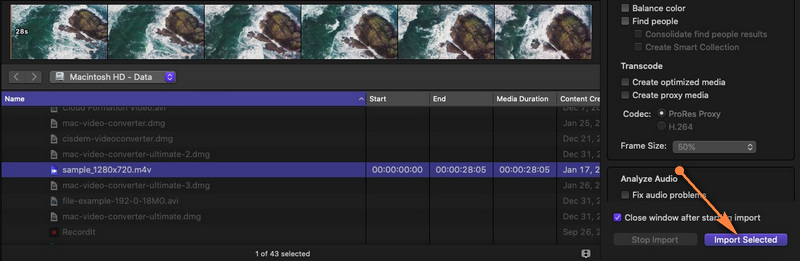
LANGKAH 3: Setelah itu, drag video dari media library ke timeline. Setelah video ditambahkan ke timeline, Anda dapat mulai memangkas atau memotong.
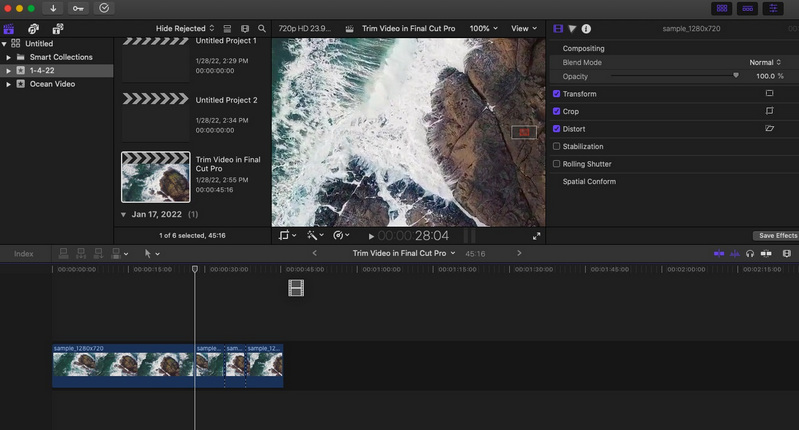
LANGKAH 4: Kali ini, klik menu tarik-turun Alat yang terletak di sudut kiri atas garis waktu dan pilih Pedang pilihan. Putuskan bagian mana dari video yang ingin Anda mulai potong, lalu klik. Garis putus-putus akan muncul di tempat Anda mengklik, membagi klip menjadi dua. Untuk kembali ke perintah pilih, buka Alat pilihan lagi dan klik Pilih. Pilih partisi yang ingin Anda potong dan tekan Menghapus.
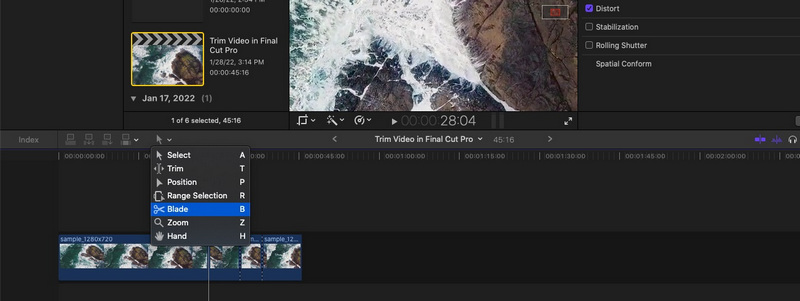
LANGKAH 5: Pergi ke File > Bagikan > Ekspor File atau tekan Perintah + E untuk menyelamatkan proyek. Dari kotak dialog yang akan muncul, Anda dapat mengonfigurasi beberapa pengaturan untuk mengubah kode video, format, dll. Tekan Lanjut untuk menyelesaikan proses ekspor.
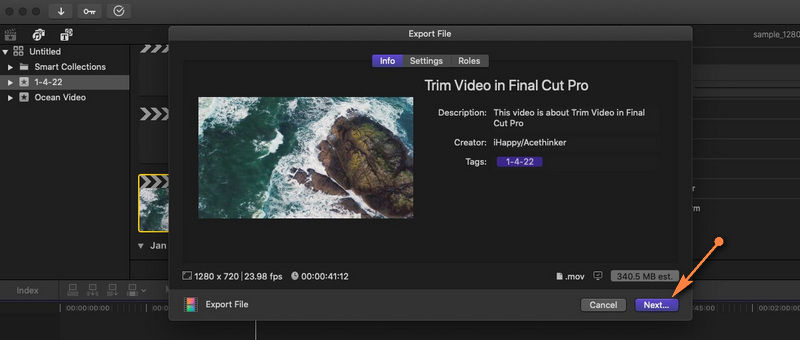
Kelebihan:
- Berbagai alat potong: penghapusan riak, pemilihan rentang, dll.
- Mendukung rekaman 360 derajat.
- Alat organisasi yang luar biasa, perpustakaan, penandaan, dll.
Kekurangan:
- Hanya tersedia untuk komputer Mac.
- Memiliki kurva belajar yang tinggi.
Bagian 2. Alternatif Bagus untuk Final Cut Pro
1. Vidmore Video Converter
Memang, Final Cut Pro hampir menjadi permata bagi semua pembuat film dan penggemar video. Hanya saja banyak pengguna yang menganggapnya mahal. Di sini, kami memiliki alternatif ramah anggaran yang juga menawarkan fitur yang sama. Pengonversi Video Vidmore memiliki beberapa fitur menarik yang pasti akan Anda sukai. Ini juga memungkinkan Anda untuk membagi video, memangkasnya di setiap ujung video, dan memilih rentang yang akan dipotong.
Selain itu, Anda dapat memperkaya pekerjaan Anda dengan berbagai filter dan efek video. Anda juga dapat memotong video, memutar, mengubah rasio aspek dengan layar terpisah untuk pratinjau dan file video asli. Sama pentingnya, alat ini tersedia untuk Windows dan Mac. Demikian pula, alat ini sangat mudah beradaptasi dengan berbagai alat pengeditan seperti di Final Cut Pro. Di sisi lain, berikut adalah cara memangkas video di alternatif Final Cut Pro.
Kelebihan:
- Beragam alat modifikasi: potong, bagi, edit, potong, potong, dan banyak lagi.
- Banyak efek dan filter video yang tersedia.
- Kustomisasi video dengan teks, tanda air, logo, dll.
Kekurangan:
- Fitur terbatas dalam versi gratis.
Langkah 1. Luncurkan alternatif Final Cut Pro
Pertama, ambil penginstal alat dengan mengklik sembarang Download Gratis tombol di bawahnya. Kemudian, instal program dan luncurkan sesudahnya.
Langkah 2. Tambahkan file media
Sekarang buka tab Toolbox dan pergi ke Pemangkas Video pilihan. Centang pada Plus tombol untuk menambahkan video yang ingin Anda potong. Kemudian akan meluncurkan jendela pemangkas. Cari dan tambahkan video ke program.
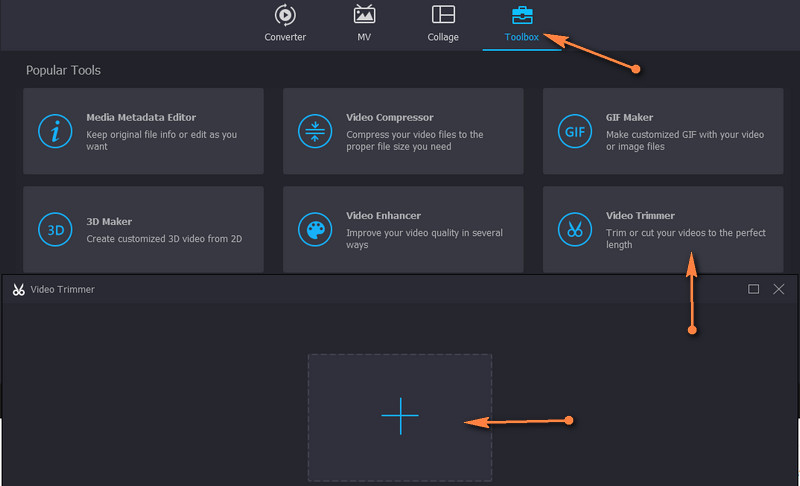
Langkah 3. Pangkas video yang dipilih
Setelah file media dimuat, sesuaikan penggeser untuk memilih rentang atau masukkan durasi untuk mengatur titik awal dan akhir.
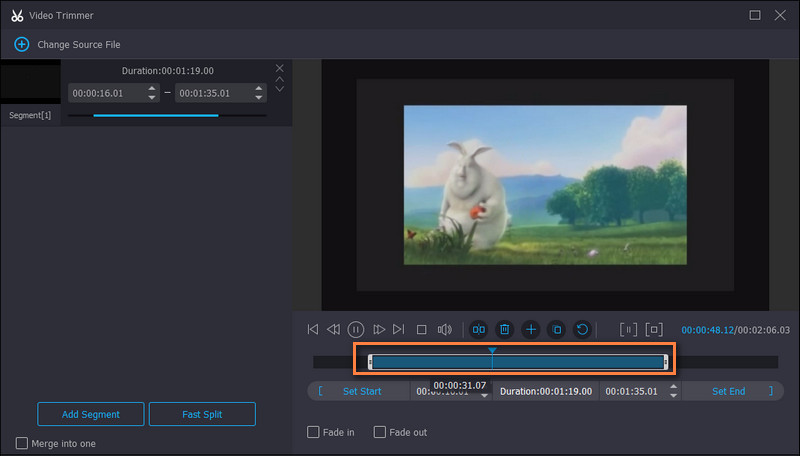
Langkah 4. Ekspor versi final video
Sebelum menyimpan video, Anda dapat mengubah beberapa pengaturan output seperti format, resolusi, kecepatan bingkai, dll. Terakhir, tekan Ekspor untuk menyimpan perubahan.
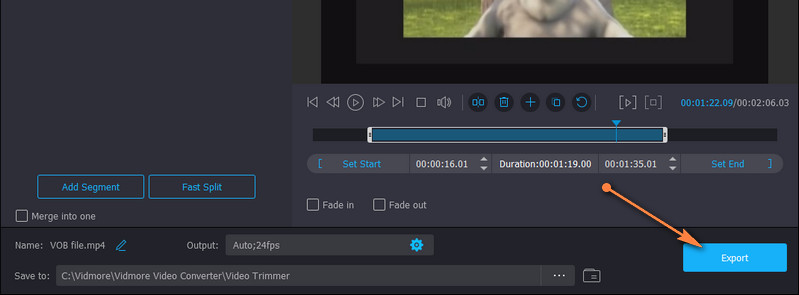
2. Avidemux
Jika Anda menginginkan alternatif sumber terbuka dan gratis, tidak perlu mencari yang lain selain Avidemux. Memangkas video, menggabungkan, memfilter, dan banyak lagi tugas lainnya dapat dilakukan menggunakan alat ini. Antarmuka alat ini tidak menakutkan, membuatnya mudah untuk menyelesaikan tugas pemotongan Anda.
Kelebihan:
- antarmuka pengguna yang jelas dan langsung.
- Mendukung beragam format.
Kekurangan:
- Opsi pemotongan video terbatas.

2. Avidemux
Jika Anda menginginkan alternatif sumber terbuka dan gratis, tidak perlu mencari yang lain selain Avidemux. Memangkas video, menggabungkan, memfilter, dan banyak lagi tugas lainnya dapat dilakukan menggunakan alat ini. Antarmuka alat ini tidak menakutkan, membuatnya mudah untuk menyelesaikan tugas pemotongan Anda.
Kelebihan:
- antarmuka pengguna yang jelas dan langsung.
- Mendukung beragam format.
Kekurangan:
- Opsi pemotongan video terbatas.

3. Kotak Alat Video
Anda juga dapat mengandalkan alat online seperti Video Toolbox untuk memenuhi kebutuhan pemotongan Anda. Dengan cara yang sama, alat ini dilengkapi dengan seperangkat alat yang memungkinkan Anda untuk memangkas, memotong, menggabungkan, memotong, dan banyak lagi. Yang terbaik dari semuanya, ini memungkinkan Anda memilih apakah akan memotong dengan atau tanpa pengodean ulang. Ini berarti Anda dapat memilih untuk mengonversi video yang dipangkas ke format lain atau tidak.
Kelebihan:
- Tidak perlu instalasi aplikasi.
- Menawarkan banyak fitur pengeditan video.
Kekurangan:
- Memaksakan batasan ukuran media.
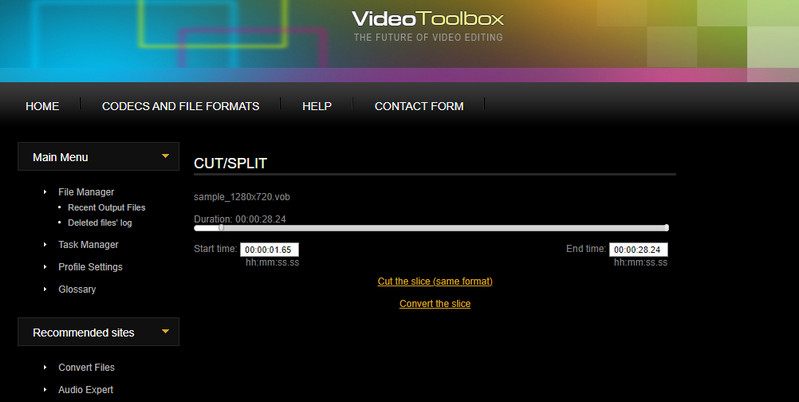
Bagian 3. FAQ tentang Pemangkasan Video di Final Cut Pro
Bisakah saya memangkas video MXF di Final Cut Pro?
pose Anda memiliki rekaman video dalam format MXF dan ingin mengedit di Final Cut Pro. Sayangnya, Final Cut Pro tidak mendukung file MXF sebagai file impor. Untuk tujuan ini, Anda perlu mengonversi ke pemutaran yang didukung seperti file MP4.
Bagaimana cara memperbesar Final Cut Pro?
Ada beberapa metode berbeda yang dapat Anda gunakan untuk memperbesar Final Cut Pro. Salah satunya adalah dengan masuk ke opsi Tools. Dari sini, pilih Zoom, dan kursor akan berubah menjadi alat Zoom. Sekarang, Anda dapat memperbesar dan memperkecil garis waktu.
Bagaimana cara memangkas beberapa bagian video?
Dengan asumsi Anda ingin memotong beberapa bagian video, Anda dapat menggunakan alat split atau blade di Final Cut Pro. Setelah membagi video menjadi beberapa bagian, pilih bagian yang tidak Anda sukai dan hapus.
Kesimpulan
Cara memotong video di Final Cut Pro X sangat mudah dengan bantuan pedoman di atas. Namun, ini berlaku jika Anda sudah menjadi pengguna Final Cut Pro. Untuk pemula, mungkin sulit untuk menggerakkan alat ini. Di sisi lain, alternatif disediakan untuk opsi yang lebih cepat dan lebih mudah. Selain itu, Anda dapat menggunakannya jika Anda ingin mengedit dan mengakses fitur yang sama di komputer Windows Anda. Selain itu, Anda tidak perlu merogoh kocek terlalu dalam untuk memotong video menggunakan pengganti terbaik.


