Cara Memotong Video di iMovie: Pendekatan Langkah demi Langkah yang Anda Butuhkan
Yang Anda butuhkan hanyalah artikel ini jika Anda bertanya-tanya cara memotong video di iMovie. Ada kalanya kita tidak bisa menikmati keutuhan video klip yang kita tonton karena ada bagian yang berantakan. Namun Anda tidak perlu khawatir lagi karena kami akan memberikan semua solusi yang dibutuhkan. Tanpa basa-basi lagi, mulailah membaca data tentang iMovie dan sertakan prosedur langkah demi langkah untuk setiap perangkat yang Anda miliki.

- Bagian 1. Cara Memotong Video di iMovie
- Bagian 2. Alternatif Terbaik untuk Memotong Video dengan Cepat
- Bagian 3. Perbandingan Antara iMovie dan Vidmore Video Converter
- Bagian 4. FAQ Tentang Memotong Video di iMovie
Bagian 1. Cara Memotong Video di iMovie
iMovie adalah alat perangkat lunak pengeditan video yang memungkinkan pengguna untuk memproduksi dan mengedit rekaman video. Ini tersedia untuk komputer Mac dan Windows. Fungsi perangkat lunak termasuk mengedit dan menyempurnakan pengaturan warna video, memotong dan memutar klip video, memperbaiki video yang tidak stabil, membuat transisi video, dan menyesuaikan kecepatan klip video. Selain itu, Anda dapat menggunakan iMovie untuk mengurangi kebisingan latar belakang, meningkatkan level audio dari audio yang senyap, dan mengubah serta meningkatkan audio proyek. Antarmuka pengguna iMovie memiliki desain yang lugas dan sederhana. Antarmuka dari solusi pengeditan video ini langsung dapat diidentifikasi dan spesifik untuk siapa saja yang sudah mengenal perangkat Apple.
Kelebihan:
- Sangat mudah untuk menghapus rekaman yang tidak perlu dari video.
- Meskipun ini adalah editor video yang canggih, ini sederhana untuk modifikasi cepat.
Kekurangan:
- Ketidakmampuan untuk mengubah judul dan teks adalah batasan yang parah.
- Dibutuhkan sejumlah besar ruang penyimpanan.
- Ketika berhadapan dengan file besar, mungkin agak lambat.
Cara Memotong Video di iMovie (Mac)
Langkah 1: Tab Proyek akan muncul saat Anda membuka iMovie di Mac. Memilih untuk Membuat baru lalu Film dari menu tarik-turun untuk melanjutkan. Setelah itu, pilih Mengajukan kemudian Memuat Media untuk membawa footage ke iMovie untuk diedit.
Langkah 2: Setelah selesai, seret dan jatuhkan video ke timeline, lalu gunakan panah untuk menyesuaikan kursor putar ke titik di mana Anda ingin film dipotong, seperti yang terlihat pada contoh di bawah ini. Kemudian tekan tombol untuk menyelesaikan proses.
Langkah 3: Terakhir, pilih Split Clip dari Memodifikasi menu tarik-turun untuk membagi klip. Menggunakan Perintah+B kombinasi tombol, Anda juga dapat dengan cepat memotong film ke adegan berikutnya. Untuk mendapatkan potongan video yang dipotong, pilih Menghapus dari menu tarik-turun.
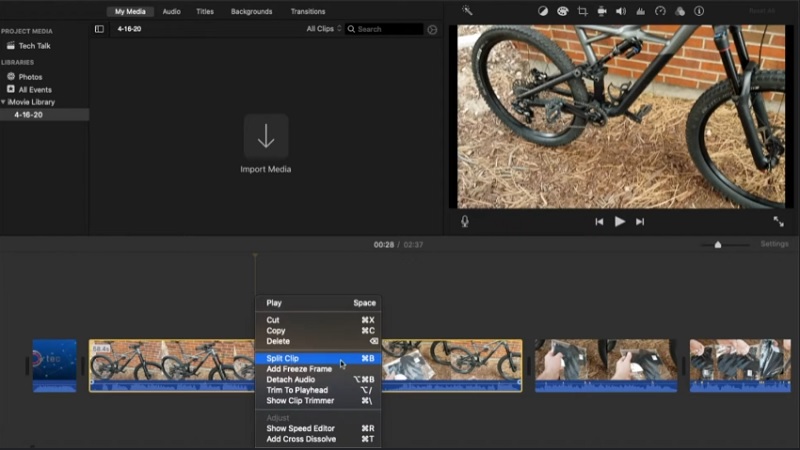
Cara Memotong Video di iMovie (iPhone)
Langkah 1: Dimulai dengan Foto aplikasi, pilih klip yang ingin Anda ubah dan klik Edit dari menu tarik-turun.
Langkah 2: Simbol kamera video dapat dilihat di bagian bawah layar, yang harus Anda ketuk. Setelah itu, sentuh dan tekan jari Anda ke segala arah sambil menyeretnya untuk mengurangi panjang klip video Anda secara substansial.
Langkah 3: Setelah selesai, klik Selesai, lalu dari menu tarik-turun, pilih salah satu Simpan Video atau Simpan Video sebagai Klip Baru, sesuai pilihan Anda.
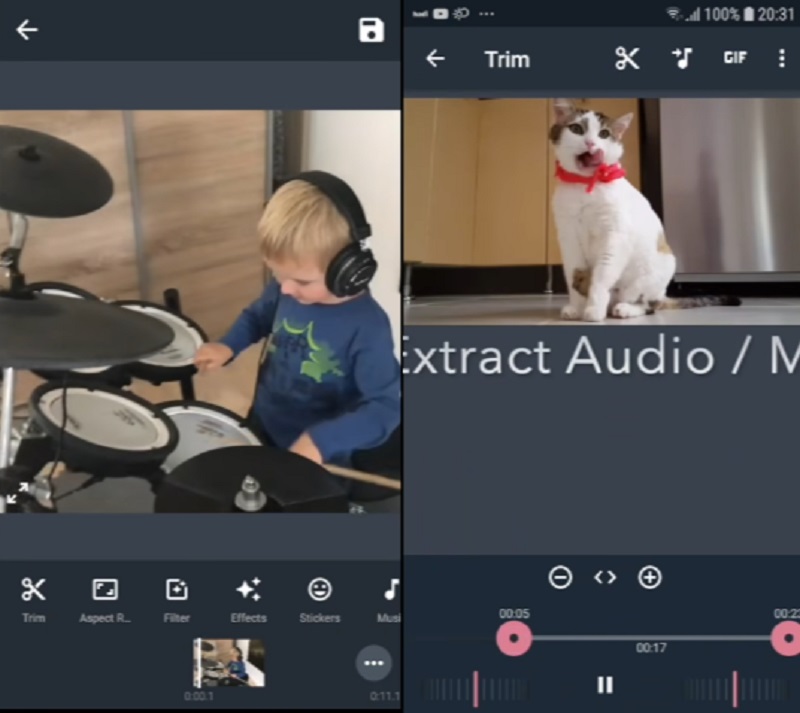
Bagian 2. Alternatif Terbaik untuk Memotong Video dengan Cepat
Pengonversi Video Vidmore adalah alat yang ampuh untuk mengedit dan memotong klip video dari video Anda, dan tersedia untuk diunduh. Jika Anda perlu menghilangkan bagian yang tidak diinginkan dari klip Anda dengan cepat, program yang sangat profesional dapat membantu Anda melakukannya. Karena tata letak pelanggan perangkat lunak, kecil kemungkinan Anda akan mengalami kesulitan saat menavigasi melalui antarmuka penggunanya. Mengoperasikan perangkat multi-fitur ini pada sistem operasi Mac dan Windows tidak akan menimbulkan masalah.
Akibatnya, Anda tidak akan kesulitan mengunduh dan mengonversi file media Anda ke situs kami. Ini menerima hampir semua format file musik dan video paling terkenal yang sekarang dapat diakses di internet, seperti MOV, AVI, MP4, MKV, dan banyak lagi. Anda harus mulai memotong rekaman video Anda secara instan jika Anda mengikuti petunjuk yang diuraikan di bawah ini.
Kelebihan:
- Ini memiliki kemampuan pengeditan video dan audio yang sangat baik.
- Ini memiliki alat pemrosesan video yang cepat.
- Itu dapat melakukan konversi batch.
Kekurangan:
- Alat ini tidak tersedia di App Store atau Google Play Store.
Langkah 1: Dapatkan Alternatif Aplikasi iMovie
Silakan pilih salah satu dari Unduh ikon di bagian bawah layar untuk mulai menginstal dan mengonfigurasi program pemotong file di komputer Anda. Setelah proses instalasi pada perangkat Anda selesai, Anda akan mengakses perangkat lunak.
Langkah 2: Tambahkan Klip Video yang Ingin Anda Potong
Itu Tambahkan File ikon terletak di sudut kiri atas layar, dan memilihnya akan segera mulai mengunggah file dari . Anda Map. Selain itu, Anda dapat mengirimkan file Anda dengan mudah dengan memilih Plus tombol yang terletak di antarmuka tengah jendela dan mengkliknya untuk menyediakannya.
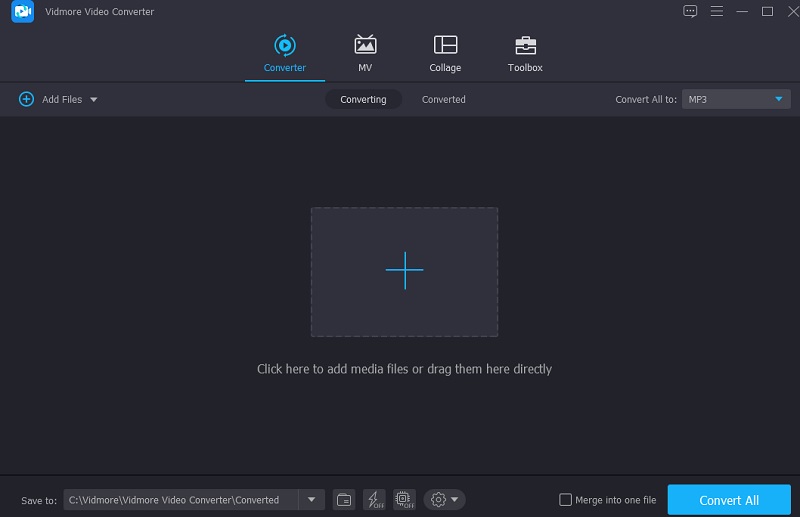
Langkah 3: Mulai Memangkas Klip Video
Setelah video dimuat, Anda dapat memotongnya dengan memilih Gunting ikon dari menu sebelah kiri. Untuk memulai, seret penggeser kiri dan kanan ke tepi kiri dan kanan layar. Selain itu, Anda dapat memasukkan waktu mulai dan berakhir secara manual. Kemudian, jika Anda senang dengan perubahan Anda, klik Menyimpan di pojok kanan bawah.
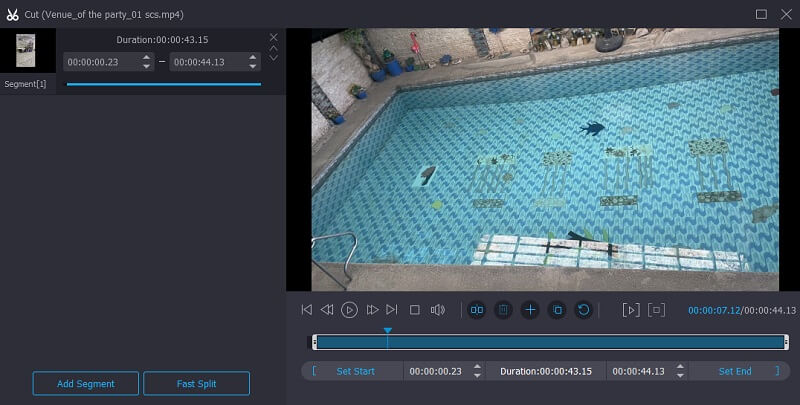
Langkah 4: Konversi Klip Video yang Dipangkas
Setelah itu, klik Konversi Semua tombol di kanan bawah layar untuk mengonfirmasi perubahan.
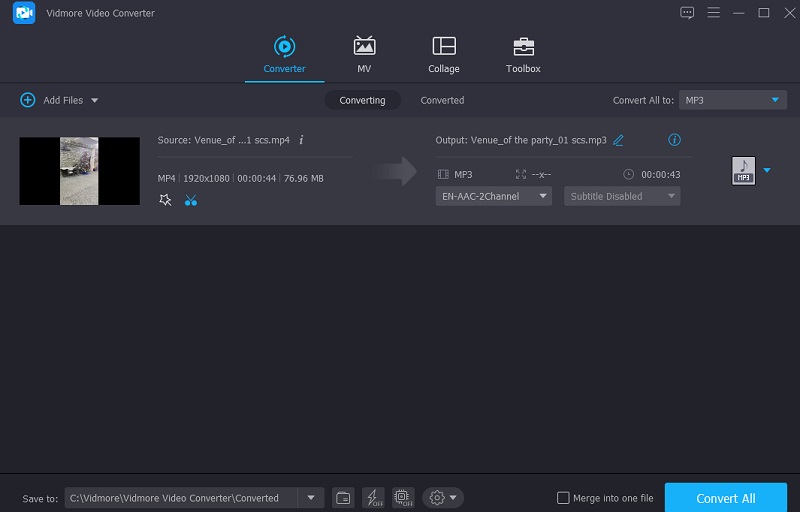
Bagian 3. Perbandingan Antara iMovie dan Vidmore Video Converter
Tabel di bawah ini dapat membantu Anda dalam memutuskan program iMovie dan Vidmore Video Converter mana yang harus Anda gunakan untuk mengurangi klip video Anda jika Anda mengalami masalah dalam memutuskan mana yang akan digunakan.
- fitur
- Mendukung Mac dan Windows
- Alat Pengeditan Dasar
- Mendukung berbagai format file video
| Aplikasi iMovie | Pengonversi Video Vidmore |
Bagian 4. FAQ Tentang Memotong Video di iMovie
Apa kelemahan paling signifikan dari penggunaan aplikasi iMovie?
Proses mengimpor file MP4 untuk diedit memakan waktu. File MP4 tertentu tidak kompatibel dengan iMovie karena desainnya.
Benarkah iMovie mengurangi kualitas video?
Tidak, iMovie tidak menurunkan kualitas video. Kecuali Anda memilih untuk mengekspor dengan kualitas yang lebih rendah, film yang diekspor dari salah satu program ini sama bagusnya dengan apa pun yang Anda impor.
Mengapa iMovie memotong video saya secara otomatis?
Terkadang, saat Anda menggabungkan video dari berbagai sumber ke dalam sebuah proyek, video terintegrasi tidak sesuai dengan rasio aspek proyek.
Kesimpulan
Dengan pengetahuan baru Anda tentang potong video di iMovie, Anda tidak akan lagi mengalami kesulitan menavigasi melalui program perangkat lunak ini. Untuk menyelesaikan tugas ini, semua yang harus dilakukan adalah mengikuti petunjuk rinci. Di sisi lain, karena iMovie tidak mendukung semua jenis file video, Anda dapat menggunakan Vidmore Video Converter untuk mengonversi file video Anda.


