Cara Memangkas Video di Photoshop: Pelajari Cara Melakukannya Dengan 3 Langkah Mudah
Saat ini tersedia beberapa program editing video, salah satunya adalah Adobe Photoshop. Photoshop adalah aplikasi pengeditan foto dan desain grafis. Program ini memiliki seperangkat alat pengeditan gambar yang lengkap dan membangun visual yang kompleks. Photoshop telah memantapkan dirinya sebagai standar industri untuk banyak jenis kreatif karena keserbagunaannya. Ini juga merupakan salah satu perangkat lunak yang dipelajari pemula untuk digunakan. Ini juga digunakan untuk menghapus segmen yang tidak diinginkan dari klip video. Pelajari caranya potong video di Photoshop dalam tutorial ini.
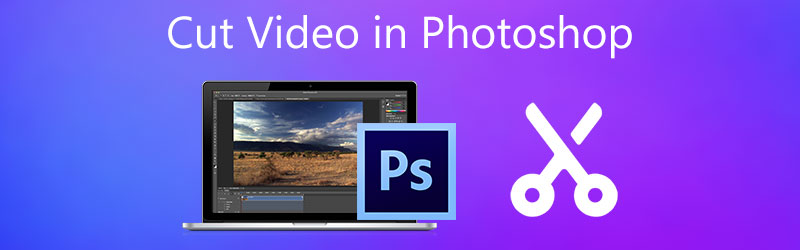
- Bagian 1. Cara Memotong Video di Photoshop
- Bagian 2. Alternatif Terbaik untuk Photoshop
- Bagian 3. Bagan Perbandingan
- Bagian 4. FAQ Tentang Memotong Video di Photoshop
Bagian 1. Cara Memotong Video di Photoshop
Karena Adobe Photoshop agak rumit saat menavigasi alatnya, Anda akan menemukan instruksi ini berguna. Karena pada poin ini, kami akan menunjukkan cara memotong video di Photoshop.
Langkah 1: Buka Photoshop di perangkat Anda dan klik Mengajukan. pada Mengajukan menu, ketuk Tambahkan Media, lalu pilih video yang ingin Anda potong di Photoshop.
Langkah 2: Setelah klip video muncul di layar, mulailah menyeret panah pada video di mana Anda ingin memulai dan mengakhirinya. Setelah itu, klik Menggunting ikon di sisi kiri bawah Timeline.
Langkah 3: Klip video akan langsung terpotong saat Anda mengetuk Menggunting ikon. Kemudian, Anda sekarang dapat menyimpan video yang direkam di perangkat Anda. Melihat? Memotong video di Photoshop akan dapat diakses setelah Anda mengikuti langkah-langkah di atas.
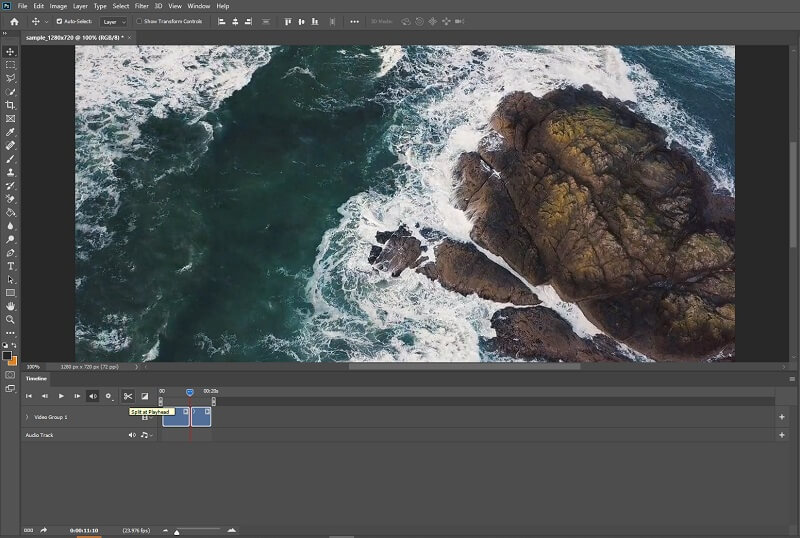
Bagian 2. Alternatif Terbaik untuk Photoshop
1. Vidmore Video Converter
Itu Pengonversi Video Vidmore adalah program yang paling bagus dan paling mudah digunakan untuk memotong klip video Anda. Alat ini memiliki antarmuka yang ramah pengguna yang mendukung pengguna untuk mengedit dan memodifikasi file rekaman mereka dengan mudah, baik amatir maupun profesional. Selain itu, Anda akan dapat mengubah jenis file apa pun, termasuk video, gambar, dan trek audio. Apa yang menarik pengguna ke program ini adalah kemampuannya untuk beradaptasi dengan file multimedia apa pun yang mereka kerjakan. Vidmore Video Converter dapat diunduh dengan perangkat berbasis Mac dan Windows.
Selain itu, ini mengonversi file Anda dengan lancar karena konversinya sangat cepat. Jadi, jika Anda mencari alat sederhana yang memungkinkan Anda mengedit segmen klip video Anda, Vidmore adalah pilihan terbaik Anda. Harap tinjau urutan tugas berikut.
Langkah 1: Unduh Alternatif Photoshop
Untuk mengunduhnya, pilih yang sesuai Unduh tombol dari daftar di bawah ini. Setelah itu, Anda harus membuat peluncur alat dan menunggunya berfungsi secara efektif.
Langkah 2: Unggah Cuplikan Video di Timeline
Proses mengunggah rekaman video yang ingin Anda ubah akan dimulai saat Anda menekan tombol Tambahkan File tombol di sudut kiri atas dasbor. Selain itu, Anda dapat menggunakan simbol Plus, yang akan ditampilkan di tengah.
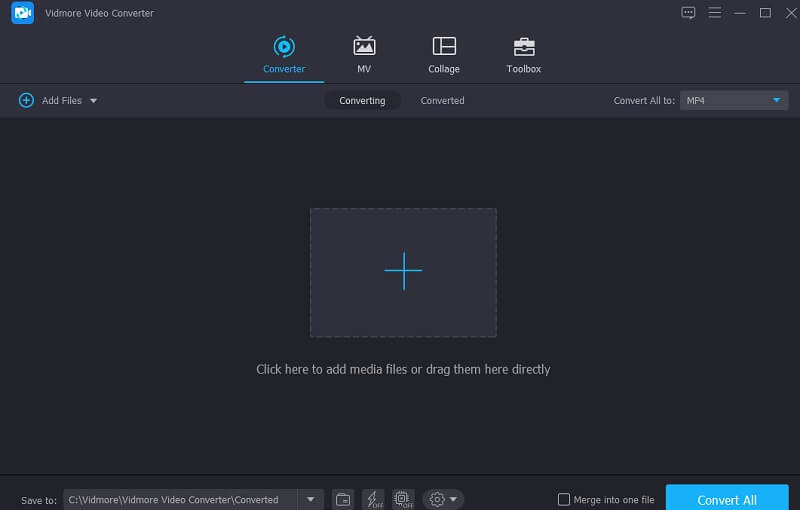
Langkah 3: Klik Ikon Gunting
Untuk melanjutkan pemotongan, pilih Gunting ikon yang terletak di bawah video. Saat Anda mengklik simbol, itu akan membuka jendela baru untuk Anda, diikuti dengan mengarahkan playhead dan menentukan waktu awal dan akhir klip video Anda. Setelah Anda puas, tekan ikon Simpan.
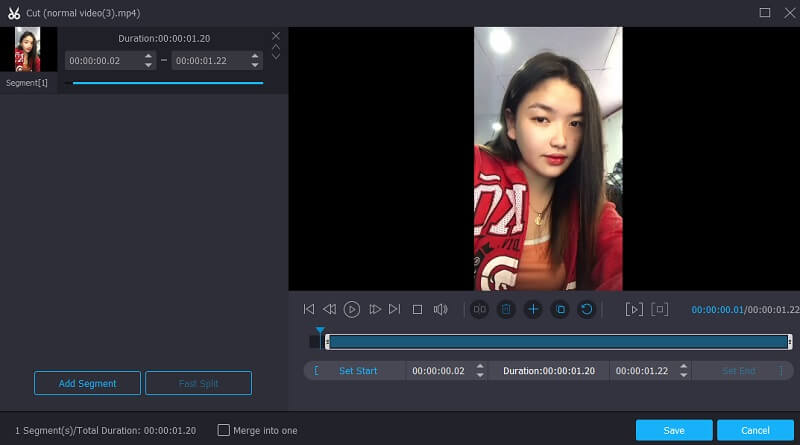
Langkah 4: Jadikan Perubahan Permanen
Jika Anda puas dengan video yang telah Anda rancang, Anda dapat menyimpannya dengan mengklik Konversi Semua tombol di bagian bawah Timeline.
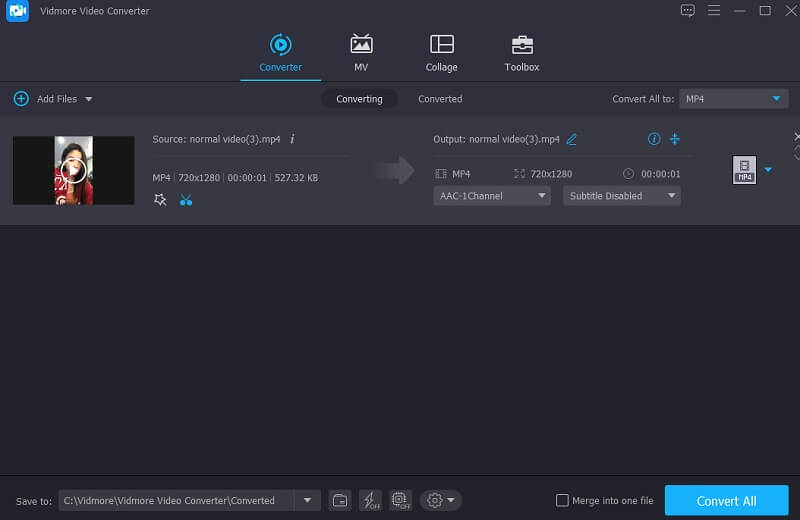
2. ClipChamp
Alat pemotong online ClipChamp adalah pilihan yang sangat baik jika Anda mencari alat yang dapat Anda gunakan untuk memotong secara online. Mereka yang ingin memodifikasi klip mereka, terutama mereka yang tidak memiliki pengetahuan sebelumnya tentang pengeditan video, dapat menemukan ClipChamp berguna.
Gunakan aplikasi berbasis web ini untuk menggabungkan segmen musik, gambar, dan video menjadi satu proyek. Ini juga memungkinkan penambahan filter dan bahasa untuk membuatnya lebih menarik secara visual bagi khalayak umum. Jika Anda ingin mempelajari cara memotong klip video Anda menggunakan ClipChamp, Anda dapat merujuk ke petunjuk di bawah ini.
Langkah 1: Pertama, Anda perlu mencari ClipChamp di mesin pencari Anda. Setelah di halaman utama, klik Buat Video dan unggah klip video Anda. Anda dapat memindai kode di ponsel cerdas Anda dan menambahkan video Anda di ClipChamp.
Langkah 2: Setelah mengunggah video di alat online, seret di Linimasa. Kemudian, tempatkan kepala putar di bagian tempat Anda ingin memotong rekaman video Anda. Untuk memotong bagian itu, ketuk Menggunting ikon.
Langkah 3: Jika Anda senang dengan perubahan yang Anda buat, klik tombol Ekspor tombol di sudut kanan atas layar.
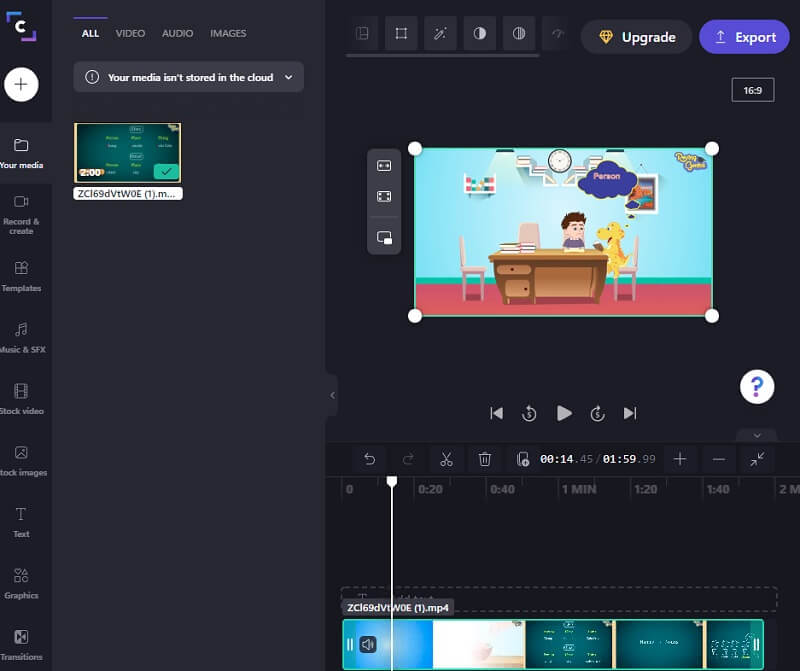
3. 123 Aplikasi
Jika Anda ingin memangkas klip video saat online, situs web 123 Apps adalah alternatif yang baik. Ini adalah alat pengeditan video dan audio berbasis web yang mendukung berbagai jenis file. Karena desainnya yang intuitif, alat ini mungkin sangat bermanfaat bagi individu yang baru mengenal pengeditan video atau produksi video secara umum. Mengedit, memotong, memotong, dan menggabungkan klip video akan dilakukan dengan perangkat lunak yang disediakan. Akibatnya, jika Anda menyukai perangkat lunak ini, inilah sedikit turnya.
Langkah 1: Untuk menggunakan pemotong video ini, cari 123 Aplikasi di browser Anda dan klik Potong Video di halaman utama.
Langkah 2: Setelah itu, tekan tombol Membuka file tombol dan unggah klip video Anda. Setelah itu, pindahkan playhead di sisi kiri atau kanan untuk memangkas bagian klip video yang tidak diinginkan.
Langkah 3: Setelah Anda menghapus bagian yang tidak diinginkan pada video Anda, klik tombol Ekspor tombol di atas.
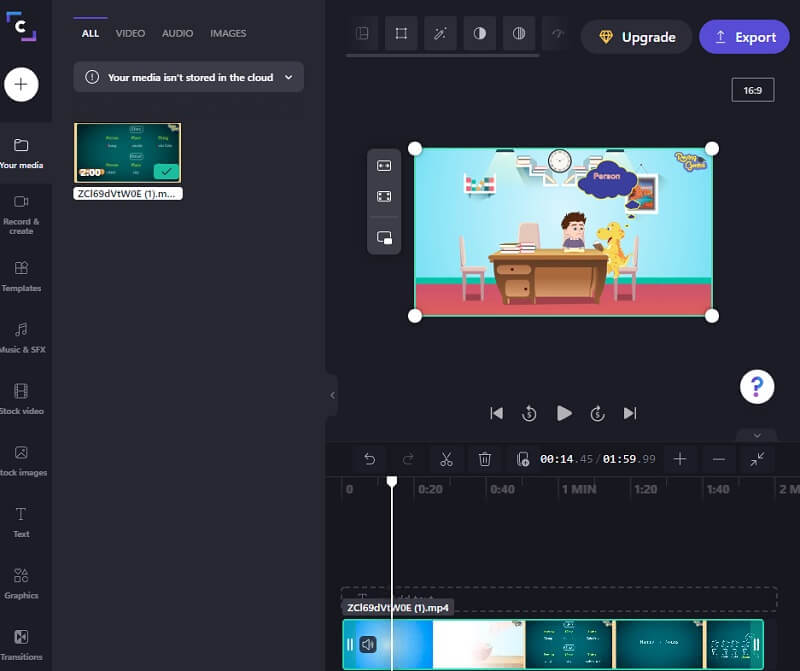
Bacaan lebih lanjut:
3 Cara Sederhana untuk Memangkas Video di Windows 10/8/7 / XP / Vista
Panduan tentang Cara Membalik Klip Video di Final Cut Pro dan Menampilkan Alat Bermanfaat
Bagian 3. Bagan Perbandingan
Jika Anda kurang beruntung, pemangkas video mana yang akan Anda gunakan untuk memotong klip video akan paling membantu Anda. Berikut adalah bagan perbandingan yang dapat Anda rujuk.
- fitur
- Kompatibel di Mac dan Windows
- Antarmuka yang ramah
- Menerima format file video yang berbeda
| Adobe Photoshop | Pengonversi Video Vidmore | ClipChamp | 123 Aplikasi |
Bagian 4. FAQ Tentang Memotong Video di Photoshop
Apa keuntungan menggunakan Photoshop?
Photoshop biasanya digunakan untuk mengubah foto, tetapi Anda dapat menggunakannya untuk mengedit multimedia atau GIF sederhana. Ini sesuai dengan banyak program pengeditan lanjutan.
Apa kelemahan utama Photoshop?
Photoshop cukup mahal dibandingkan dengan editor video lainnya, dan tidak ada opsi untuk menggunakannya secara gratis.
Bagaimana cara memotong lapisan video di Photoshop?
Setelah film dilihat di Photoshop, Adobe mengubahnya menjadi objek yang cerah. Pilih lapisan video, navigasikan ke panel Gambar, pilih Ukuran Gambar, dan sesuaikan rasio aspek. Modifikasi kemudian akan diterapkan ke semua video.
Kesimpulan
Melihat! Posting ini pasti akan membantu Anda belajar cara memotong video di photoshop. Satu-satunya hal yang harus Anda lakukan sekarang mengikuti tiga langkah yang disediakan. Tetapi Anda mungkin menganggap ini terlalu memakan waktu. Anda dapat pergi ke alternatif terbaik di atas: Vidmore Video Converter, ClipChamp, dan 123 Apps.


