Pendahuluan dan Tutorial Video Pangkas FFmpeg: Panduan Mendetail
FFmpeg diremehkan dalam hal memodifikasi file video atau audio. Sedikit yang kami tahu bahwa itu dikemas dengan alat yang kuat dan berguna, memungkinkan Anda mengonversi, memotong, memotong, atau mengedit video. Meskipun tidak memiliki GUI seperti kebanyakan program yang kita gunakan hari ini, itu tidak ketinggalan dalam hal fungsionalitas dan kemampuan memodifikasi. Dengan kata lain, kekurangan dalam satu aspek, namun bukan berarti tidak mampu menyelesaikan tugas penyuntingan video.
Itulah alasan mengapa banyak pengguna yang mendukung alat ini. Selain melatih keterampilan mereka dalam menulis perintah, alat ini dapat menyelesaikan banyak fungsi, bahkan melebihi alat lainnya. Pada artikel ini, kami akan menunjukkan kepada Anda sebuah Mengubah ukuran video FFmpeg tutorial menggunakan metode cropping alat ini. Baca melalui posting untuk mempelajari lebih lanjut.
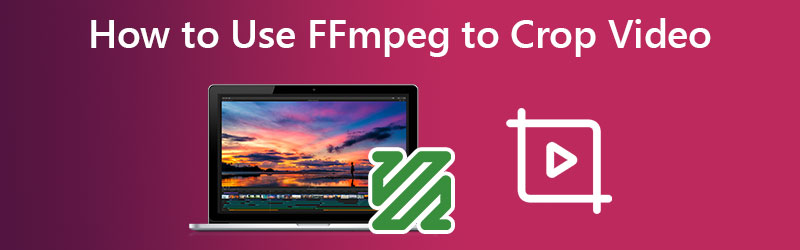
ISI HALAMAN
Bagian 1. Pengenalan tentang Apa itu FFmpeg
Memotong atau mengubah ukuran video ke dimensi yang Anda inginkan akan membantu Anda menghapus batas hitam tanpa tanda air tanpa biaya sama sekali. FFmpeg adalah solusi lintas platform untuk merekam, mengonversi, dan streaming audio dan video. Itu dapat mendekode, menyandikan, mentranskode, mux, demux, streaming, memfilter, dan memutar hampir semua jenis file media. Ini juga sangat portabel karena dibangun dan beroperasi di berbagai lingkungan pembuatan, arsitektur mesin, dan konfigurasi. Itu termasuk sistem operasi seperti Mac, Microsoft Windows, dan Linux.
Bagian 2. Menggunakan FFmpeg untuk Memotong Video
FFmpeg menyertakan berbagai alat bagi pengguna akhir untuk mengonversi, memutar, dan menganalisis file media, serta pustaka untuk digunakan pengembang dalam berbagai aplikasi. Di sisi lain, kami akan memandu Anda tentang cara FFmpeg mengubah ukuran video menggunakan teknik pemotongan. Simak langkah-langkah berikut ini.
Langkah 1. Pertama, unduh program dari situs resminya. Tindakan ini merupakan prasyarat untuk menggunakan alat ini. Tapi, jika sudah terpasang di komputer Anda, lanjutkan ke langkah berikutnya.
Langkah 2. Periksa dimensi video yang ingin Anda ubah terlebih dahulu. Anda dapat memeriksa dimensi video Anda menggunakan perintah FFmpeg ini: ffprobe -v error -select_streams v:0 -show_entries stream=lebar, tinggi -dari csv=s=x:p=0 sample.mp4. Untuk alternatif yang lebih mudah, Anda mencentang Properties dari file video Anda.
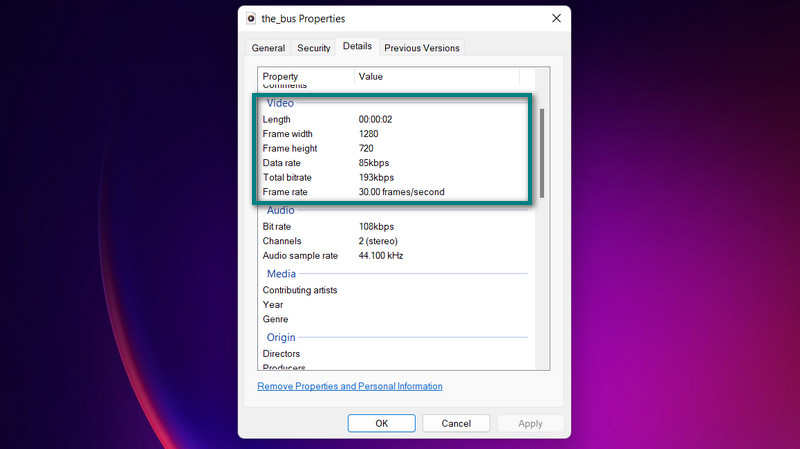
LANGKAH 3. Sekarang, masukkan perintah ini di FFmpeg jika Anda ingin memotong video input dari tengah: ffmpeg -i sample.mp4 -vf "crop=640:480" sample.mp4. Di Sini, vf panggilan untuk penggunaan filter video. Filter itu adalah filter tanaman. Oleh karena itu juga diidentifikasi dalam perintah. W:h singkatan dari lebar dan tinggi video keluaran, sementara x:y mewakili koordinat bagian mana dari video yang akan dipotong. Alat ini bekerja dengan hampir semua format file. Dengan demikian, Anda dapat menggunakan FFmpeg untuk mengubah ukuran MP4, FLV, WMV, MOV, dll.
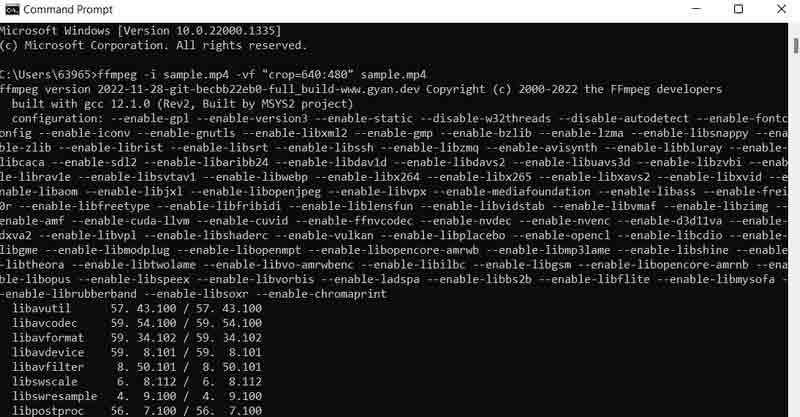
Bagian 3. Alternatif Mudah untuk FFmpeg untuk Memotong Video
Akui atau tidak, FFmpeg bukan untuk semua orang. Anda akan senang menggunakannya saat Anda terampil menulis perintah. Tapi tidak semua orang bisa mempelajari perintah dalam semalam. Dengan kata lain, dibutuhkan kesabaran dan ketekunan untuk dapat memaksimalkan potensi FFmpeg. Namun demikian, kami memiliki alat alternatif untuk FFmpeg untuk mengubah ukuran video dengan kualitas yang sama. Program ini disebut Pengonversi Video Vidmore.
Ini membantu Anda mengubah ukuran dan memotong video tanpa harus mengubah banyak pengaturan. Semua fungsi dan navigasi diisi dalam antarmuka pengguna yang mudah dinavigasi. Bagian terbaiknya adalah Anda dapat memilih rasio aspek atau memotong video hanya dengan beberapa klik mudah. Anda tidak perlu meluangkan waktu untuk membaca dan memahami perintah. Selain itu, ini adalah cara yang lebih mudah dan nyaman untuk memotong video. Berikut adalah langkah-langkah untuk mempelajari video crop FFmpeg dengan cara Vidmore.
Langkah 1. Dapatkan program dan instal
Untuk memulai, Anda harus memperoleh alat menggunakan Download Gratis tombol di bawah. Setelah itu, instal dan luncurkan aplikasi di komputer Anda. Anda kemudian dapat mulai berkeliling untuk mengenal alat tersebut.
Langkah 2. Muat file video untuk dipotong
Perhatikan bahwa ada a + tanda ikon pada antarmuka utama. Klik dan pilih file video yang ingin Anda pangkas dari file explorer Anda. Kemudian, itu akan dimuat ke dalam program dengan propertinya ditampilkan, termasuk dimensi video saat ini.
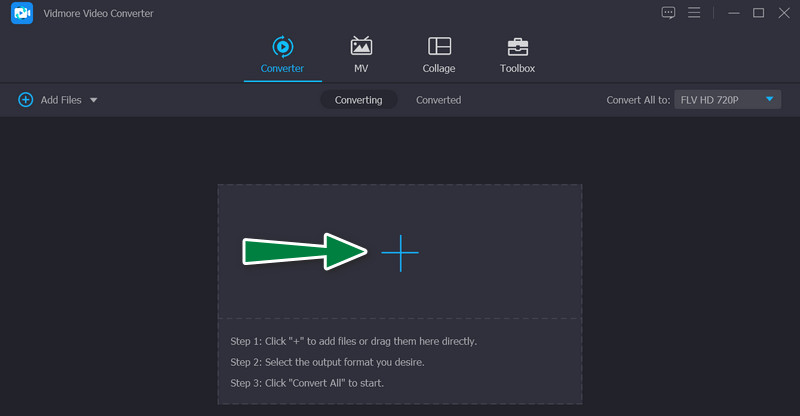
Langkah 3. Akses editor video
Pada thumbnail video, centang tongkat sihir ikon, yang mewakili studio pengeditan video dari program tersebut. Setelah mengklik tombol ini, Anda akan dibawa ke panel pengeditan video.
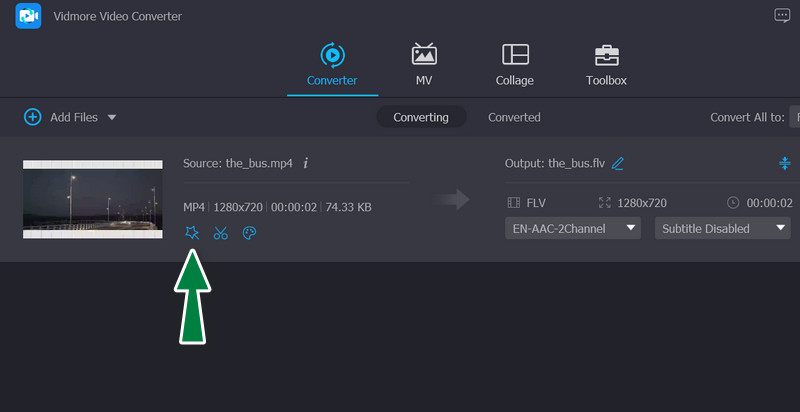
Langkah 4. Pangkas videonya
Ke proses utama, Anda akan melihat Area Tanaman menu di bagian bawah antarmuka. Anda dapat memodifikasi dimensi dengan memasukkan nilai lebar dan tinggi yang Anda inginkan. Alternatifnya, Anda dapat secara manual menyesuaikan penggeser pemotongan di panel pengeditan, yaitu bingkai kuning. Anda juga dapat memutar, mencubit, dan memperbesar video. Setelah puas, centang baik tombol untuk menyimpan perubahan yang Anda buat.
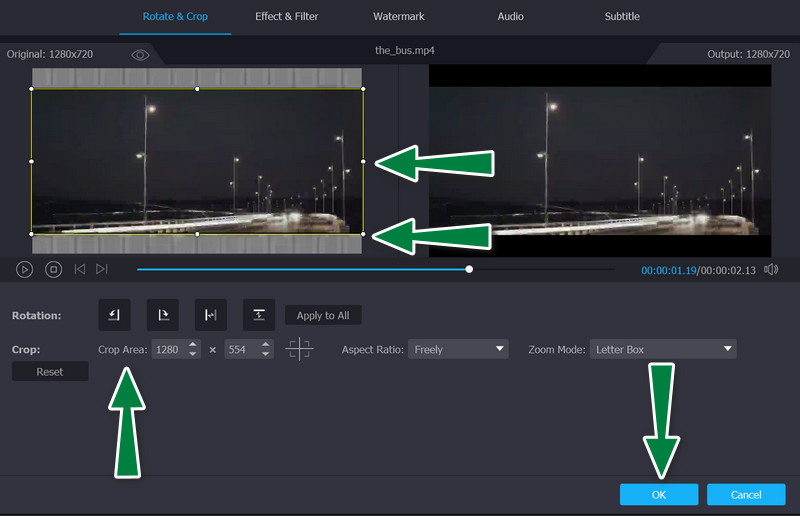
Bagian 4. FAQ tentang Memotong Video dengan FFmpeg
Bagaimana cara menggunakan PHP-FFmpeg untuk mengubah ukuran video?
Untuk menggunakan FFmpeg dengan PHP untuk mengubah ukuran video, Anda harus terbiasa dengan beberapa perintah atau kode. Setelah Anda terbiasa dengan kode dan perintah, Anda dapat dengan mudah menavigasi FFmpeg bersama PHP.
Bagaimana saya bisa mengubah ukuran FFmpeg menjadi 720P?
Anda dapat menggunakan perintah ini untuk menskalakan video ke 720P: ffmpeg -i sample.mp4 -vf scale=1280:720 -preset slow -crf 18 sample.mp4Ask: Bagaimana cara FFmpeg memotong waktu video?
Bagaimana FFmpeg memangkas waktu video?
Ada juga perintah untuk memotong atau memotong waktu video menggunakan FFmpeg. Biasanya, Anda perlu menentukan dari mana harus memulai dan menghentikan waktu pemotongan video. Perintahnya terlihat seperti ini: ffmpeg -ss 00:05:20 -i input.mp4 -to 00:10:00 -c:v copy -c:a copy output4.mp4
Kesimpulan
Menggunakan FFmpeg untuk memotong video tidak dapat disangkal adalah teknik solid yang tidak dapat Anda lewatkan. Namun, dari segi kegunaan, Anda mungkin bertanya-tanya apakah itu untuk Anda atau tidak. Oleh karena itu, jika belajar kode bukan secangkir teh Anda, Anda dapat mempertimbangkan solusi terakhir, Vidmore, untuk membantu memotong, mengedit, memperbesar, dan tugas-tugas penting lainnya untuk memodifikasi video.


