Cara Meningkatkan Kualitas Video Menggunakan Perangkat Desktop
Apakah Anda memiliki video yang perlu ditingkatkan terkait rekaman dan kualitas Anda? Dengan itu, Anda perlu mengandalkan aplikasi yang mampu meningkatkan resolusi video Anda. Mulailah mencari aplikasi peningkatan video yang dapat meningkatkan resolusi video Anda, menawarkan pencahayaan yang lebih baik, dan meningkatkan stabilitas video. Selain itu, ini memungkinkan Anda untuk mengubah kecerahan, kontras, dan saturasi video Anda dan menggunakan fungsi dasar lainnya tanpa kerumitan.
Apakah Anda berencana untuk meningkatkan kualitas video Anda tetapi perlu tahu aplikasi apa yang akan Anda gunakan? Jika ya, Anda berada di tempat yang tepat. Posting ini akan menampilkan berbagai aplikasi yang dapat Anda gunakan untuk menyempurnakan video Anda. Juga, itu akan memberikan panduan instruksional yang dapat Anda andalkan untuk menyempurnakan video Anda menggunakan pendekatan yang berbeda. Ke meningkatkan kualitas video Anda, lanjutkan ke informasi berikut yang disajikan.
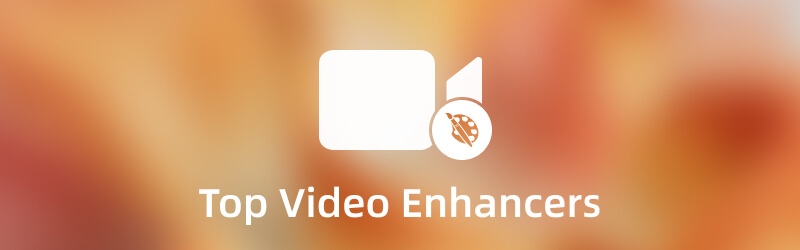
ISI HALAMAN
Bagian 1. Penambah Video: Pengonversi Video Vidmore
Jika Anda menginginkan aplikasi penambah video terbaik, Anda dapat mengandalkannya Pengonversi Video Vidmore. Program ini dapat diakses secara offline dan tidak mengharuskan Anda terhubung dengan koneksi internet. Hal terkecil yang dapat Anda lakukan adalah mengunduh dan menginstal program di komputer Anda. Setelah itu, Anda dapat mulai mencapai tujuan yang Anda tetapkan. Program ini memiliki antarmuka ramah pemula yang mudah dikendalikan dan dikuasai. Anda tidak perlu menjadi editor video profesional untuk menggunakan program ini. Meskipun pemula di bidang ini, Anda dapat dengan mudah memahami cara kerja program.
Program ini memiliki banyak fitur bawaan, seperti konverter, tema siap pakai, pembuat kolase, dan alat tambahan. Selain itu, ia memiliki fungsi pengeditan dasar yang sangat dibutuhkan saat mengedit video. Penyempurna video bawaan program ini memungkinkan Anda menyempurnakan video secara berbeda. Itu dapat meningkatkan resolusi, menghilangkan kebisingan video, mengoptimalkan kecerahan dan kontras, dan mengurangi guncangan video pada video Anda. Juga, ia memiliki alat pemotong yang memungkinkan Anda untuk memotong panjang video Anda. Selain itu, Anda dapat memutar video di layar pratinjau setelah selesai. Perangkat lunak penambah video ini bisa mendapatkan hasil yang diinginkan dengan beberapa klik.
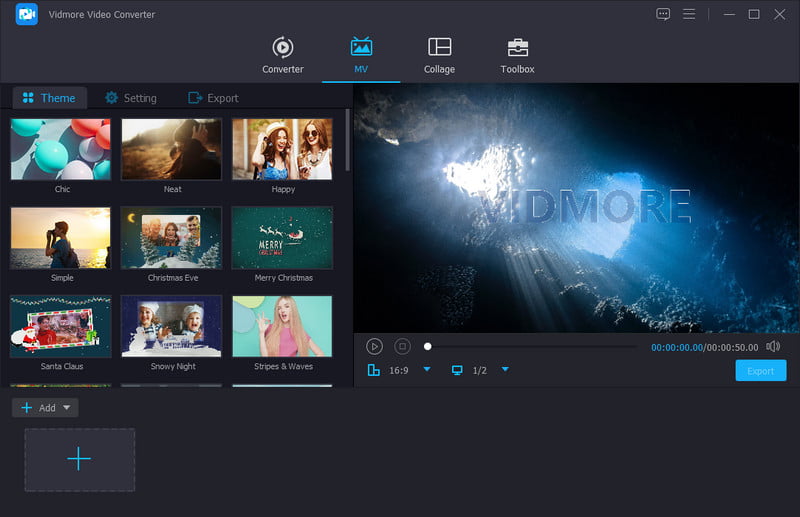
OS yang didukung: Mac dan Windows
Pro
- Ini memiliki antarmuka ramah pemula yang mudah digunakan
- Ini memiliki banyak fitur bawaan, alat pengeditan, dan opsi
- Ini memiliki efek dan filter dasar
- Ini memungkinkan Anda untuk meningkatkan resolusi, menghilangkan noise video, mengoptimalkan kecerahan dan kontras, dan mengurangi guncangan video
- Ini mendukung berbagai format file media
- Ini memiliki opsi pemotongan
- Ini dapat diakses secara offline dan tidak mengharuskan Anda terhubung ke koneksi internet
Kontra
- Manfaatkan versi berbayar untuk mendapatkan akses lengkap ke program
Apakah Anda ingin mempelajari cara meningkatkan kualitas video menggunakan program ini? Jika demikian, lanjutkan ke langkah instruksional berikut yang dapat Anda andalkan.
Langkah 1. Unduh dan Instal Vidmore Video Converter
Untuk mendapatkan akses penuh, unduh dan instal program ke desktop Anda. Setelah instalasi selesai, lanjutkan untuk membuka program.
Langkah 2. Pilih Penambah Video
Klik Toolbox tab dari bilah menu atas, dan cari Video Enhancer dari daftar yang diterapkan. Klik (+) di jendela baru, yang akan mengarahkan Anda ke folder Anda, dan memilih satu video. Setelah itu, itu akan membawa Anda ke layar lain.
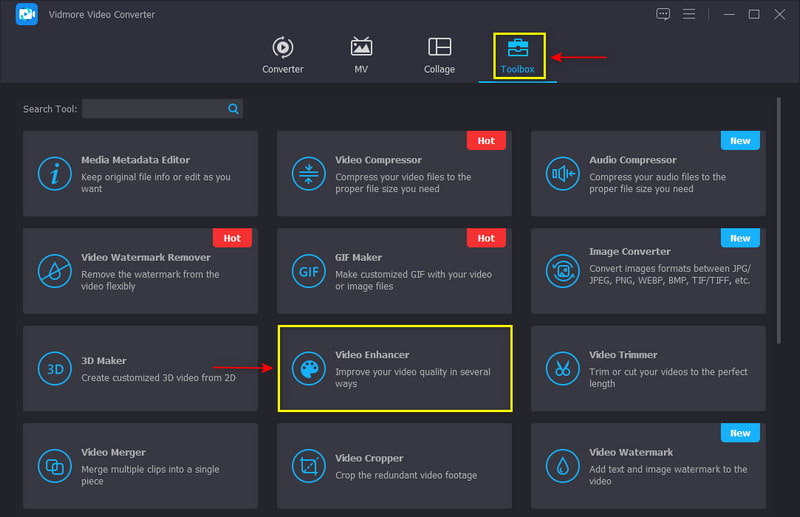
Langkah 3. Tingkatkan Kualitas Video
Centang setiap kotak dari opsi yang disajikan untuk menyempurnakan video Anda. Dengan itu, itu akan meningkatkan resolusi, menghilangkan kebisingan, mengoptimalkan kecerahan dan kontras, dan mengurangi guncangan video Anda. Jika Anda ingin mempersingkat durasi video Anda, klik Memotong tombol untuk mencapai tujuan Anda. Selain itu, Anda dapat mengubah format output video Anda menjadi Format opsi daftar yang diterapkan. Selain itu, Anda dapat memilih resolusi video Anda di Resolusi opsi daftar yang diterapkan. Setelah selesai, klik Menambah tombol untuk memulai proses penyempurnaan video.
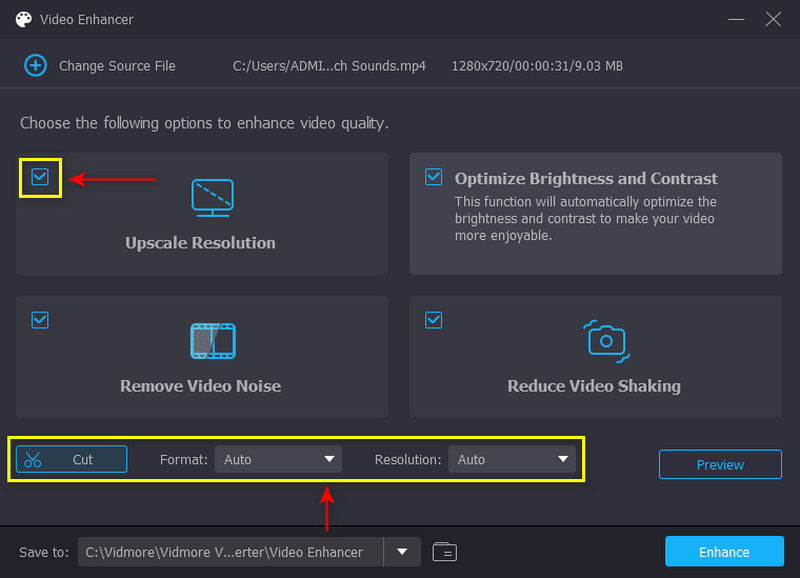
Langkah 4. Tingkatkan Video Anda
Setelah selesai, klik Menambah tombol untuk memulai proses penyempurnaan video. Setelah itu, Anda dapat melihat video Anda di folder desktop Anda.
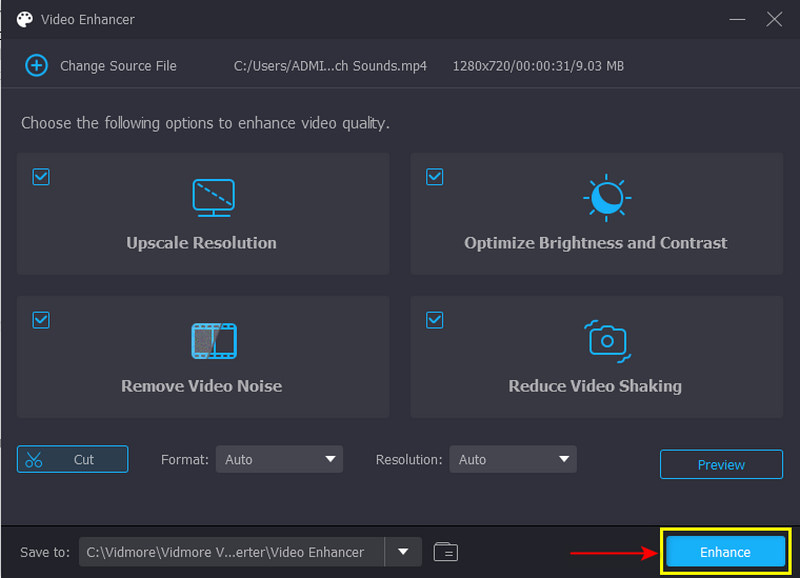
Bagian 2. Penambah Video: PowerDirector
Apakah Anda mencari penambah kualitas video gratis yang dapat Anda akses di perangkat lain? Anda dapat mengandalkan PowerDirector. Aplikasi ini menawarkan versi gratis dari platform pengeditan audio, gambar, dan video. Biasanya digunakan untuk memotong, mengedit, menyempurnakan, dan menerbitkan video yang dapat Anda bagikan dengan situs jejaring sosial yang didukung. Ini menawarkan berbagai opsi dan alat pengeditan yang menguntungkan Anda. Ini memiliki fitur bawaan seperti pengeditan garis waktu multi-track, bagian efek, layar biru dan hijau, dan banyak lagi. Meskipun memiliki banyak fitur bawaan, ia memiliki antarmuka yang ramah pengguna yang mudah digunakan dan dikendalikan. Aplikasi ini dapat membantu Anda menyempurnakan video dengan cepat dan tanpa kerumitan. Lihat langkah-langkah yang diberikan untuk mempelajari cara meningkatkan kualitas video di PowerDirector.
OS yang didukung: Mac, Windows, iOS, dan Android
Pro
- Ini memiliki antarmuka yang ramah pengguna yang mudah digunakan dan dikendalikan
- Ini menawarkan banyak fitur bawaan untuk pengeditan audio, gambar, dan video
- Ini memungkinkan Anda untuk memperbaiki distorsi warna yang disajikan dalam video Anda
- Itu dapat menstabilkan rekaman video yang goyah
- Ini memungkinkan pengguna untuk mengimpor video tipe 8K
Kontra
- Program terkadang mogok karena beberapa alasan yang tidak diketahui
- Program terkadang mogok karena beberapa alasan yang tidak diketahui
- Ini membutuhkan banyak ruang untuk menjalankan program
- Versi seluler hanya memiliki fitur dan alat pengeditan yang terbatas dibandingkan dengan versi desktop
Langkah 1. Buka program di desktop Anda, tambahkan klip video Anda ke Timeline, dan tingkatkan video Anda.
Langkah 2. Hal pertama yang perlu Anda lakukan adalah mengubah warna video. Klik klip video Anda di Timeline dan kemudian Perbaiki/Tingkatkan tombol. Dari pengaturan warna, menuju ke Menambah pilihan dan klik Warna Pengaturan. Anda dapat mengubah eksposur, kecerahan, kontras, rona, saturasi, dan seterusnya ke daftar yang diterapkan. Setelah selesai, lanjutkan ke Keseimbangan Putih bagian, dan ubah suhu warna dan rona video Anda.
LANGKAH 3. Selanjutnya, cari Penstabil Video untuk menstabilkan kegoyahan video Anda. Beri tanda pada kotak di sebelah opsi untuk mengizinkan Anda menstabilkan video Anda. Berikutnya. seret penunjuk dari bagian kanan bilah garis untuk memperbaiki video yang goyah. Selain itu, beri tanda centang pada kotak untuk memperbaiki guncangan kamera rotasi. Setelah selesai, Anda dapat menyimpan video yang disempurnakan ke desktop Anda.
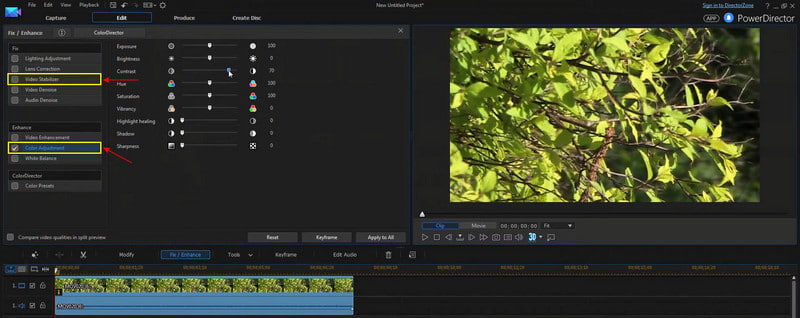
Bagian 3. Penambah Video: Penyelesaian Davinci
Davinci Resolve dikenal dengan pascaproduksi audio, koreksi warna, penilaian warna, dan efek visual. Anda dapat memanfaatkan sepenuhnya fitur bawaan, opsi pengeditan, dan alat yang dimilikinya secara gratis. Meskipun banyak fitur, itu mudah, sederhana, dan lugas. Ini memberi Anda alat canggih untuk mengedit video Anda agar memiliki video berkualitas tinggi. Lanjutkan ke informasi berikut untuk mempelajari cara meningkatkan kualitas video di Davinci Resolve.
OS yang didukung: Mac, Windows, dan Linux
Pro
- Ini memiliki sistem drag-and-drop yang mudah digunakan
- Ini memiliki fitur yang berfokus pada warna yang diperlukan untuk menyempurnakan video
- Ini memiliki banyak efek visual yang dapat Anda terapkan ke video Anda
- Ini mendukung format file media populer
Kontra
- Antarmuka terlalu membingungkan untuk pengguna pertama kali atau pemula
- Fitur pengurangan kebisingan hanya berlaku untuk versi berbayar
Langkah 1. Buka Davince Resolve di desktop Anda dan seret video Anda ke program.
Langkah 2. Membuat Garis Waktu Baru, masukkan nama, klik kanan Timeline, dan klik dan ubah Pengaturan waktu. Setelah itu, seret dan lepas klip video ke Timeline. Selanjutnya, klik kanan klip, pilih Atribut Klip, dan ubah Skala Super untuk 4K. Juga, ubah Ketajaman untuk Tinggi.
LANGKAH 3. Setelah selesai, klik Roket ikon untuk mengekspor video Anda yang disempurnakan ke desktop Anda.
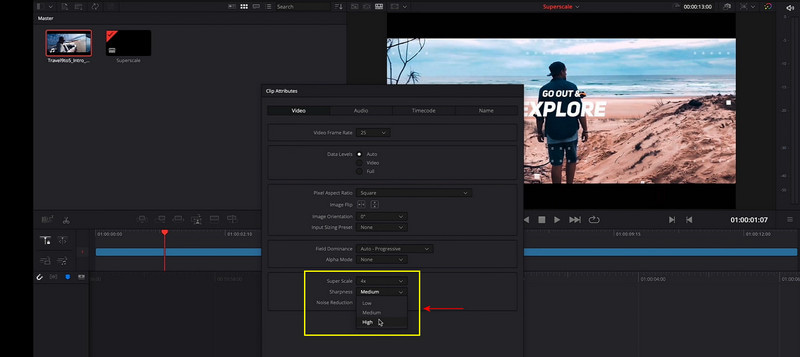
Bagian 4. Penyempurna Video: Windows Movie Maker
Jika Anda menginginkan program yang mudah digunakan dan memiliki antarmuka yang sederhana, Anda bisa mengandalkan Windows Movie Maker. Ini adalah program yang dihentikan dan ketinggalan zaman yang dibuat oleh Microsoft. Meskipun demikian, ini memungkinkan pengguna untuk membuat, mengedit, dan menerbitkan video yang Anda miliki. Juga, itu dapat membuat film yang dipersonalisasi yang mencakup video, gambar diam, musik latar, dan subtitle. Selain itu, Anda dapat menambahkan judul, transisi, dan efek video ke video Anda. Program ini dapat mengubah video Anda menjadi keluaran berkualitas tinggi dan memperbaiki video yang goyah. Lanjutkan ke panduan berikut di bawah ini untuk mempelajari cara meningkatkan kualitas video di Windows Movie Maker.
OS yang didukung: Windows
Pro
- Ini adalah program pengeditan video gratis
- Ini memungkinkan pengguna untuk membuat, mengedit, dan berbagi video
- Ini memiliki efek audio dan video
- Ini memungkinkan pengguna untuk menggabungkan judul dan transisi
- Itu dapat memperbaiki video yang goyah
- Ini memungkinkan pengguna untuk membagikan video yang diedit ke platform jejaring sosial yang didukungnya
Kontra
- Itu tidak memungkinkan pengguna untuk mengubah kontras atau saturasi
- Itu tidak memungkinkan pengguna untuk melakukan penyesuaian pada efek visual
- Program terkadang membeku dan macet karena alasan yang tidak diketahui
- Itu tidak dapat membuat video yang rumit
- Ini hanya tersedia di perangkat Windows
Langkah 1. Buka Windows Movie Maker di desktop Anda. Setelah dibuka, klik Tambahkan File, dan pilih video dari folder yang ingin Anda tingkatkan. Anda akan melihat video Anda ditempatkan di timeline. Anda dapat menggunakan alat pengeditan untuk mengubah beberapa bagian video.
Langkah 2. Pergilah ke Mengajukan menu, lalu Simpan File Film untuk melihat Komputer saya. Selanjutnya, buka pengaturan film dan cari Pemutaran Kualitas Terbaik untuk setelan saya.
LANGKAH 3. Klik Pengaturan lainnya menu, dan dari daftar menu drop-down, atur kualitas video Anda. Pilih Video untuk akses dial-up (38 Kbps) dari resolusi berkualitas rendah hingga Kualitas tinggi (KNKT). Setelah itu lanjut ke Menyimpan tombol untuk mengekspor video Anda ke desktop Anda.
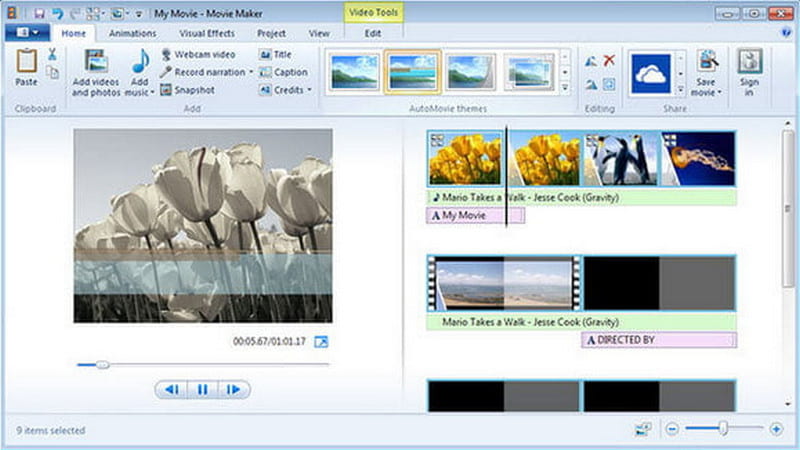
Bagian 5. FAQ tentang Video Enhancer
Apakah ada aplikasi untuk meningkatkan kualitas video?
Videoshop adalah aplikasi yang dapat diakses menggunakan perangkat Android dan iPhone. Ini adalah editor video gratis dan mudah digunakan yang dapat menghasilkan video berkualitas tinggi. Juga, ia memiliki alat pengeditan, seperti memangkas, memutar, gerakan lambat dan cepat, dan menambahkan sulih suara ke video Anda.
Apa yang dilakukan peningkatan video di TikTok?
Fitur peningkatan visual bawaan TikTok dapat meningkatkan eksposur video, cahaya redup, dan koreksi warna. Itu dapat meningkatkan video Anda apakah Anda mengunggah atau merekamnya dari galeri Anda menggunakan aplikasi.
Apa pentingnya resolusi video?
Video beresolusi tinggi memiliki gambar yang lebih tajam dan jelas karena mengandung lebih banyak piksel. Jika video berkualitas tinggi, Anda akan melihat betapa jernihnya video tersebut.
Kesimpulan
Itu dia! Akan lebih mudah untuk mencari perangkat lunak penambah video, karena postingan ini sudah menyediakannya, khusus untuk Anda. Juga, ini memberikan langkah-langkah instruksional yang dapat Anda ikuti sepanjang proses. Yang perlu Anda lakukan adalah memilih dari program yang disebutkan di atas yang memenuhi harapan Anda. Memilih program yang memberikan kebutuhan dan kepuasan Anda adalah suatu keharusan. Karena itu, tingkatkan video Anda dan bagikan di media sosial.


