Ulasan Lengkap Aplikasi Berguna untuk Mengubah Rona Video
Jika Anda ingin mengedit video, Anda juga harus memahami cara mengatur saturasi, kecerahan, kontras, dan rona. Dengan keempat elemen ini, Hue berperan penting dalam video Anda. Itu dapat membuat video Anda indah secara estetika. Apakah Anda ingin mengubah rona video agar lebih unik dan kreatif? Jangan khawatir lagi. Panduan ini akan memberi Anda yang paling luar biasa pengubah rona video Anda dapat memanfaatkan online dan offline.
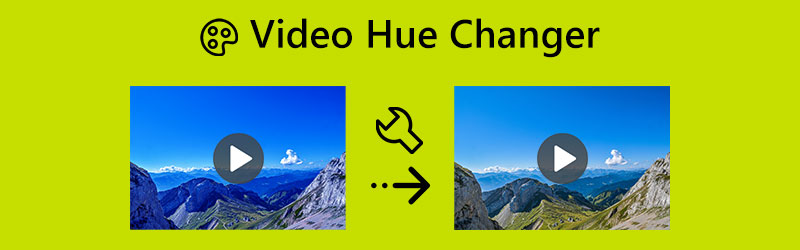
ISI HALAMAN
Bagian 1: Aplikasi Offline untuk Mengubah Rona Video
Sebelum mengubah rona video Anda, pertama-tama mari kita tentukan rona. Secara teknis, Hue adalah karakteristik cahaya tampak yang membedakannya atau membuatnya mirip dengan warna dasar—merah, hijau, dan biru—dalam konteks warna dan grafis. Ungkapan ini juga digunakan untuk mendeskripsikan rona tanpa rona atau naungan tambahan. Selain itu, salah satu ide paling mendasar dalam pemrosesan citra digital adalah rona piksel warna. Hue adalah salah satu dari tiga komponen dasar warna apa pun, bersama dengan saturasi dan kecerahan (kecemerlangan). Karena setiap rona tersedia dalam berbagai rona, warna jauh lebih rumit daripada namanya.
Sebuah aplikasi offline yang dapat Anda manfaatkan untuk mengubah rona video Anda Pengonversi Video Vidmore. Pengubah rona video ini memiliki metode yang sangat baik dan mendasar untuk menyesuaikan rona video Anda. Tidak hanya itu, tetapi juga mampu menyesuaikan kecerahan, saturasi, dan kontras video Anda. Prosesnya mudah karena antarmukanya yang intuitif. Pilihannya mudah dipahami dan mudah diikuti. Anda juga dapat mengedit video Anda, membuatnya lebih nyaman untuk semua pengguna. Selain itu, ada dua cara untuk mengubah warna video Anda: alat Koreksi Warna dan fungsi Efek & Filter.
Pro
- Ini menawarkan antarmuka yang intuitif dengan metode dasar.
- Cocok untuk pemula.
- Tersedia di Windows dan Mac.
- Ini memberikan lebih banyak fitur hebat selain mengubah rona video.
Kontra
- Untuk merasakan fitur yang lebih canggih, dapatkan versi pro.
Sekarang, mari gunakan Vidmore Video Converter untuk mengubah rona video Anda menggunakan alat Koreksi Warna dan fungsi Efek & Filter di Mac atau Windows Anda.
Menggunakan Alat Koreksi Warna
Langkah 1: Cari Pengonversi Video Vidmore di browser Anda, dan unduh. Anda juga dapat mengklik tombol unduh di bawah untuk mengakses aplikasi dengan mudah. Setelah menginstal perangkat lunak, luncurkan.
Langkah 2: Pilih Toolbox panel di antarmuka atas. Di bawah kotak alat, pilih Koreksi Warna alat.
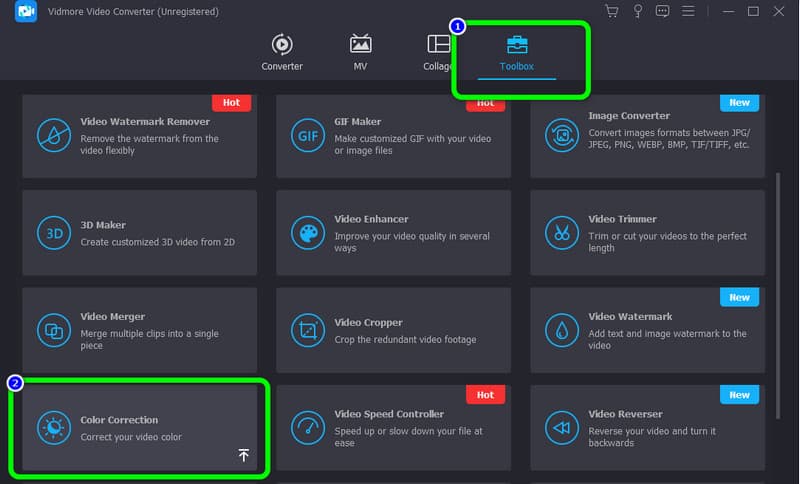
Langkah 3: Antarmuka baru akan muncul di layar Anda setelah mengklik alat koreksi warna. Klik Plus ikon dan pilih video yang ingin Anda edit dari folder file Anda.
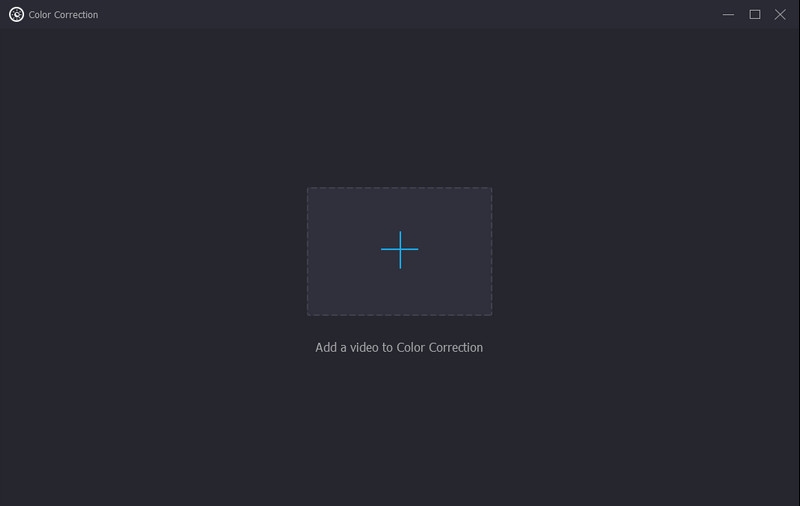
Langkah 4: Setelah mengubah warna video dan parameter lainnya, klik Konversi semua tombol. Anda juga dapat mengubah format keluaran ke berbagai format, seperti MP4, M4V, AVI, FLV, MOV, dan lainnya.
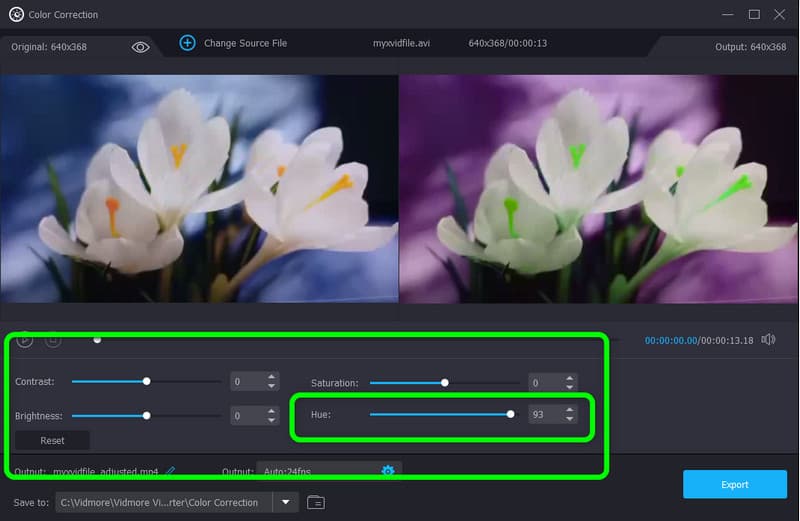
Langkah 5: Setelah menambahkan video, Anda sudah dapat mengubah rona video Anda dari opsi Hue. Cukup sesuaikan bilah geser dari tengah ke kiri atau sebaliknya berdasarkan preferensi Anda. Anda juga dapat menyesuaikan parameter lain seperti kecerahan, kontras, dan saturasi.
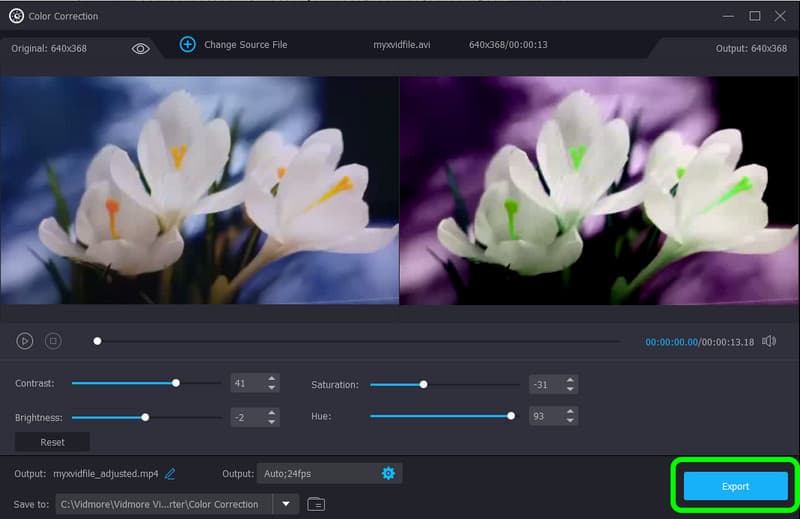
Menggunakan Efek & Fungsi Filter
Langkah 1: Setelah meluncurkan aplikasi, navigasikan ke Konverter opsi dan klik Plus tanda tangani untuk menambahkan video.
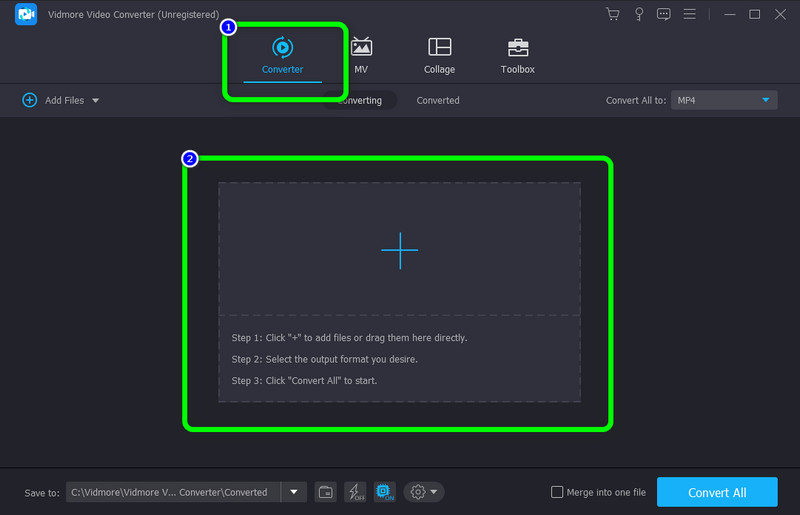
Langkah 2: tekan Edit ikon ketika video sudah ditambahkan.
Langkah 3: Kemudian, antarmuka lain akan muncul di layar Anda. Pergi ke Efek & Filter tab. Di bawah Efek Dasar opsi, Anda dapat menyesuaikan rona, kecerahan, kontras, dan saturasi video Anda, dengan mengontrol bilah geser. Setelah menyesuaikannya, klik baik tombol.
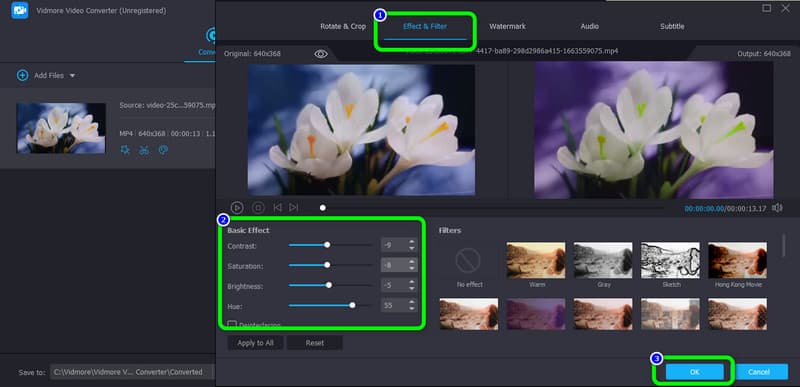
Langkah 4: Setelah mengubah rona video dan parameter lainnya, klik tombol Konversi semua. Anda juga dapat memilih format keluaran ke berbagai format, seperti MP4, M4V, AVI, FLV, MOV, dan lainnya.
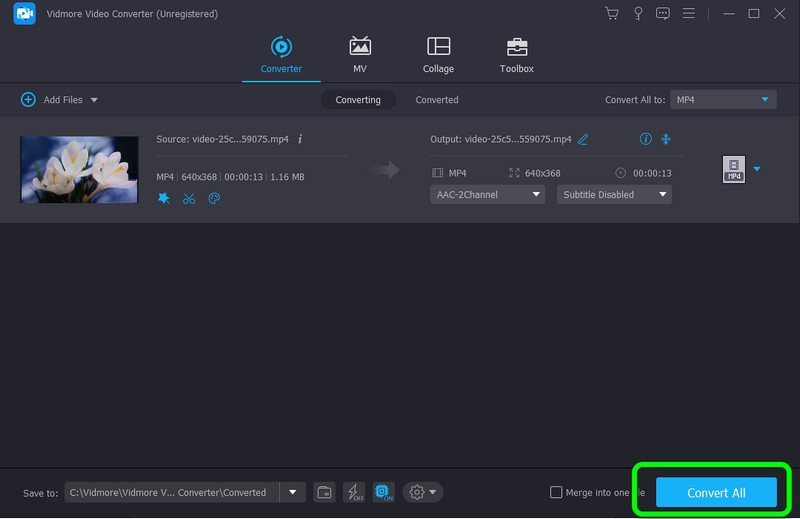
Bagian 2: Video Hue Changer yang Dapat Anda Gunakan Online
Flixier adalah aplikasi berbasis web untuk mengubah rona video Anda. Selain itu, aplikasi online pengubah rona video ini juga dapat menyesuaikan getaran, kecerahan, saturasi, kontras video Anda, dan lainnya. Namun, menggunakan alat ini sedikit rumit. Antarmukanya membingungkan bagi pemula. Juga, Anda perlu mengakses internet untuk mengoperasikan aplikasi ini.
Pro
- Dapat diakses di semua browser, seperti Google, Firefox, Explorer, dll.
Kontra
- Antarmuka pengguna sedikit membingungkan.
- Koneksi internet disarankan.
Ikuti petunjuk sederhana di bawah ini untuk mengubah warna video Anda menggunakan Flixier.
Langkah 1: Buka browser Anda dan lanjutkan ke situs web utama Flixier. Kemudian, pilih Pilih Video tombol untuk memulai prosedur.
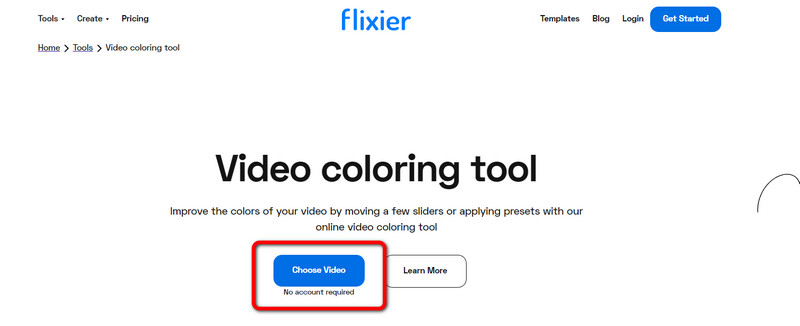
Langkah 2: Setelah itu, klik Impor tombol untuk menyisipkan video.
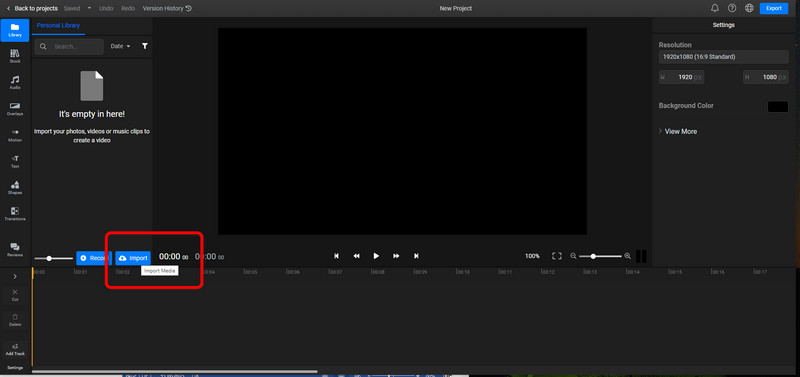
Langkah 3: Masukkan video Anda ke dalam timeline dan arahkan ke Warna Tab.
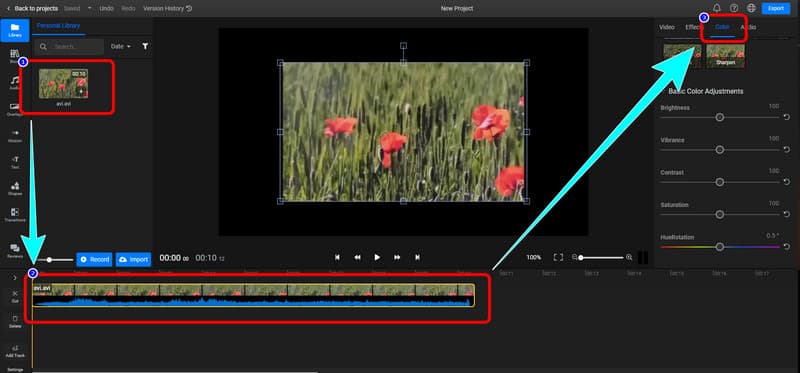
Langkah 4: Di bawah Warna menu, Anda diperbolehkan untuk menyesuaikan rona video Anda. Anda juga dapat menyesuaikan kecerahan, getaran, kontras, dan lainnya. Terakhir, klik Ekspor tombol untuk mengunduh video Anda.
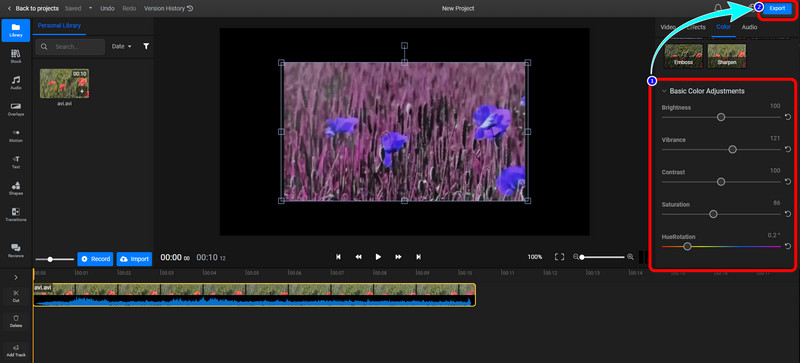
Bagian 3: FAQ tentang Video Hue Changer
1. Bagaimana cara mengubah warna video di iPhone?
Selain iMovie, iPhone Anda memiliki alat pengeditan bawaan yang dapat Anda gunakan untuk mengubah warna video Anda. Untuk mengubah warna video Anda, buka di aplikasi Foto, pilih Edit, lalu pilih Efek atau Filter dari menu yang muncul.
2. Bisakah saya menggunakan VLC untuk mengubah warna video saya?
Ya kamu bisa. VLC Media Player memungkinkan Anda mengubah warna video secara langsung, termasuk rona. Saat memutar video di VLC, Anda dapat mengakses jendela Penyesuaian dan Efek dengan mengeklik menu Alat dan memilih opsi Efek dan Filter. Anda harus memilih tab Video Effects, centang kotak Image Adjust, lalu gunakan fitur Hue untuk mengubah warna video.
3. Apa video hue changer terbaik yang bisa saya gunakan?
Salah satu pengubah rona video terbaik yang dapat Anda manfaatkan adalah Vidmore Video Converter. Aplikasi yang dapat diunduh ini memungkinkan Anda untuk mengubah rona video Anda dengan mudah. Itu tidak memerlukan akun atau paket berlangganan. Anda dapat menggunakannya secara gratis.
Kesimpulan
Apa kabar mengubah rona video Anda? Artikel ini menawarkan dua alat offline dan online luar biasa yang dapat Anda percayai. Tapi, jika Anda menginginkan alat paling bagus dengan prosedur langsung, gunakan Pengonversi Video Vidmore.



