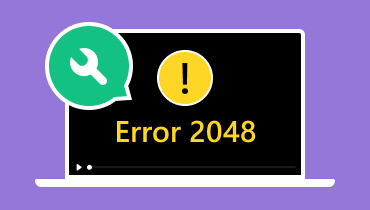Cara Mengatasi Kode Error 1004 di Zoom [Metode untuk 2025]
Zoom adalah salah satu platform komunikasi terbaik yang dapat Anda akses di komputer untuk terhubung dengan orang lain. Namun, saat menginstal dan menjalankan perangkat lunak, terkadang muncul beberapa kesalahan, seperti kode kesalahan 1004. Dengan kesalahan ini, Anda tidak dapat membuka perangkat lunak. Jadi, jika Anda tidak tahu cara mengatasi masalah ini, Anda harus membaca semua yang ada di artikel ini. Kami akan memberi Anda cukup wawasan tentang kesalahan dan penyebabnya. Setelah itu, kami akan mengajarkan Anda cara memperbaikinya Kode kesalahan Zoom 1004Dengan demikian, jika Anda ingin mempelajari semua solusi yang mungkin untuk mengatasi kesalahan tersebut, segera periksa posting ini.

ISI HALAMAN
Bagian 1. Apa itu Kode Kesalahan 1004 di Zoom
Jika Anda telah menginstal perangkat lunak atau aplikasi Zoom dan mencoba menjalankannya, ada kalanya Anda mungkin mengalami kode kesalahan 1004. Kesalahan ini terkait dengan masalah pembaruan atau sesuatu yang salah dengan server. Dengan kesalahan ini, Anda tidak dapat membuka perangkat lunak untuk berkomunikasi dengan pengguna lain. Jika Anda ingin mengetahui apa yang menyebabkan kesalahan tersebut, baca detailnya di bagian berikut.
Bagian 2. Apa Penyebab Kode Kesalahan 1004 di Zoom
Masalah Server Zoom
Ada kalanya server Zoom sedang dalam pemeliharaan atau tidak stabil. Dengan demikian, ada kemungkinan lebih besar Anda akan mengalami kode kesalahan 1004. Anda dapat mengunjungi situs web utama Zoom untuk mendapatkan informasi terbaru tentang statusnya.
Pembatasan Firewall
Beberapa pembatasan firewall pada perangkat atau komputer Anda dapat menghalangi Zoom untuk bekerja dengan benar. Pembatasan dapat mencegah perangkat lunak terhubung ke server, yang mengakibatkan kesalahan.
Konektivitas Jaringan
Zoom adalah platform komunikasi berbasis internet. Anda mungkin melihat kesalahan pada layar komputer jika koneksi internet Anda buruk atau lambat.
Perangkat Lunak Zoom yang Ketinggalan Zaman
Jika Anda menggunakan klien atau perangkat lunak Zoom yang sudah ketinggalan zaman, Anda mungkin mengalami masalah ini. Versi program yang sudah ketinggalan zaman dapat menimbulkan banyak kesalahan, termasuk masalah kompatibilitas dan kinerja yang buruk.
Setelah mengetahui penyebab-penyebab ini, Anda mungkin bertanya-tanya bagaimana cara memperbaiki kode kesalahan 1004 di Zoom. Periksa detailnya di bawah ini untuk mempelajari lebih lanjut.
Bagian 3. Cara Terbaik untuk Memperbaiki Kode Kesalahan 1004 di Zoom
Mencari cara terbaik untuk memperbaiki kesalahan pada Zoom Anda? Jangan khawatir lagi. Baca bagian ini karena kami akan memberikan Anda semua solusi terbaik yang dapat Anda gunakan untuk mengatasi kesalahan tersebut.
Metode 1. Periksa Status Layanan Zoom untuk Memperbaiki Kode Kesalahan 1004
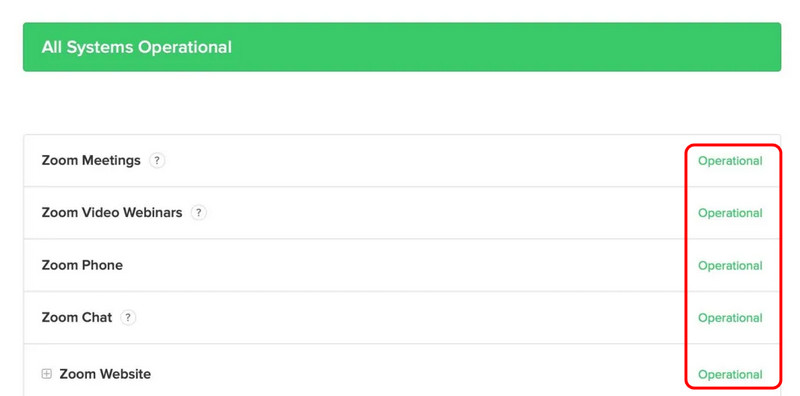
Sebelum melanjutkan ke proses pemecahan masalah yang lebih rumit, Anda harus memeriksa status layanan Zoom. Jika layanan tersebut bermasalah atau sedang dalam perbaikan, Anda harus menunggu pembaruan barunya sebelum mengoperasikan perangkat lunak tersebut. Untuk melihat status layanan Zoom, navigasikan ke browser Anda dan kunjungi situs web utamanya. Setelah itu, buka Semua Sistem Beroperasi bagian. Setelah itu, semua parameter diperiksa untuk melihat apakah berada dalam 'Mode Operasional'. Namun, jika status layanan dalam kondisi baik, maka mungkin ada yang salah dengan sistem atau perangkat Anda.
Metode 2. Perbarui Perangkat Lunak untuk Mengatasi Kode Kesalahan 1004
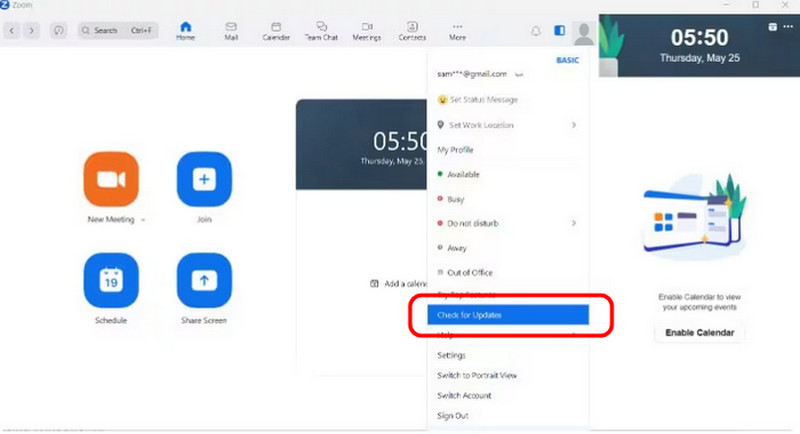
Jika Anda menggunakan Zoom versi lama, Anda mungkin menemukan kode kesalahan dan tidak dapat meluncurkan atau menjalankan perangkat lunak tersebut di komputer Anda. Jadi, jika Anda ingin mengatasi masalah tersebut, Anda juga bisa mendapatkan versi terbaru program tersebut. Mengakses versi yang lebih baru juga dapat membantu Anda mengatasi masalah kompatibilitas. Luncurkan perangkat lunak Anda dan buka bagian Periksa Pembaruan untuk memeriksa dan memperbaruinya. Setelah selesai, klik bagian tersebut dan lihat apakah Anda harus mendapatkan versi terbaru program tersebut.
Metode 3. Hapus Cache dan Cookie Zoom untuk Mengatasi Kode Kesalahan 1004
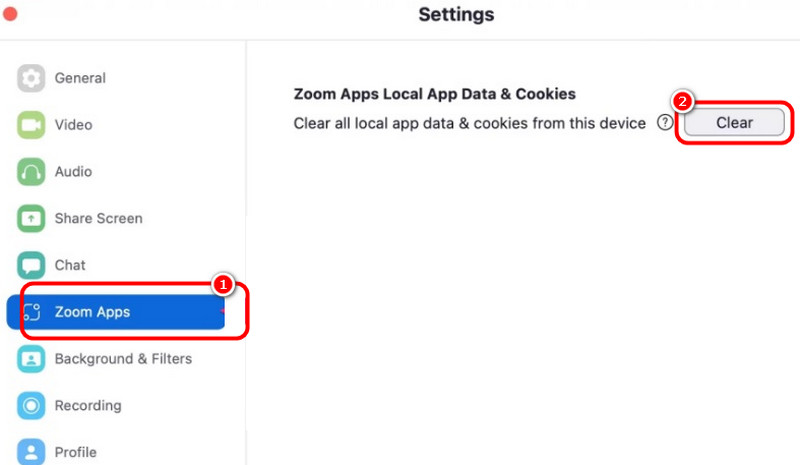
Anda juga dapat menghapus cache dan cookie Zoom untuk mengatasi masalah Anda. Dengan proses ini, Anda dapat memastikan bahwa masalah tersebut telah teratasi. Anda bahkan dapat mengatasi masalah kinerja, menghapus data yang sudah usang, dan mengatasi masalah Zoom lainnya. Untuk menghapus cache dan cookie, luncurkan perangkat lunak Zoom Anda dan lanjutkan ke bagian Pengaturan. Kemudian, tekan opsi Aplikasi Zoom dan centang tombol Hapus. Dengan itu, semua Cache pembesaran dan cookie akan segera dihilangkan.
Metode 4. Memperbaiki Kode Kesalahan 1004 dengan Mengonfigurasi Firewall Windows Defender
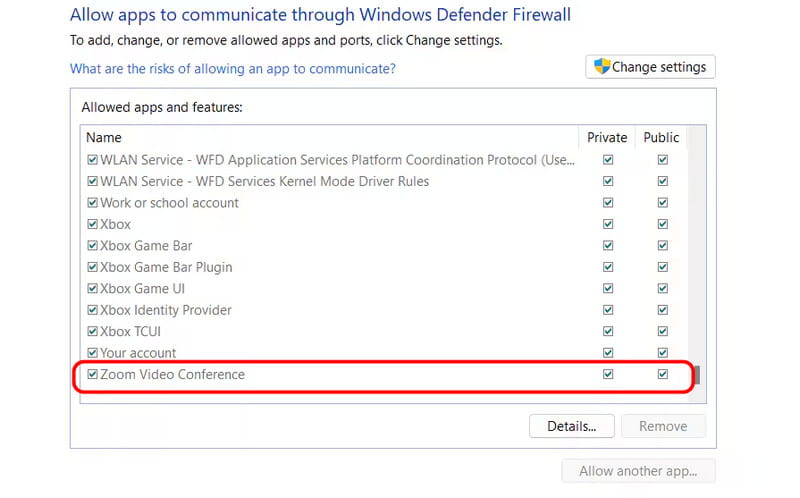
Terkadang, firewall komputer dapat menghambat kinerja dan penginstalan Zoom, yang dapat menyebabkan kode kesalahan 1004. Untuk mengonfigurasi firewall:
1. Tekan tombol Windows + R, ketik kontrol firewall.cpl, lalu tekan Enter.
2. Setelah itu, klik opsi kedua dari antarmuka kiri dan pilih tombol Ubah Pengaturan.
3. Kemudian, pastikan aplikasi Zoom diaktifkan untuk Pribadi dan Publik jaringan. Tekan OK untuk menyimpan perubahan.
Metode 5. Copot dan Instal Ulang Zoom untuk Mengatasi Kode Kesalahan 1004
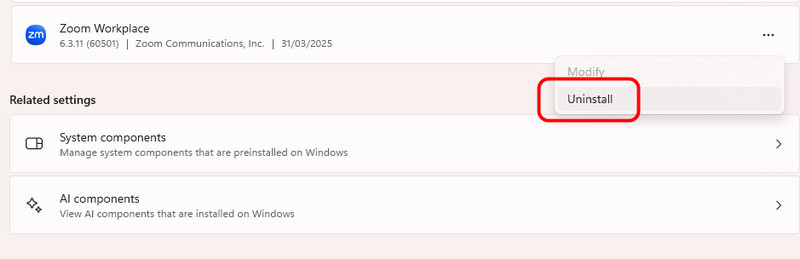
Proses instalasi yang bersih sangat dianjurkan. Menghapus dan menginstal ulang perangkat lunak dapat membantu Anda menghilangkan bug, gangguan, dan kesalahan sementara. Selain itu, menginstal ulang perangkat lunak dapat membantu Anda mendapatkan versi yang lebih baik. Jadi, jika Anda ingin memulai proses ini, lanjutkan ke instalasi komputer Anda. Pengaturan > Aplikasi bagian. Temukan perangkat lunak Zoom dan tekan tombol Uninstall. Setelah itu, instal ulang di komputer Anda.
Metode 6. Restart Komputer untuk Memperbaiki Kode Kesalahan 1004
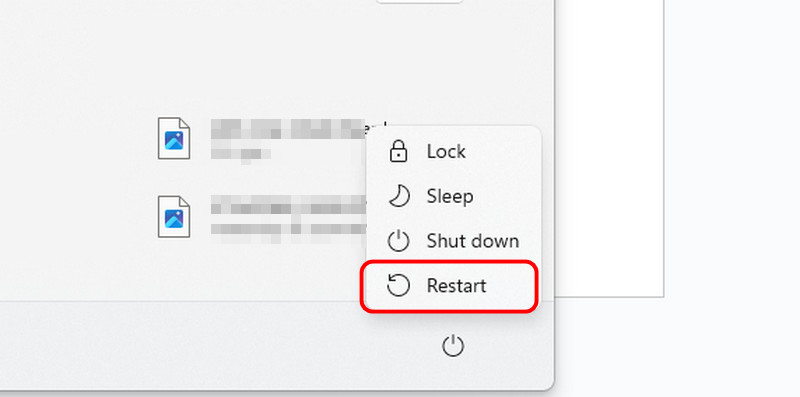
Setelah menginstal ulang perangkat lunak, Anda juga dapat mencoba untuk me-restart komputer Anda. Ini adalah solusi yang direkomendasikan untuk memastikan bahwa semua masalah yang berhubungan dengan Zoom telah dihapus dan disingkirkan. Jadi, cukup tekan tombol Start pada komputer Anda. Kemudian, tekan simbol Power dan klik Mengulang kembali tombol.
Metode 7. Hubungi Tim Dukungan Zoom untuk Mengatasi Kode Kesalahan 1004

Jika metode tersebut tidak berhasil, pilihan terakhir yang harus Anda lakukan adalah menghubungi dukungan Zoom. Mereka adalah orang-orang yang dapat membantu Anda memecahkan masalah. Yang perlu Anda lakukan adalah menyampaikan keluhan Anda tentang kesalahan tersebut dan menunggu beberapa saat untuk mendapatkan tindakan terbaik yang dapat Anda ambil.
Bagian 4. Cara Memperbaiki Kode Kesalahan 1004 Zoom Video Rekaman Rusak
Apakah Anda memiliki rekaman video yang rusak di Zoom? Maka, Anda mungkin kesulitan memutarnya di pemutar media Anda. Jika demikian, solusi terbaik yang dapat Anda lakukan adalah menggunakan perangkat lunak perbaikan video yang sangat baik. Jika Anda tidak tahu perangkat lunak apa yang harus digunakan, kami sarankan untuk mengakses Perbaikan Video Vidmore . Program perbaikan video ini dapat membantu Anda memperbaiki dan memulihkan rekaman video yang rusak secara efisien. Ditambah lagi, prosesnya cepat, sehingga Anda bisa mendapatkan hasil yang diinginkan tepat waktu. Ditambah lagi, yang kami sukai di sini adalah perangkat lunak ini dapat memberi Anda fitur dan antarmuka yang komprehensif, yang membuat program ini cocok untuk semua pengguna. Selain itu, program ini dapat membantu Anda memperbaiki berbagai masalah video, seperti buram, berpiksel, macet, dan banyak lagi.
Fitur Menarik
● Dapat menawarkan UI sederhana untuk memperbaiki video dengan cepat.
● Program ini memiliki prosedur perbaikan video yang cepat.
● Dapat menangani video 4K.
● Perangkat lunak dapat menghasilkan video berkualitas tinggi setelah proses perbaikan.
● Bagian Pratinjau perangkat lunak tersedia.
Periksa petunjuk sederhana di bawah ini untuk memperbaiki rekaman video yang rusak dengan mudah.
Langkah 1. Akses Vidmore Video Fix
Anda dapat menginstal Perbaikan Video Vidmore perangkat lunak dengan mencentang tombol Unduh di bawah.
Langkah 2. Masukkan File Video yang Rusak
Klik Ditambah Merah untuk memasukkan rekaman video yang rusak untuk proses selanjutnya. Lalu, centang opsi Blue Plus untuk menambahkan sampel video.
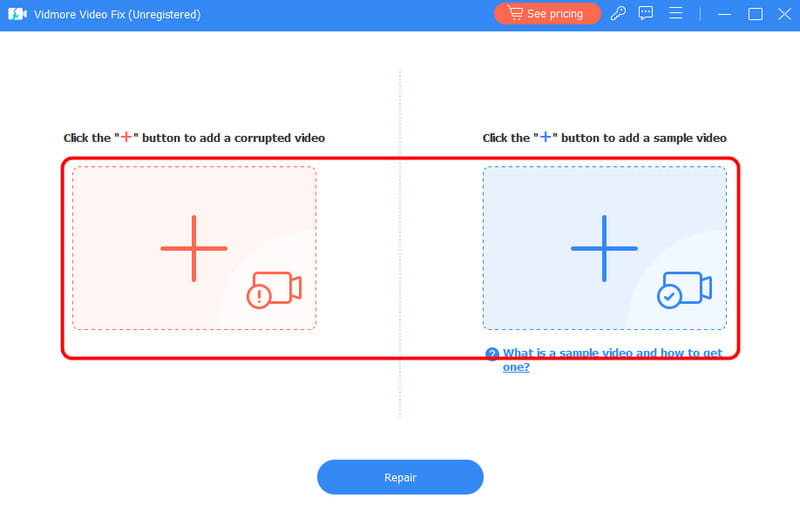
Langkah 3. Mulai Proses Perbaikan
Setelah Anda menambahkan video, mulailah proses perbaikan. Tekan tombol Perbaikan pilihan di bawah dan tunggu beberapa detik untuk menyelesaikan prosedur.
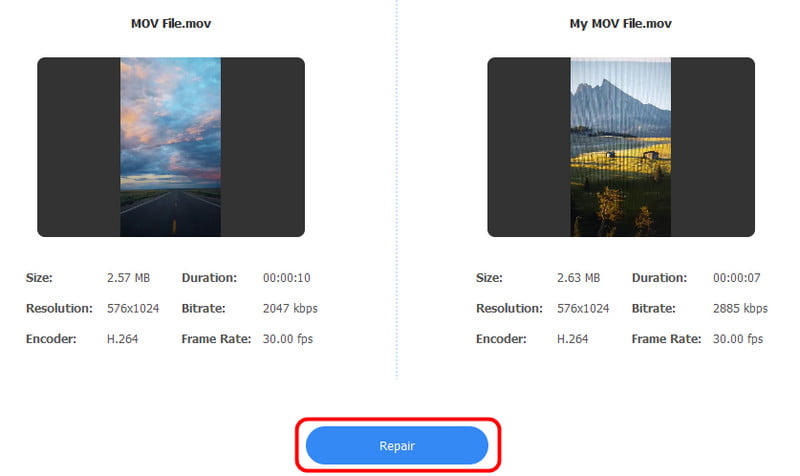
Anda juga dapat mengetuk Pratinjau fitur untuk memeriksa video yang telah diperbaiki.
Langkah 4. Simpan Video Rekaman yang Sudah Diperbaiki
Untuk sentuhan akhir, ketuk Menyimpan pilihan. Setelah itu, buka video Anda dan nikmati pemutaran video yang lancar
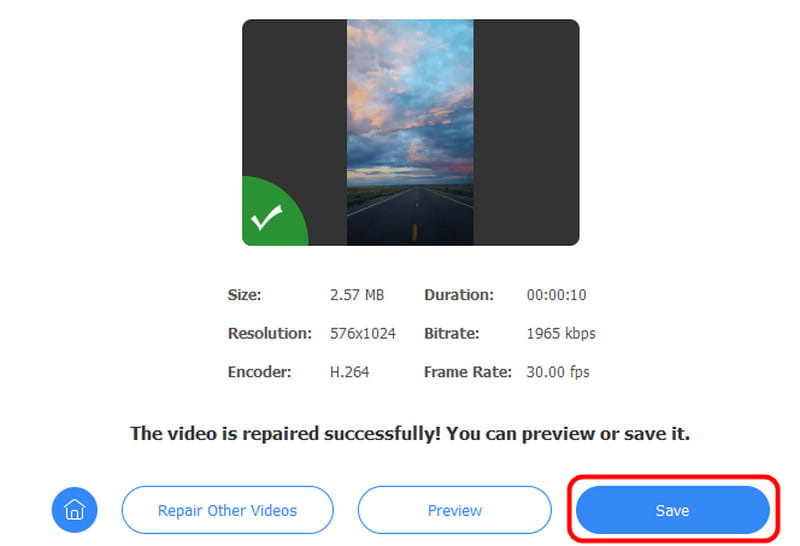
Metode ini memungkinkan Anda memperbaiki rekaman video yang rusak dengan cepat dan lancar. Bahkan dapat menangani beberapa kesalahan video. Metode ini dapat memperbaiki video yang goyang, buram, tersendat, dan berpiksel. Setelah proses selesai, Anda dapat menikmati video di pemutar media. Jadi, jika Anda menginginkan perangkat lunak perbaikan video terbaik, selalu pertimbangkan untuk menggunakan Vidmore Video Fix di Mac dan Windows Anda.
Kesimpulan
Apakah Anda mencari metode yang sangat baik untuk memperbaiki kode kesalahan 1004 di Zoom? Anda harus memeriksa semua detailnya di postingan ini. Kami memiliki semua solusi yang dapat Anda ikuti untuk menyelesaikan masalah Anda. Ditambah lagi, jika Anda memiliki rekaman video Zoom yang rusak, kami ingin Anda mengakses Vidmore Video Fix. Perangkat lunak perbaikan video ini sangat ideal untuk memperbaiki video Anda agar dapat diputar dengan lebih baik. Ditambah lagi, setelah proses tersebut, perangkat lunak ini memastikan video berkualitas tinggi untuk pengalaman menonton yang lebih baik.