VLC Media Player Tidak Memutar Video: Alasan dan Solusi Terbaik untuk Memperbaikinya
Meskipun terdapat banyak pemutar media yang tersedia di pasaran, VLC Media Player adalah salah satu pemutar media yang mendapatkan popularitas luar biasa di antara jutaan pengguna. Pemutar multimedia gratis dan sumber terbuka ini melayani berbagai platform dan disukai karena dukungan formatnya yang kuat. Selain itu, ini bisa menjadi pemutar DVD dan Blu-ray yang andal, yang menjadikannya lebih banyak pilihan. Namun, mungkin ada kesalahan yang mencegah pemutaran video. Kesalahan ini VLC tidak memutar video muncul dari faktor-faktor yang dapat Anda pelajari saat Anda membaca konten di bawah ini.
Selain itu, kami telah mengumpulkan solusi sempurna untuk setiap faktor yang menyebabkan kekecewaan pemutaran Anda kapan pun Anda ingin menonton video prospek Anda. Oleh karena itu, belajarlah dari pedoman ahli ini untuk mengembalikan kegembiraan Anda.
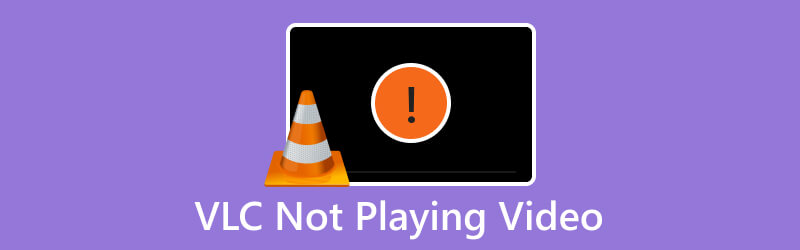
ISI HALAMAN
Bagian 1. Kesalahan Pemutaran Video Karena Pemutar Media VLC Kedaluwarsa
Alasan mengapa pengembang perangkat lunak merilis pembaruan secara rutin adalah untuk meningkatkan kinerja, mengatasi bug, dan beradaptasi dengan perubahan standar multimedia. VLC, sebagai pemutar media yang banyak digunakan, juga mendapat manfaat dari upaya pengembangan berkelanjutan yang meningkatkan fungsinya dan memecahkan masalah. Meskipun demikian, menggunakan VLC Media Player versi lama dapat membawa Anda ke berbagai masalah kinerja, seperti kerentanan keamanan, masalah kompatibilitas, dan kurangnya dukungan untuk format multimedia terbaru. Ini menjelaskan mengapa video 4k tidak diputar di VLC. Oleh karena itu, untuk mengatasi masalah ini dengan cepat, penting untuk selalu memperbarui pemutar VLC Anda agar dapat menikmati pemutaran multimedia yang lancar dan aman. Untuk memberi Anda bantuan tambahan, berikut cara Anda terus memperbaruinya.
1. Periksa pembaruan VLC secara rutin dengan mengklik Tolong menu tab dan memilih Periksa Pembaruan pilihan.
2. Anda juga dapat mengunjungi situs resminya dan mencari update terkini.
3. Anda juga dapat memeriksa pembaruan otomatis yang ditawarkan VLC sehingga pemutar Anda tetap mengikuti pembaruan terkini.
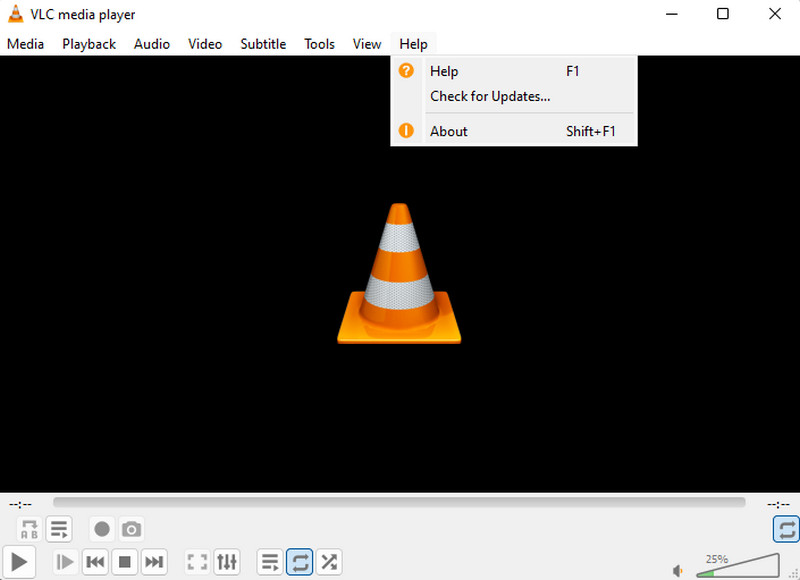
Bagian 2. Codec yang Tidak Kompatibel Menyebabkan VLC Tidak Dapat Memutar Video
Alasan lain mengapa Pemutar media VLC tidak memutar video adalah codec yang tidak kompatibel. Codec adalah komponen perangkat lunak yang bertanggung jawab untuk pengkodean dan penguraian data audio dan video. Terlepas dari keserbagunaan VLC Media Player, sebagai pemutar multimedia yang mendukung beragam codec, masih ada contoh di mana file video tertentu mungkin menggunakan codec yang tidak umum atau berpemilik yang tidak disertakan oleh VLC. Jadi, untuk mengatasi hal ini, Anda dapat mengonversi file video ke format yang kompatibel atau memperoleh paket codec. Setelah itu, Anda dapat mengatasi keterbatasan terkait codec VLC dan menikmati pemutaran konten multimedia Anda dengan lancar.
Untuk Mengonversi File Video:
Untuk mengkonversi file video, Anda bisa menggunakan VLC jika ingin proses yang rumit. Jika tidak, gunakan pendekatan yang lebih mudah dan cepat menggunakan Vidmore Video Converter Ultimate. Dengan cara ini, bahkan video berkualitas tinggi yang tidak diputar di VLC akan dapat diputar.
Langkah 1. Unggah video pada konverter ketika Anda mengklik Plus tombol.
Langkah 2. Pilih format video yang berbeda ketika Anda mengklik opsi format atau di Konversikan Semua Ke bagian.
LANGKAH 3. Kemudian, klik Konversi Semua tombol untuk memulai proses.
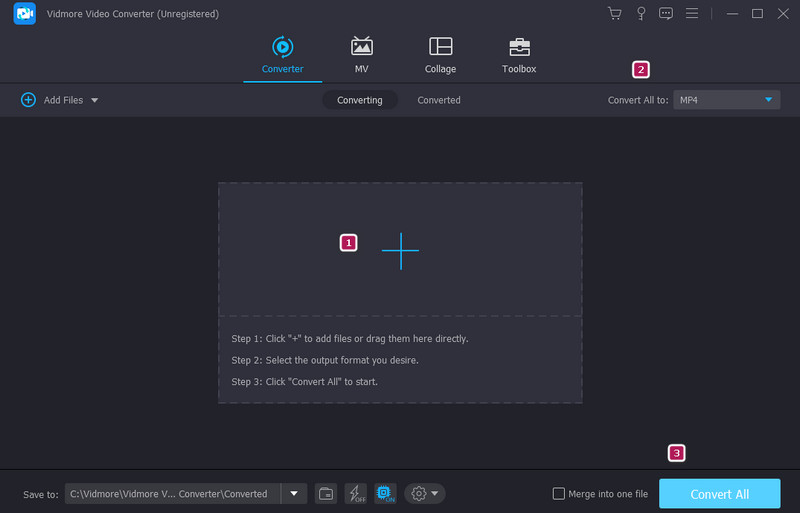
Untuk Menginstal Paket Codec
Jika Anda VLC tidak memutar MKV atau video lainnya, pilih paket codec yang sesuai dengan kebutuhan Anda. Dua opsi populer adalah Paket Codec Komunitas Gabungan dan Paket Codec K-Lite. Keduanya memberikan dukungan codec yang komprehensif dan digunakan secara luas.
Langkah 1. Kunjungi situs web paket codec resmi dan unduh penginstalnya.
Langkah 2. Pilih opsi instalasi pilihan Anda, dan ikuti perintahnya.
LANGKAH 3. Setelah terinstal, restart perangkat lunak dan putar video AVI, MKV, atau MP4 yang tidak diputar di VLC.
Bagian 3. Akselerasi Perangkat Keras yang Mungkin Menghasilkan Kesalahan Pemutaran Video di VLC
Selain pembaruan untuk meningkatkan kualitas dan kinerja pemutaran, VLC dapat memanfaatkan akselerasi perangkat keras untuk memanfaatkan kartu grafis atau prosesor komputer Anda. Namun, komputer dengan driver perangkat keras yang bermasalah mungkin mengalami masalah kompatibilitas saat menggunakan akselerator perangkat keras. Oleh karena itu, Anda dapat menghindari masalah ini dengan menonaktifkan akselerasi perangkat keras pada VLC. Oleh karena itu, Anda dapat memastikan bahwa VLC dapat memutar file video Anda dengan lancar tanpa masalah apa pun. Inilah cara Anda melakukannya.
Langkah 1. Jalankan VLC dan buka Alat menu tab.
Langkah 2. Pergi ke Masukan / Codec pilihan.
LANGKAH 3. Kemudian, klik tarik-turun tombol untuk Penguraian kode yang dipercepat perangkat keras bagian dan pilih Nonaktifkan. Setelah itu, klik Menyimpan tombol.
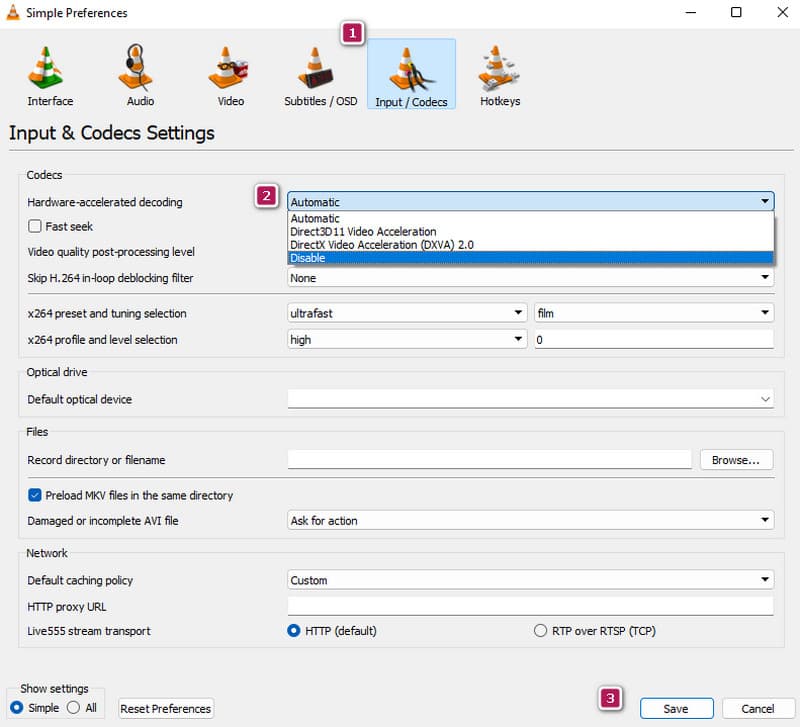
Bagian 4. Video Rusak Tidak Dapat Diputar di VLC
Jika ada file yang rusak, semua pemutar media tidak akan dapat mengakses konten video. Mirip dengan saat video AVI tidak diputar di VLC. Pemain mungkin mengalami kesulitan dalam memecahkan kode dan menyajikan konten secara akurat, yang menyebabkan gangguan dalam pemutaran, artefak visual, atau ketidakmampuan total untuk memutarnya. Solusi praktis untuk video yang terkena dampak korupsi melibatkan penggunaan alat perbaikan video seperti Perbaikan Video Vidmore. Perangkat lunak ini dibuat khusus untuk mengidentifikasi dan memperbaiki video yang rusak dengan merekonstruksi bagian data yang rusak atau bahkan keseluruhan file.
Langkah 1. video rusak dengan mengklik warna merah Plus tombol. Tombol biru untuk mengunggah contoh video.
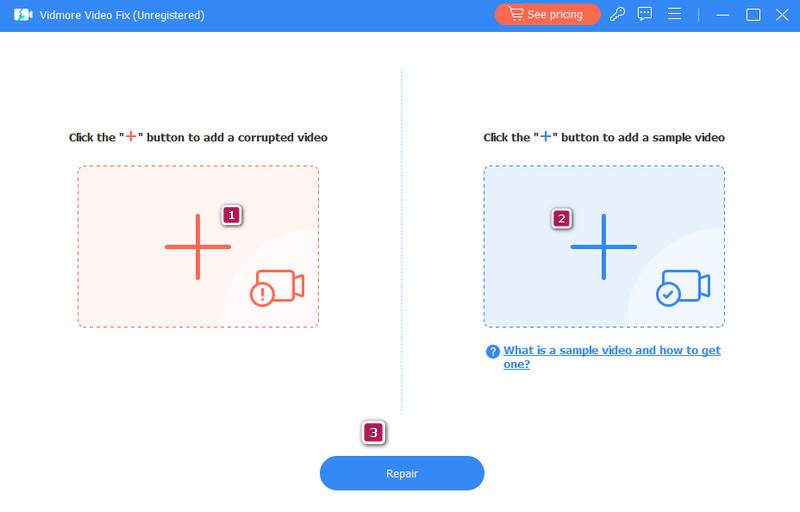
Langkah 2. Saat video sudah masuk, tekan Perbaikan tombol.
LANGKAH 3. Secepat itu, Anda sekarang dapat mengekspor video yang diperbaiki dengan mengklik Menyimpan tombol.
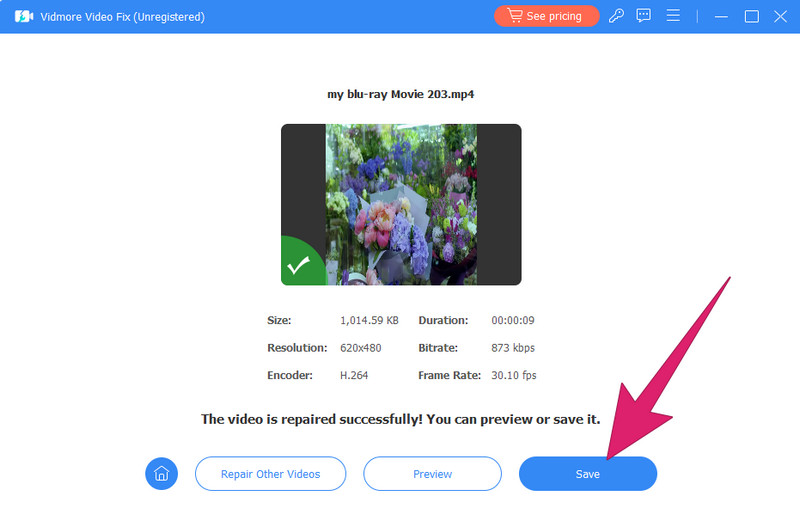
Bagian 5. FAQ tentang VLC Tidak Memutar Video
Mengapa VLC saya tidak streaming?
Jika VLC Anda tidak streaming, Anda mungkin ingin memeriksa internet Anda terlebih dahulu. Kemudian, pastikan sumber streaming Anda dapat diakses. Setelah itu, periksa antivirus atau firewall yang mungkin memblokir streaming video tersebut.
Mengapa file MP4 tidak dapat diputar?
Ada berbagai alasan mengapa video MP4 tidak dapat diputar, namun yang paling umum adalah karena korupsi. Jika demikian, Anda mungkin ingin memperbaiki video tersebut Perbaikan Video Vidmore dan coba mainkan lagi.
Bagaimana cara memutar video di VLC?
Untuk memutar file video di VLC, buka pemutar media dan klik Media tab. Kemudian, klik tombol Buka File untuk mencari video yang ingin Anda buka.
Kesimpulan
Ketika Anda VLC tidak memutar video, itu pasti ada hubungannya dengan pemutar atau video itu sendiri. Oleh karena itu, disarankan untuk mengetahui sumber masalahnya terlebih dahulu dengan mengidentifikasinya dari alasan-alasan di atas. Untungnya, solusi juga disediakan untuk kinerjanya. Sedangkan jika masalahnya terletak pada video, maka perbaiki dengan Perbaikan Video Vidmore.


