Panduan Lengkap untuk Memperbaiki Video dengan 5 Alat Terbaik
Anda dapat menyimpan beberapa film favorit untuk dinikmati nanti atau merekam beberapa momen penting dalam hidup dalam video untuk menyimpan kenangan Anda. Namun, terkadang perangkat eksternal mungkin rusak, atau data file hilang, yang dapat menyebabkan video tersebut tidak dapat diputar lagi secara normal. Pada titik ini, Anda perlu mencari solusinya memperbaiki video yang rusak untuk melindungi file video berharga Anda. Untuk membantu Anda, kami akan memperkenalkan Anda kepada 5 alat yang dapat memperbaiki video yang rusak di artikel ini. Anda dapat memilih salah satu yang cocok untuk Anda setelah membacanya.
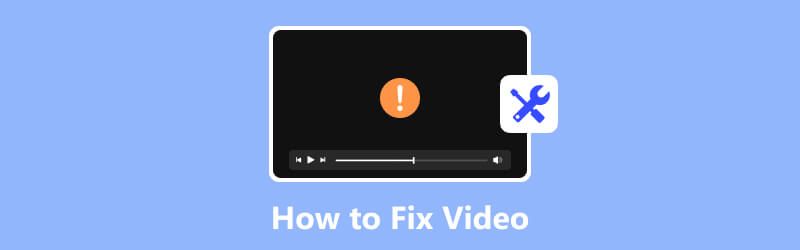
ISI HALAMAN
- Bagian 1. Perbaiki Video Anda yang Rusak dengan Vidmore Video Fix
- Bagian 2. Coba Wondershare Repairit di Video Repairing
- Bagian 3. Gunakan Perbaikan Video Stellar untuk Memulihkan Video Anda
- Bagian 4. Perbaiki File Anda dengan VLC Media Player
- Bagian 5. Biarkan EaseUS Fixo Membantu Anda dalam Pemulihan Video
- Bagian 6. FAQ tentang Cara Memperbaiki Video
Bagian 1. Perbaiki Video Anda yang Rusak dengan Vidmore Video Fix
Jika Anda juga mengalami masalah dengan video yang tidak diputar dengan benar, kami sarankan Anda menggunakannya Perbaikan Video Vidmore. Ini menggunakan algoritma AI canggih untuk dengan cepat memperbaiki video yang rusak karena berbagai alasan. Dengan dukungan teknologi canggih, tingkat keberhasilan perbaikannya cukup tinggi. Antarmukanya yang sederhana akan memberi Anda kenyamanan luar biasa. Anda tidak hanya dapat menyelesaikan perbaikan dalam dua langkah, tetapi Anda juga dapat melihat pratinjau perbaikan sebelum mengekspor video.
Langkah-langkah Menggunakan Perbaikan Video Vidmore
Berikut adalah langkah-langkah terperinci untuk menggunakan Vidmore Video Fix untuk memperbaiki video Anda yang rusak.
Langkah 1. Luncurkan Perbaikan Video Vidmore
Unduh dan instal Vidmore Video Fix di komputer Anda. Buka.
Langkah 2. Unggah video Anda
Setelah membuka Vidmore Video Fix di komputer Anda, klik tombol plus merah di sebelah kiri untuk mengunggah video Anda yang rusak.

Langkah 3. Impor video sampel
Anda perlu menemukan video normal yang direkam oleh perangkat yang sama dengan video rusak Anda. Atau Anda dapat mendownloadnya dari saluran yang sama dengan video rusak Anda. Perhatikan bahwa contoh video harus dalam format yang sama dengan video yang perlu Anda perbaiki. Kemudian, klik tombol plus biru di sisi kanan antarmuka.

Langkah 4. Mulailah memperbaiki video Anda
Setelah mengunggah video rusak dan sampel Anda, informasinya akan ditampilkan di antarmuka, termasuk ukuran, durasi, resolusi, bitrate, encoder, dan frame rate. Sekarang, Anda dapat mengklik Perbaikan untuk memulai proses perbaikan video.

Langkah 5. Pratinjau video yang diperbaiki
Ketika proses perbaikan selesai, Anda dapat mengklik Pratinjau untuk memeriksa efeknya untuk melihat apakah Anda puas dengan hasilnya.
Langkah 6. Simpan file video Anda
Setelah Anda merasa puas dengan hasil perbaikan, klik Simpan untuk menyimpan video yang diperbaiki langsung di komputer Anda. Jika Anda masih ingin memperbaiki file video lainnya, pilih Perbaiki Video Lainnya.

Pro
- Dapat memperbaiki video yang diambil dari perangkat apa pun.
- Memungkinkan Anda melihat pratinjau file video yang diperbaiki.
- Memiliki antarmuka yang sederhana, sangat mudah digunakan.
- Pulihkan kualitas video Anda secara sempurna dengan bantuan teknologi AI.
Kontra
- Fungsionalitas terbatas dalam versi gratis.
Bagian 2. Coba Wondershare Repairit di Video Repairing
Wondershare Repairit, dikembangkan oleh Wondershare, dirancang untuk membantu memperbaiki file video yang rusak. Ini dapat memperbaiki berbagai masalah video seperti kesalahan pemutaran, pembekuan, bingkai hilang, masalah sinkronisasi, dan jenis kerusakan lainnya. Fungsi yang jelas membuat proses perbaikan video menjadi mudah untuk semua pengguna.
Jenis Video Rusak yang Didukung
MP4, MOV, 3GP, M2TS, MKV, MTS, AVI, FLV, MXF, M4V, dll.
Langkah-langkah Menggunakan Wondershare Repairit
Di sini, kami akan menawarkan Anda panduan sederhana untuk menggunakan Wondershare Repairit untuk memperbaiki file video yang rusak.
Langkah 1. Dapatkan Wondershare Repairit di perangkat Anda
Unduh dan instal Wondershare Repairit di komputer Anda. Anda harus mendapatkannya dari situs resminya. Jika tidak, komputer Anda mungkin terancam oleh malware dan virus.
Langkah 2. Tambahkan video yang ingin Anda perbaiki
Buka Wondershare Repairit di komputer Anda dan klik + Menambahkan untuk mengunggah video yang perlu Anda perbaiki.
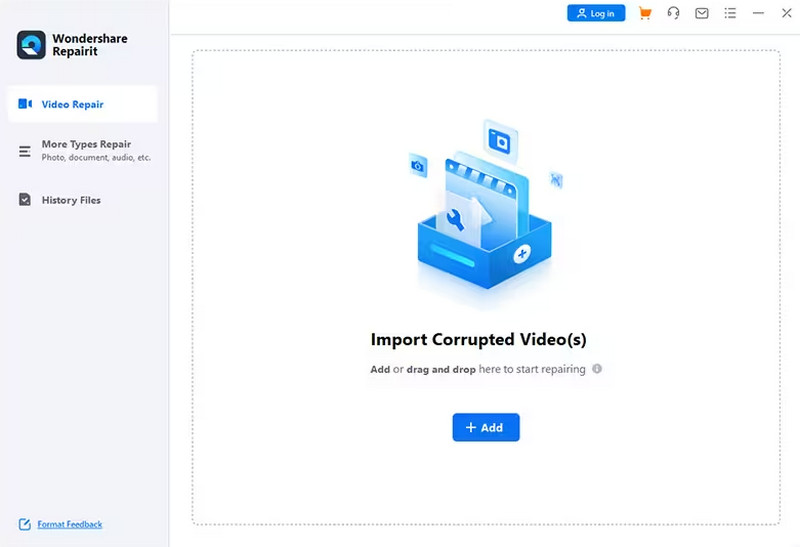
Langkah 3. Mulai proses perbaikan
Setelah berhasil menambahkan video rusak Anda, Anda dapat mengklik Perbaikan tombol untuk memperbaiki video Anda yang rusak.
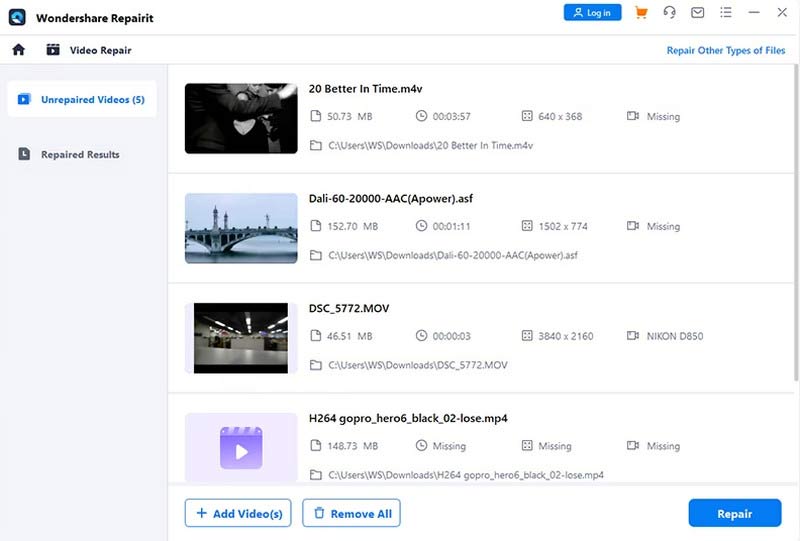
Langkah 4. Pratinjau efek tetapnya
Program ini akan berjalan secara otomatis untuk memperbaiki file video yang rusak. Setelah proses selesai, Anda diperbolehkan melihat pratinjau video yang diperbaiki. Setelah memastikan hasilnya dapat memenuhi harapan Anda, pilih Simpan.
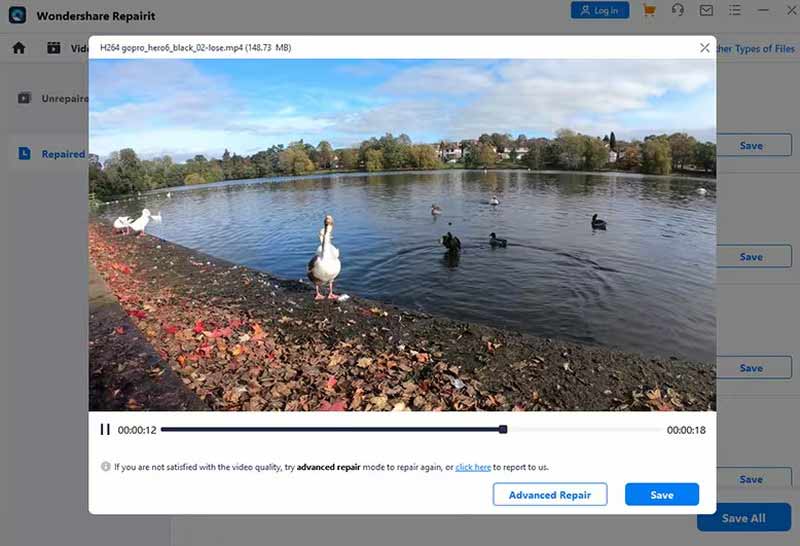
Pro
- Menawarkan beberapa opsi penyesuaian.
- Kecepatan pemindaian dan perbaikan sangat cepat.
- Memiliki antarmuka yang ramah pengguna.
- Mendukung pratinjau video tetap secara bebas.
Kontra
- Harganya terlalu mahal dibandingkan alat lainnya.
Bagian 3. Gunakan Perbaikan Video Stellar untuk Memulihkan Video Anda
Teknologi Informasi Stellar mengembangkan Perbaikan Video Stellar. Ia menggunakan algoritma canggih untuk memperbaiki video dalam berbagai format. Itu dapat memperbaiki file video yang tidak diputar dengan benar, mengalami masalah sinkronisasi audio-video, atau menampilkan kesalahan selama pemutaran. Stellar Video Repair kompatibel dengan sistem operasi Windows dan Mac.
Jenis Video Rusak yang Didukung
AVI, ASF, WMV, MKV, FLV, DIVX, WEBM, MJPEG, MPEG, AVCHD, MTS, MOV, MP4, M4V, 3G2, 3GP, F4V.
Langkah-langkah Menggunakan Perbaikan Video Stellar
Kami akan menawarkan panduan langkah demi langkah untuk membantu Anda menerapkan perbaikan file video dengan Stellar Video Repair.
Langkah 1. Unduh Stellar Video Repair di komputer Anda.
Dari situs resmi Stellar, Anda bisa mendapatkan Stellar Video Repair versi terbaru. Atau Anda bisa mendapatkannya dari App Store. Kemudian, instal alat ini di komputer Anda.
Langkah 2. Klik Tambahkan File
Untuk mengunggah file video yang perlu Anda perbaiki, Anda harus mengklik Tambahkan Video tombol di tengah antarmuka.
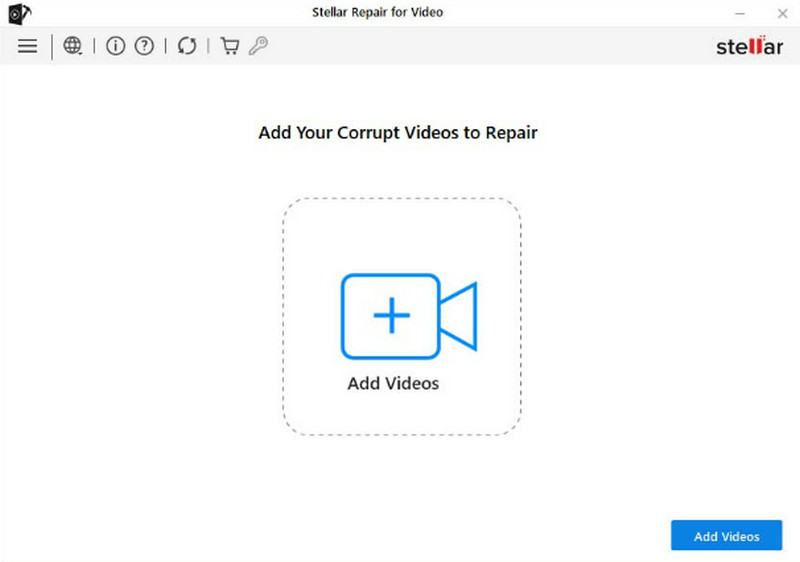
Langkah 3. Pilih video yang akan diperbaiki
Video rusak pilihan Anda akan dicantumkan di jendela baru. Pilih salah satu target, dan klik Perbaikan untuk memperbaiki file video yang rusak.
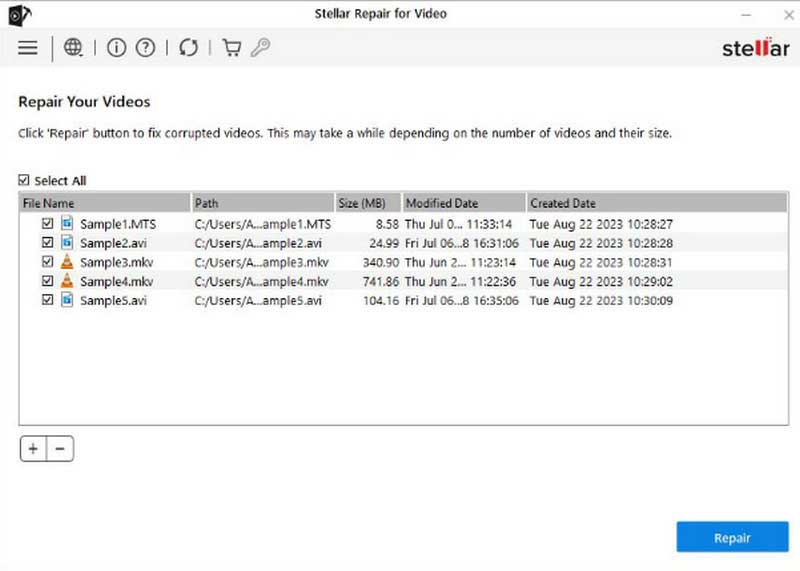
LANGKAH 4. Proses perbaikan mungkin memakan waktu cukup lama, dan lamanya waktu yang dibutuhkan bergantung pada jumlah dan ukuran video Anda. Setelah selesai, klik Simpan File yang Diperbaiki. Anda juga dapat menekan Pratinjau untuk memeriksa hasilnya.
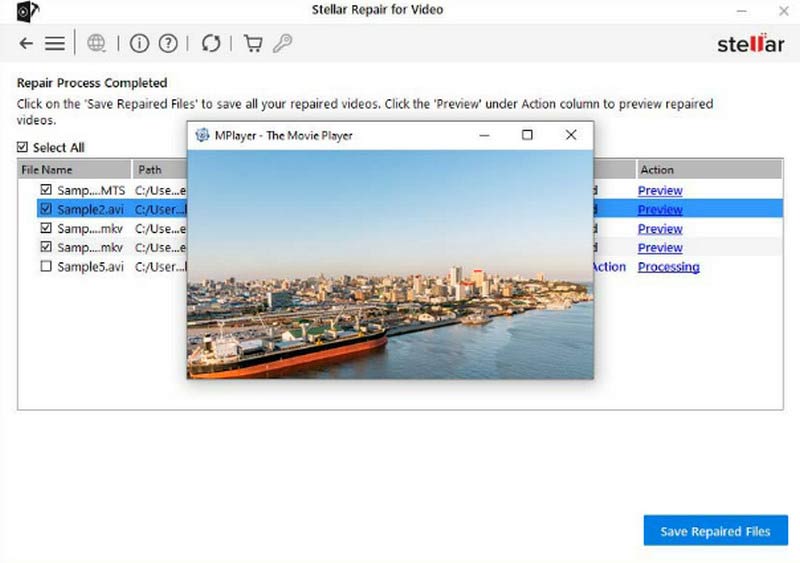
Pro
- Memiliki antarmuka yang sangat jelas dan sederhana.
- Mendukung perbaikan beberapa video sekaligus.
- Memungkinkan pengguna untuk melihat pratinjau sebelum menyimpan.
- Dapat memperbaiki hampir semua jenis masalah video yang rusak.
Kontra
- Tidak dapat melihat pratinjau untuk versi gratis.
- Tidak mendukung penyimpanan video tanpa membeli.
Bagian 4. Perbaiki File Anda dengan VLC Media Player
VLC Media Player adalah perangkat lunak pemutar media. Ia dikenal karena kompatibilitasnya dengan berbagai format media. Ini adalah perangkat lunak gratis dan sumber terbuka yang dapat digunakan di berbagai platform, seperti Windows, macOS, dan Linux. VLC Media Player memiliki berbagai fitur, termasuk memutar file media, streaming konten online, mengonversi file ke format berbeda, dan bahkan melakukan beberapa perbaikan video dasar. Ini juga memiliki opsi yang dapat disesuaikan untuk dicoba pengguna.
Jenis Video Rusak yang Didukung
MP4, MKV, AVI, MOV, WMV, OGG, dll.
Langkah-langkah Menggunakan VLC Media Player
Berikut adalah panduan terperinci untuk membantu Anda memperbaiki cara menggunakan VLC Media Player untuk perbaikan video.
Langkah 1. Luncurkan VLC Media Player di perangkat Anda
Unduh dan instal VLC Media Player. Jika Anda sudah menginstal VLC Media Player di komputer Anda, pastikan Anda menggunakan versi terbaru. Buka, dan klik Media > Konversi/Simpan.
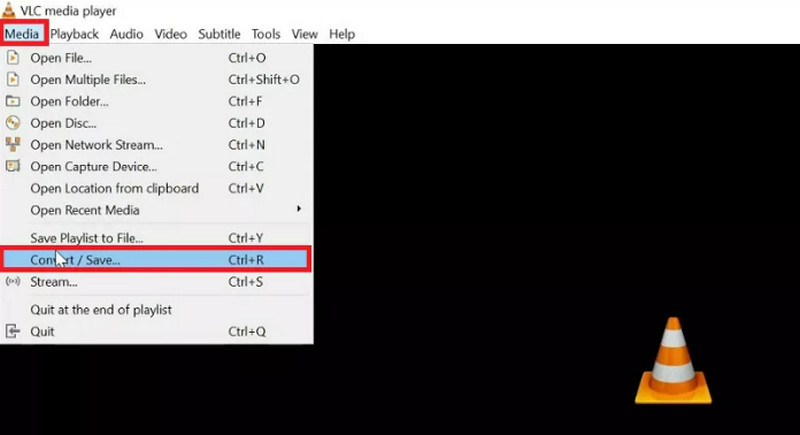
Langkah 2. Muat video yang perlu diperbaiki
Klik Menambahkan untuk memuat file yang ingin Anda perbaiki. Lalu pilih Konversi / Simpan.
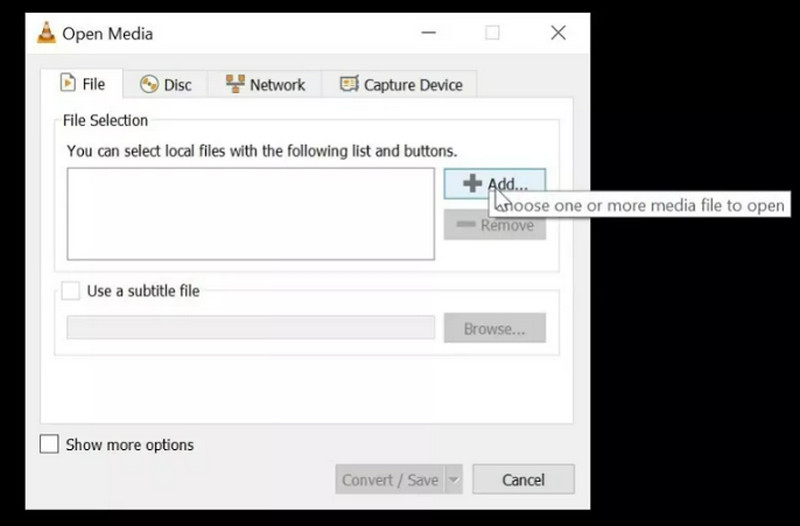
Langkah 3. Pilih format target
Di daftar tarik-turun Profil, pilih format keluaran yang Anda inginkan. Kalau begitu, datanglah ke Tujuan dan tekan Jelajahi untuk memilih jalur penyimpanan dan nama video keluaran.
Langkah 4. Mulai Memperbaiki
tekan Mulailah untuk mengonversi video Anda yang rusak. Jika prosesnya sudah selesai, periksa apakah video sudah bisa diputar sekarang.
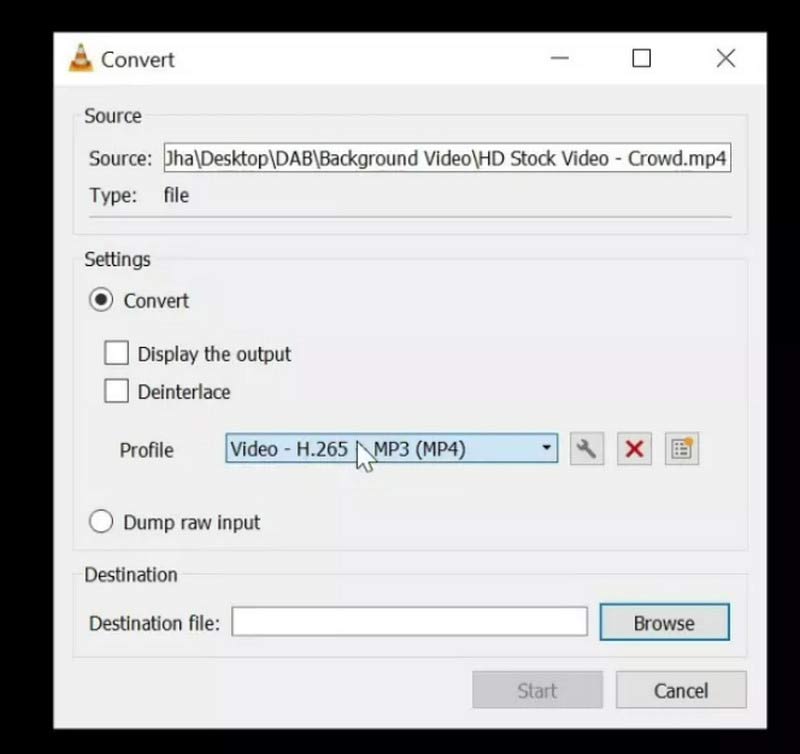
Pro
- Sumber terbuka dan 100% gratis untuk platform atau perangkat apa pun.
- Sangat mudah digunakan.
- Tidak ada iklan untuk diinterupsi.
- Mendukung berbagai format media
Kontra
- Tidak mendukung perbaikan batch.
- Hanya dapat memperbaiki masalah dasar. Fiturnya terbatas.
Bagian 5. Biarkan EaseUS Fixo Membantu Anda dalam Pemulihan Video
EaseUS Fixo ahli dalam memperbaiki file video yang korup atau rusak. Ini dapat memperbaiki berbagai masalah, seperti masalah sinkronisasi audio-video, kerusakan header, dan kesalahan pemutaran video. EaseUS Fixo menggunakan algoritme canggih untuk menganalisis dan memperbaiki file video, memastikan tingkat keberhasilan yang tinggi dalam memulihkan data yang rusak. Ini adalah alat yang hebat untuk dimiliki jika Anda sering mengalami kerusakan file video atau masalah pemutaran.
Jenis Video Rusak yang Didukung
MP4, MOV, M2TS, MKV, MTS, 3GP, AVI, FLV, M4V, dll.
Langkah-langkah Menggunakan EaseUS Fixo
Berikut ini pengenalan cara mengembalikan file video yang rusak dengan EaseUS Fixo.
Langkah 1. Buka EaseUS Fixo
Anda harus mengunduh dan menginstal EaseUS Fixo di komputer Anda. Buka dan bersiaplah untuk langkah-langkah berikut.
Langkah 2. Tambahkan video Anda yang tidak dapat diputar
Di antarmuka, klik Tambahkan Video untuk mengunggah video yang ingin Anda perbaiki.
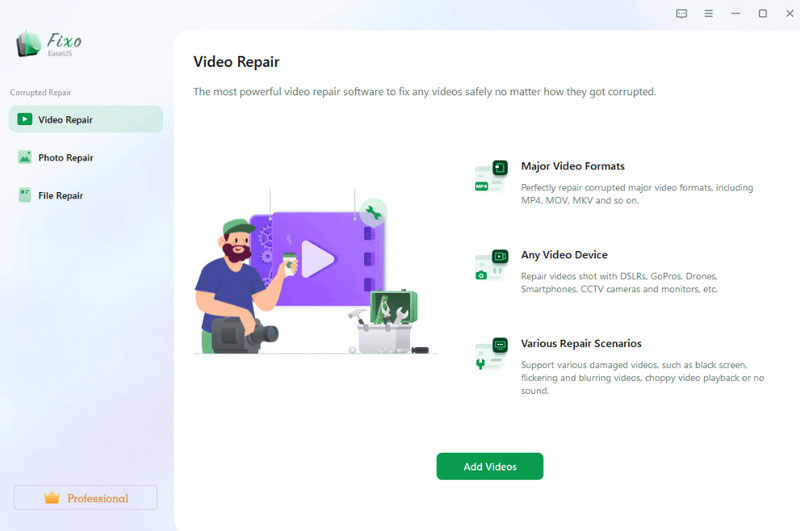
Langkah 3. Klik Perbaiki
Setelah menambahkan video Anda yang rusak, video tersebut akan dicantumkan di antarmuka. Setelah Anda siap, klik Perbaikan untuk menerapkan perbaikan file video yang rusak dengan alat ini.
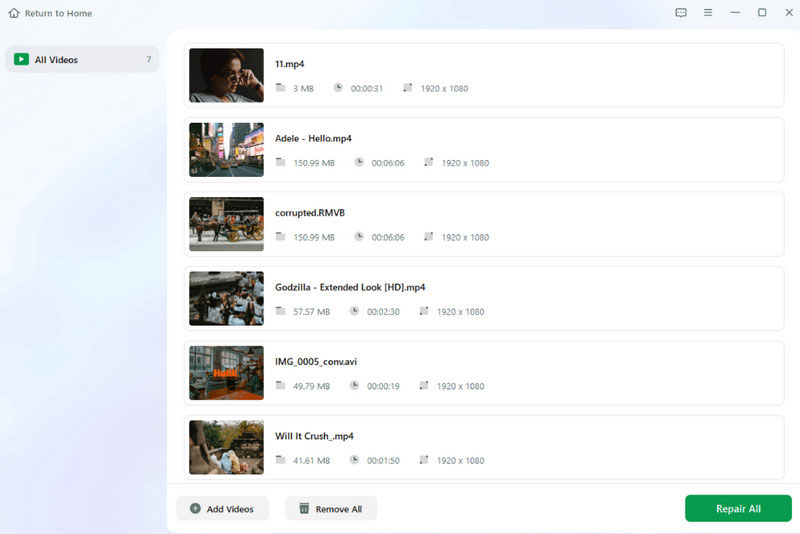
Langkah 4. Pratinjau dan simpan video Anda
Seluruh proses perbaikan akan selesai dalam beberapa detik. Sekarang, Anda dapat mengklik Lihat Diperbaiki untuk melihat hasilnya. Terakhir, tekan Simpan semua.
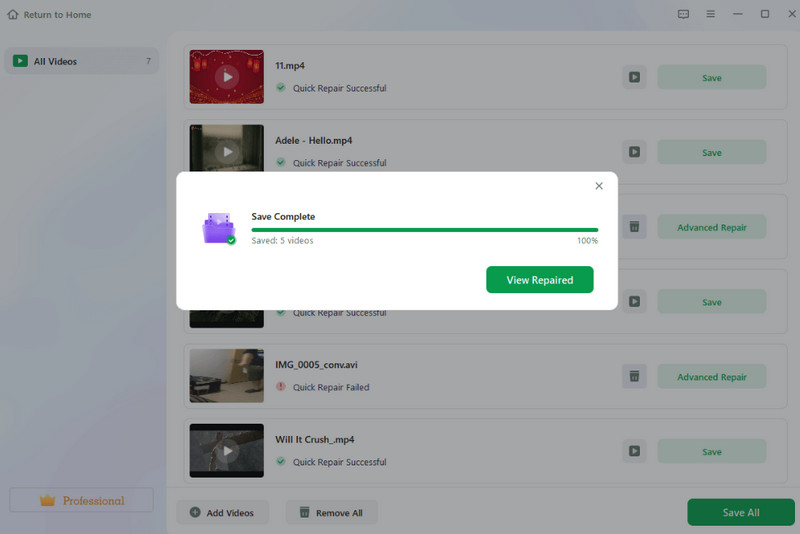
Pro
- Mendukung perbaikan beberapa file media seperti gambar dan video.
- Bekerja sangat efektif dan stabil.
- Sangat aman untuk digunakan.
- Cukup terjangkau untuk ditingkatkan.
Kontra
- Tidak memiliki versi gratis sekarang.
Bagian 6. FAQ tentang Cara Memperbaiki Video
Apa alat perbaikan video online gratis?
Ada beberapa alat perbaikan video online gratis yang tersedia yang dapat membantu Anda perbaikan tidak dapat memutar video. Perbaikan Video Online EaseUS, Perbaikan Video Online, Alat Perbaikan Video MP4Fix, dll., semuanya merupakan alat luar biasa untuk membantu Anda memperbaiki file video online secara gratis. Anda dapat memilih tergantung pada kebutuhan Anda.
Bisakah file video yang rusak dikembalikan?
Ya, Anda dapat memulihkan atau memperbaiki file video yang rusak, namun tingkat keberhasilannya bergantung pada beberapa faktor, termasuk tingkat kerusakan dan kemampuan alat perbaikan. Jika Anda memiliki cadangan, Anda dapat memulihkannya dari sumber cadangan. Selain itu, beberapa perangkat lunak perbaikan video dapat digunakan untuk membantu Anda.
Apa perangkat lunak perbaikan video terbaik?
Ada beberapa pilihan perangkat lunak perbaikan video yang tersedia. Masing-masing memiliki yang terbaik. Vidmore Video Fix dapat memperbaiki video dengan kualitas yang sama dengan video sampel. Stellar Repair for Video mendukung berbagai format file video dan dapat memperbaiki berbagai masalah. VLC Media Player dapat mencoba memperbaiki masalah kecil kerusakan video dan kesalahan pemutaran. Anda dapat memilih sesuai kebutuhan.
Kesimpulan
Pada artikel ini, kami memberi Anda 5 alat luar biasa untuk membantu Anda memperbaiki video. Semuanya dipercaya oleh pengguna di seluruh dunia dan telah menyimpan banyak video yang tidak dapat diputar dengan baik karena fitur canggihnya. Untuk membantu Anda memilih alat yang tepat untuk Anda dengan lebih lancar, kami juga mencantumkan kelebihan dan kekurangannya. Petunjuk langkah demi langkah yang terperinci akan memastikan kelancaran pengoperasian. Kami berharap konten kami benar-benar dapat membantu Anda. Jika Anda memiliki alat perbaikan video yang lebih baik untuk direkomendasikan, silakan tinggalkan komentar dan bicaralah dengan kami. Kami ingin mendengar pendapat Anda.

