Windows Media Player Tidak Memutar Audio: Mengapa dan Bagaimana Memperbaikinya
Windows Media Player, terutama versi lama seperti 7, 8, 10, dan bahkan versi lama, adalah pilihan terbaik untuk memutar musik dan video Anda. Namun, dengan hadirnya Windows 11, banyak hal telah berubah karena pemutar media default untuk Windows 11 kini menjadi Media Player yang baru dirilis. Namun, ini tidak berarti bahwa Windows Media Player telah hilang sepenuhnya dari Windows 11. Terlepas dari versi yang Anda miliki di PC, Anda mungkin menghadapi masalah yang mengganggu, yaitu ada tidak ada suara di Windows Media Player. Untungnya, Anda tidak perlu terlalu khawatir karena ada banyak cara untuk mengatasi masalah mengganggu ini. Dengan demikian, video Anda dapat diputar kembali dengan suara setelah membaca blog informatif ini.
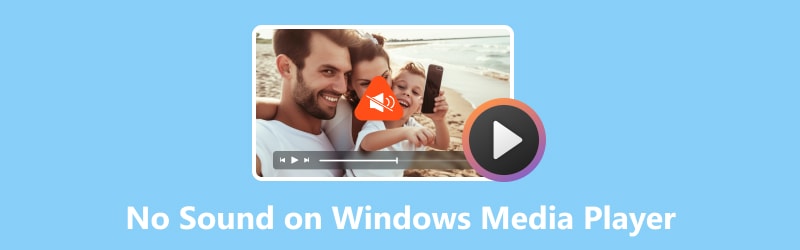
ISI HALAMAN
Bagian 1. Mengapa Windows Media Player Tidak Memiliki Suara
Anda mungkin bertanya-tanya mengapa Anda tiba-tiba menemukan bahwa Windows Media Player tidak memutar audio. Salah satu tersangka umum adalah pengaturan audio komputer. Saat perangkat komputer dimatikan dalam penggeser volume atau jika perangkat audio yang salah dipilih, permainan suara Anda dapat dengan mudah terganggu.
Yang kedua adalah ada kalanya ada codec audio yang hilang atau ketinggalan jaman. Anda tahu, alat di belakang layar yang diperlukan untuk memecahkan kode file audio. Alasan lainnya adalah jaringan driver audio yang kusut. Bentrokan atau kesalahan dengan perangkat lunak lain dapat membungkam audio, bahkan lagu paling merdu dalam video. Terakhir, jangan abaikan kemungkinan file media rusak atau rusak. File media semacam itu dapat membuat pemutar Anda bersenandung.
Dengan alasan yang dikumpulkan di atas, meneliti solusi yang diuji di bawah ini penting bagi Anda untuk menyelesaikan masalah Windows Media Player karena tidak ada suara.
Bagian 2. Cara Memperbaiki Masalah Tidak Ada Suara di Windows Media Player
Sekarang, untuk mengatasi alasan mengapa dan bagaimana mengatasi masalah suara Windows Media Player tidak berfungsi, daftar solusi dikumpulkan di bawah ini.
Perbaiki 1. Periksa Pengaturan Volume Windows Media Player
Anda mungkin secara tidak sengaja mengatur suara pemutar media ke senyap atau senyap. Jadi, untuk mengatasi masalah ini, periksa terlebih dahulu apakah itu benar-benar dibisukan. Untuk melakukannya, Anda dapat mengikuti langkah-langkah di bawah ini.
Langkah 1. Jalankan pemutar media, lalu segera periksa volume pemutar. Biasanya terletak di bagian bawah layar.
Langkah 2. Periksa apakah disetel ke mode senyap atau ada tanda merah di atasnya.
LANGKAH 3. Jika demikian, Anda hanya perlu membunyikannya dengan menggeser bilahnya ke kanan untuk menaikkan volume.
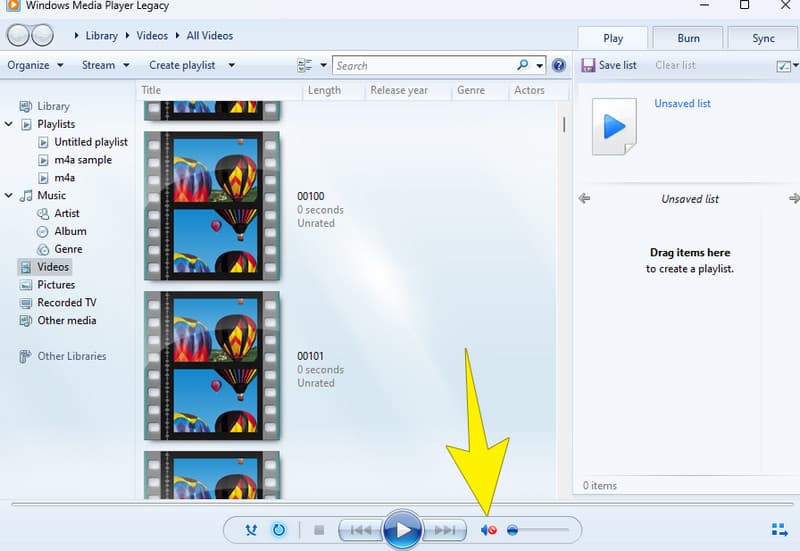
Perbaiki 2. Selesaikan Masalah File Codec
Seperti disebutkan di atas, masalah codec dapat menyebabkan mengapa Windows Media Player tidak dapat memutar suara. Misalnya, pemutar Anda mungkin tidak dapat memutar video MKV. Karena Windows Media Player tidak memiliki codec MKV.
Oleh karena itu, untuk mengatasi masalah codec ini, disarankan untuk mencoba mengunduh paket codec menggunakan pemutar media tersebut. Inilah cara Anda melakukannya.
Langkah 1. Pada Windows Media Player yang sedang berjalan, navigasikan ke Tools > Options.
Langkah 2. Lalu, buka tab Player dan aktifkan kotak yang bertuliskan Unduh codec secara otomatis.
LANGKAH 3. Setelah diaktifkan, klik tombol OK.
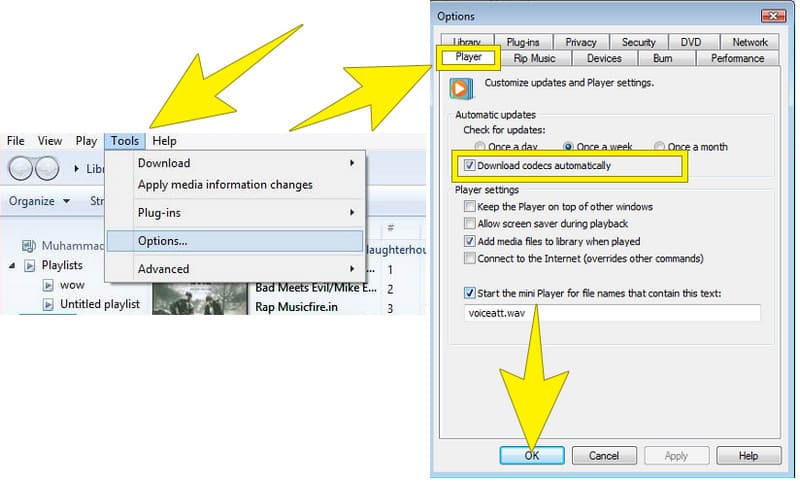
Perbaiki 3. Instal ulang Driver Audio
Salah satu alasan yang disebutkan untuk masalah suara pada Windows Media Player terkait dengan driver audio perangkat. Jadi, untuk memperbaiki masalah tersebut, coba uninstall lalu instal ulang driver audio di komputer Anda.
Langkah 1. Di keyboard desktop Anda, tekan tombol Windows plus X secara bersamaan. Kemudian, pada opsi pop-up, pilih Pengaturan perangkat.
Langkah 2. Setelah itu, klik tombol panah pada tab Sound, Video, and Game Controllers.
LANGKAH 3. Klik kanan driver audio dan klik tab Uninstall Device.
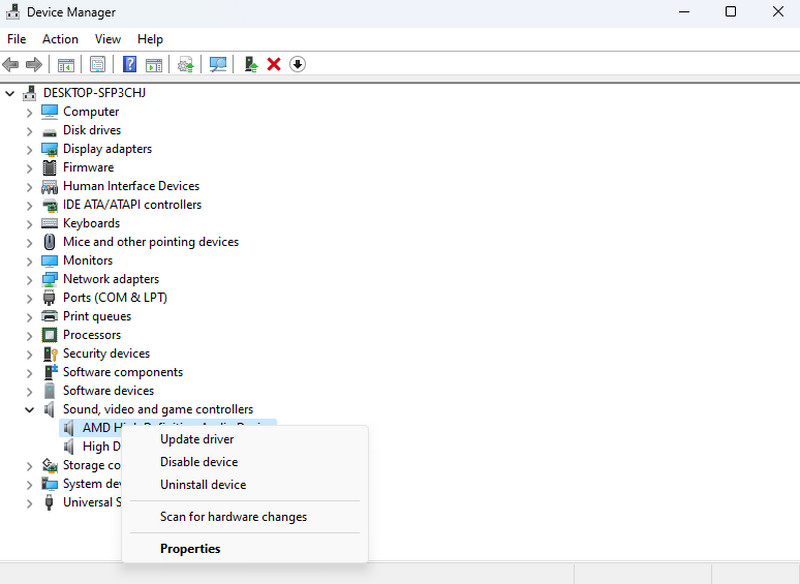
Perbaiki 4. Periksa Kredibilitas File Media
Mungkin video MP4 Anda tidak bersuara di Windows Media Player karena rusak. Meskipun demikian, Anda mungkin ingin memeriksa kredibilitasnya dengan mencoba memainkannya dengan pemutar media lain. Jika Anda mengonfirmasi bahwa itu rusak, Anda dapat menemukan alat perbaikan video yang andal untuk memperbaikinya.
Bagian 3. Bonus: Alat Perangkat Lunak Terbaik untuk Memperbaiki Video Tanpa Suara
Sebagai bonus, kami merekomendasikan Vidmore Video Fix sebagai perangkat lunak paling andal untuk memperbaiki file media Anda yang rusak. Iya ini Perbaikan Video Vidmore perangkat lunak adalah pemecah video yang andal untuk memperbaiki masalah pada video dengan audio yang rusak atau rusak. Dengan Vidmore Video Fixer, Anda dapat menikmati fitur yang ditawarkannya untuk memperbaiki video terputus-putus yang disebabkan oleh kesalahan digital. Selain itu, salah satu aspeknya yang luar biasa adalah antarmuka penggunanya yang modern, yang akan membuat Anda nyaman saat menggunakannya. Selain itu, ia juga hadir dengan teknologi canggih seperti algoritma dan Kecerdasan Buatan yang membuat prosesnya lebih bertenaga. Meskipun algoritmanya canggih, Vidmore Video Fix tetap dapat diakses oleh semua tingkatan pengguna, bahkan mereka yang tidak paham teknologi. Sekarang, jika Windows 11 Media Player Anda tidak memutar suara karena file rusak, berikut cara menggunakan Vidmore untuk memperbaiki video.
Langkah 1. Hal pertama yang pertama, Anda perlu menginstal perangkat lunak di desktop Anda. Silakan klik Unduh tombol di bawah untuk membantu Anda mempercepat akuisisi.
Langkah 2. Setelah menginstal perangkat lunak, saatnya menjalankannya. Saat Anda membuka antarmuka utamanya, Anda akan melihat dua Plus tombol. Klik yang berwarna merah untuk mengunggah file video rusak yang perlu Anda perbaiki. Kemudian, Anda perlu mengklik yang berwarna biru untuk mengunggah contoh video.
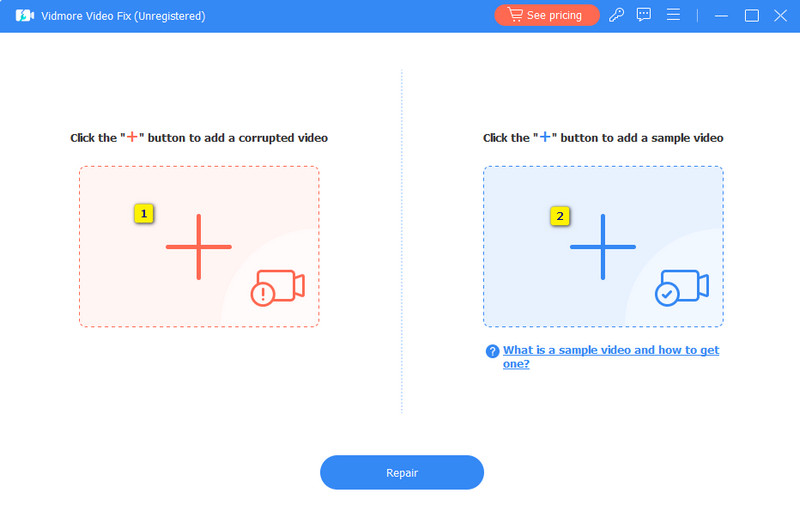
LANGKAH 3. Ketika kedua video dimuat, Anda sekarang dapat memulai fiksasi dengan mengklik Perbaikan tombol.
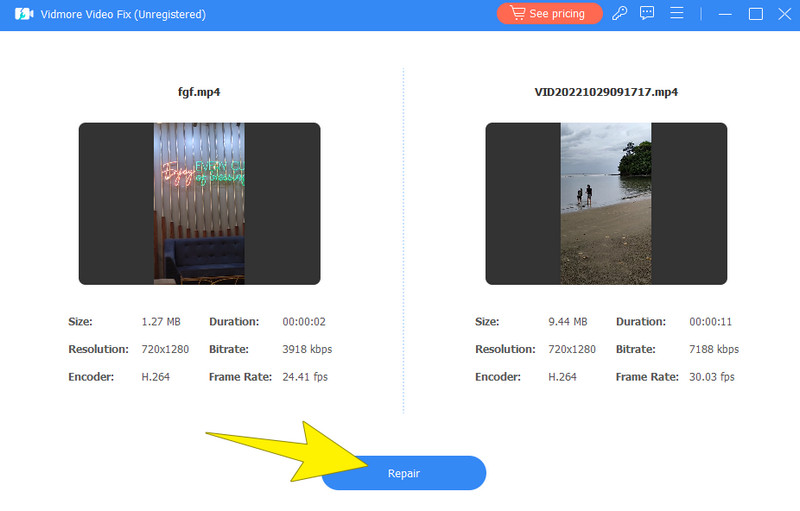
LANGKAH 4. Setelah diperbaiki, Anda sekarang dapat melanjutkan untuk mengekspor video yang diperbaiki dengan mengklik Menyimpan tombol.
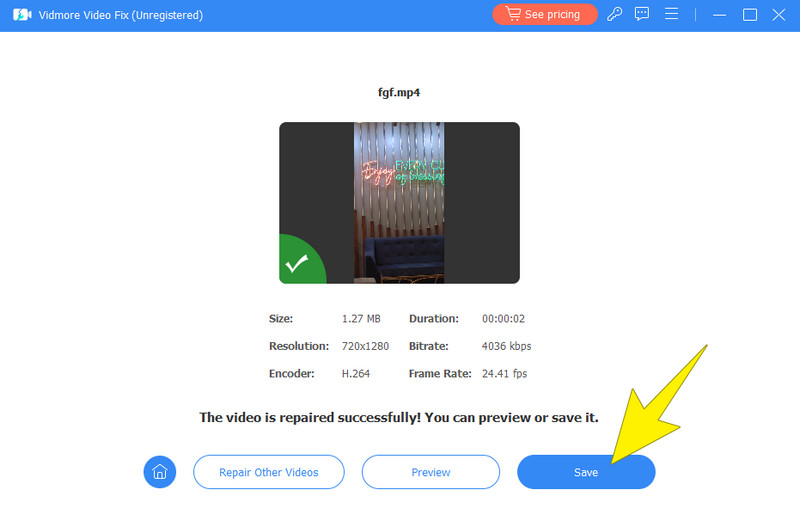
Bagian 4. FAQ tentang Windows Media Player
Mengapa Windows Media Player saya tidak mengeluarkan suara?
Berbagai faktor dapat menyebabkan error tidak ada suara masuk Windows Media Player. Hal ini mungkin disebabkan oleh volume yang tidak bersuara, masalah driver audio, masalah perangkat keras, atau file media yang rusak.
Mengapa tidak ada suara di pemutar media MP4 saya?
Jika pemutar media MP4 Anda tidak bersuara, coba gunakan pemutar media lain. Jika kesalahan yang sama terus berlanjut, maka file video Anda pasti yang bermasalah.
Mengapa musik saya tidak dapat diputar di komputer Windows?
Jika musik tidak diputar di desktop Anda dan Windows Media Player tidak berfungsi, coba periksa pengaturan suara. Selain itu, mencoba me-restart desktop akan membantu. Jika setelah restart masalahnya masih ada, coba putar musik di pemutar musik lain untuk mendeteksi apakah masalahnya ada pada file.
Kesimpulan
Mirip dengan pemutar media senior lainnya, kesalahannya adalah tidak ada suara di Windows Media Player disana. Untungnya, cara untuk memperbaiki kesalahan ini juga ada untuk membantu pengguna yang terkena dampak. Jika Anda merasa artikel ini bermanfaat dan informatif, silakan bagikan kepada teman Anda yang memiliki masalah yang sama.


