Temukan Arti, Penampil & Pengonversi WFP [Detail yang Dapat Dipercaya]
File proyek Filmora dibuat dan disimpan di dalam program, yang menyimpan semua detail tentang proyek pengeditan video. Detail tentang proyek pengeditan video mencakup file media, pengeditan garis waktu, transisi, efek, dan pengaturan lainnya. Apa ekstensi file yang berisi semua informasi ini?
Posting ini akan memberikan detail menyeluruh tentang WFP dan artinya. Selain itu, ini akan menyajikan panduan mendetail untuk melihat dan mengonversi WFP menggunakan berbagai program. Tanpa diskusi lebih lanjut, simak bagian-bagian berikut ini.
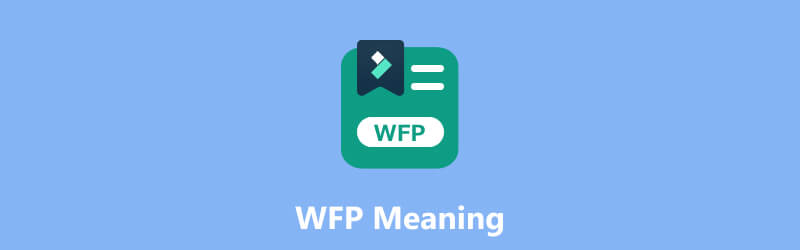
ISI HALAMAN
Bagian 1. Arti WFP
Saat Anda mengerjakan proyek video di Filmora, Anda dapat menyimpan progres Anda sebagai file proyek. File ini berfungsi sebagai wadah yang menampung semua pengaturan dan elemen proyek Anda. Dengan menyimpan proyek Anda sebagai file proyek Filmora, Anda dapat dengan cepat kembali lagi nanti dan melanjutkan pengeditan atau membuat perubahan sesuai kebutuhan.
File proyek Filmora biasanya memiliki ekstensi file .wfp. Mereka dirancang untuk dibuka dan diedit dalam program Filmora. Namun, penting untuk dicatat bahwa file proyek ini bukanlah file video final itu sendiri. Sebaliknya, mereka berfungsi sebagai cetak biru untuk proyek video Anda, memungkinkan Anda membuat penyesuaian dan pengeditan.
Apa kepanjangan dari WFP? Itu adalah singkatan dari Wondershare Filmora Project File. File ini berisi informasi proyek, seperti garis waktu dengan satu atau beberapa trek video. Selain itu, ini mencakup pengaturan proyek, seperti judul, animasi, transisi, efek khusus, dan pengeditan. Ini menyimpan pengaturan audio dan video untuk proyek, seperti bitrate, channel, encoder, frame rate, sample rate, dan resolusi.
Perlu dicatat bahwa proyek WFP menyimpan referensi ke file musik dan video tetapi bukan file itu sendiri. Oleh karena itu, Anda juga harus menyalin file referensi untuk mentransfer proyek.
Bagian 2. Pro & Kontra File WFP
Bagian ini akan menyajikan keuntungan dan kerugian dari file WFP. Dengan itu, Anda akan mempelajari apa yang diharapkan dari file proyek. Tanpa basa-basi lagi, simak detail yang disajikan berikut ini.
Pro
- Itu menyimpan semua informasi tentang proyek pengeditan video, seperti file media, trek audio, transisi, efek, dan pengaturan pengeditan.
- Ini menyimpan pengaturan video dan audio untuk proyek, seperti pembuat enkode, resolusi, saluran, kecepatan sampel, kecepatan bingkai, dan kecepatan bit.
- Pengguna dapat menyimpan pekerjaan mereka dan membuka kembali proyek di Wondershare Filmora untuk pengeditan lebih lanjut.
- Ini secara komprehensif mewakili garis waktu proyek dan semua pengeditan yang diterapkan, membuatnya nyaman untuk terus mengerjakan proyek nanti.
- Pengguna dapat mengekspornya ke berbagai format multimedia yang didukung Filmora, termasuk MP4, AVI, MKV, MOV, GIF, dan MP3.
Kontra
- Itu hanya dirancang sebagai ekstensi file untuk Wondershare Filmora.
- Pengguna tidak dapat membuka atau mengedit file proyek Filmora ke aplikasi, program, atau perangkat lain.
- Pengguna harus mengonversinya ke format file lain yang didukung secara luas untuk diputar di smartphone, program, atau perangkat lain.
- Jika Anda mengonversi file ini ke format lain menggunakan Wondershare Filmora, file keluaran akan memiliki tanda air tertanam.
Bagian 3. Penampil WFP
File proyek Wondershare Filmora disimpan dengan ekstensi file .wfp. Untuk melihat dan bekerja dengan WFP, Anda biasanya menggunakan program Wondershare Filmora. Program ini dikenal dengan keseimbangan antara keramahan pengguna dan fungsionalitas yang kaya fitur. Ini terkenal dengan pengguna yang ingin membuat dan mengedit video tanpa pengalaman atau pengetahuan teknis yang luas. Ini menawarkan versi gratis dengan batasan dan versi berbayar yang membuka fitur-fitur canggih dan menghilangkan tanda air dari keluaran yang diekspor.
Filmora dirancang khusus untuk membuka, mengedit, dan mengekspor file proyek yang dibuat di dalam program. Dengan membuka file proyek di Wondershare Filmora, Anda dapat melihat dan melakukan perubahan pada proyek video Anda. Perubahan yang dapat Anda lakukan pada proyek Anda adalah sebagai berikut: mengedit garis waktu, menambahkan atau menghapus file media, menerapkan efek, dan mengubah pengaturan.
Untuk melihat file proyek Filmora, perhitungkan detail berikut yang disajikan:
Langkah 1. Misalkan Anda sudah menginstal Wondershare Filmora di perangkat desktop Anda. Untuk memulainya, Anda harus membuka Wondershare Filmora di komputer Anda. Setelah itu, Anda akan diarahkan ke antarmuka utama program.
Langkah 2. Buka bilah menu atas, klik Mengajukan menu, dan pilih Proyek terbuka.
LANGKAH 3. Temukan file proyek WFP yang ingin Anda lihat dan pilih.
LANGKAH 4. Program Filmora akan membuka proyek, menampilkan garis waktu, aset media, efek, dan elemen lain yang telah Anda masukkan ke dalam proyek Anda.
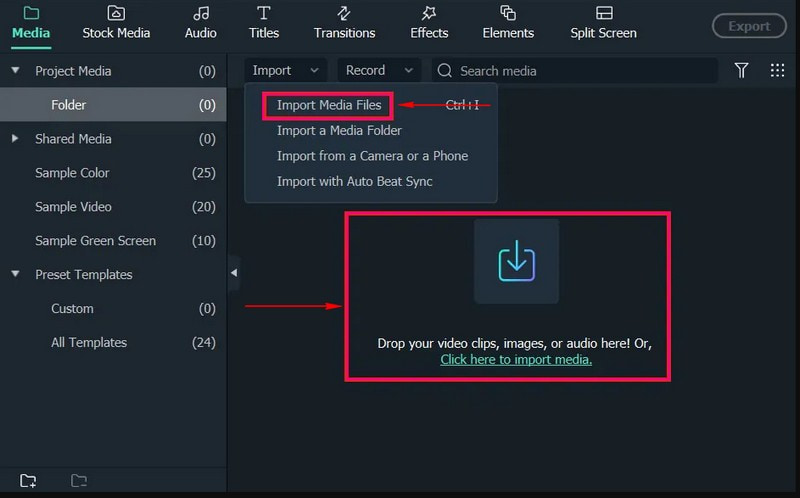
Penting untuk diperhatikan bahwa file WFP tidak dimaksudkan untuk dibuka atau dilihat oleh program eksternal. Mereka adalah milik program Filmora dan dimaksudkan untuk dibuka dan diedit dalam lingkungan Filmora.
Bagian 4. Konverter WFP Terbaik yang Tidak Boleh Anda Lewatkan
Apakah Anda mencari metode yang andal untuk mengonversi WFP ke format file lain? Jika ya, kami mendukung Anda; Perekam Layar Vidmore adalah untukmu. Program ini dirancang untuk menangkap dan merekam aktivitas layar desktop Anda. Ini memungkinkan Anda membuat rekaman video berkualitas tinggi dari layar Anda, bersama dengan audio, untuk menangkap tutorial, permainan, streaming video, dan banyak lagi. Seperti disebutkan, itu dapat merekam apa pun yang disajikan di layar. Oleh karena itu, Anda dapat merekam proyek file WFP dari Filmora dan menyimpannya ke dalam format file lain yang didukung oleh program. Mengesankan, bukan?
Perekam Layar Vidmore memungkinkan Anda memilih area tertentu atau layar penuh untuk merekam. Selain perekaman layar, Anda dapat mengaktifkan audio sistem komputer atau mikrofon eksternal. Dengan itu, Anda dapat merekam suara sistem, audio streaming online, atau menambahkan narasi suara ke rekaman. Jadi apakah Anda siap untuk mulai merekam WFP dari Filmora dan kemudian menyimpannya ke format yang didukung secara luas? Jika ya, ikuti langkah-langkah yang disediakan.
Langkah 1. Kunjungi situs web resmi Vidmore Screen Recorder dan unduh serta instal program di komputer Anda.
Langkah 2. Luncurkan program, dan Anda akan melihat berbagai fitur perekaman dari antarmuka utama. Fitur perekaman utama yang Anda perlukan adalah Video rekorder.
catatan: Sebelum membuka fitur perekaman, buka Filmora terlebih dahulu dan siapkan file WFP yang ingin dikonversi.
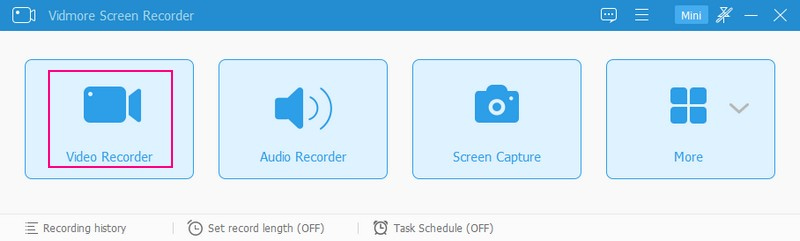
LANGKAH 3. Kembali ke Perekam Layar Vidmore dan jalankan fitur Perekam Video untuk memulai prosedur perekaman. Pertama, pilih ukuran layar pilihan Anda, tergantung pada jendela pemutar Filmora. Di sini, Anda dapat memilih Penuh atau Adat, memilih wilayah tetap atau wilayah atau jendela tertentu.
Selanjutnya, nyalakan Kamera web dan Mikropon untuk menambahkan wajah dan suara Anda ke rekaman. Kemudian, nyalakan Suara Sistem tombol untuk merekam suara WFP. Setelah diselesaikan, klik REC tombol dan putar file WFP untuk mulai merekam layar Anda.
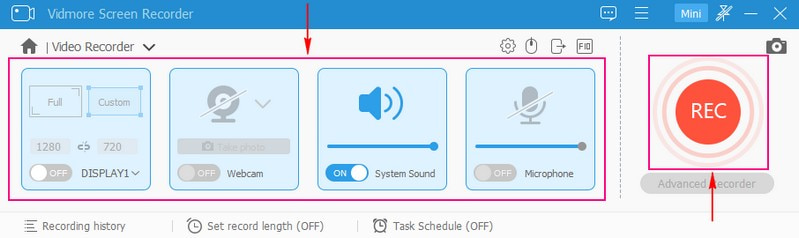
LANGKAH 4. Jika ingin berhenti sejenak, tekan tombol Berhenti sebentar tombol. Setelah Anda ingin melanjutkan perekaman lagi, tekan Lanjut tombol. Setelah Anda merekam pemutaran file WFP, tekan tombol Berhenti tombol berwarna merah untuk mengakhiri perekaman.
LANGKAH 5. Setelah mengakhiri perekaman, Anda dapat mempratinjau video yang diambil dari pemutar jendela. Selain itu, jika Anda ingin menghapus bagian rekaman video yang tidak perlu, Anda dapat memangkasnya. Setelah puas, centang Menyimpan tombol untuk mengekspor dan menyimpan file WFP yang direkam ke format lain. Akhirnya, Anda telah mengonversi atau menyimpan WFP ke format lain yang Anda inginkan!
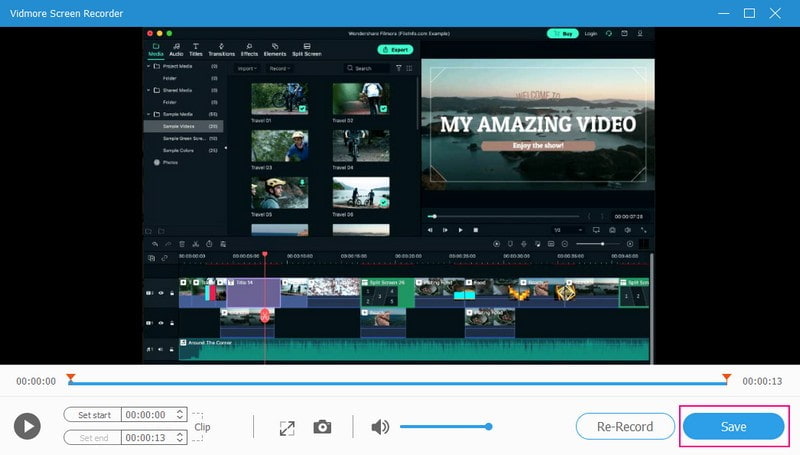
Bagian 5. FAQ tentang Arti WFP
Berapa ukuran file Filmora?
File proyek Filmora dapat berkisar dari beberapa kilobyte hingga beberapa megabyte. Namun, ukuran file bisa lebih besar untuk proyek yang lebih kompleks dengan banyak file dan efek media beresolusi tinggi.
Bagaimana cara mengonversi WFP ke format lain di Filmora tanpa tanda air?
Filmora diklasifikasikan menjadi dua, versi gratis dan yang lainnya adalah versi berbayar. Jadi jika Anda ingin mengonversi WFP ke format lain di Filmora tanpa tanda air, Anda harus menggunakan versi berbayar.
Bagaimana cara mengonversi WFP ke format lain tanpa tanda air?
Program yang dapat Anda andalkan untuk mengonversi WFP ke format lain tanpa tanda air adalah Vidmore Screen Recorder. Sangat mengesankan bahwa ini memungkinkan Anda untuk merekam aktivitas layar dan menyimpannya ke format yang Anda inginkan tanpa tanda air.
Bagaimana cara menyimpan WFP sebagai MP4 di Filmora?
Buka proyek Filmora, tekan tombol Ekspor, dan pilih MP4 sebagai format keluaran. Tergantung pada keinginan Anda, Anda dapat memodifikasi berbagai pilihan ekspor, seperti bitrate, kualitas, dan resolusi. Setelah itu, pilih folder tujuan, dan mulai prosedur pengeksporan.
Bisakah saya mengedit file WFP di komputer lain?
Anda dapat mengedit file WFP di komputer lain setelah Filmora diinstal. Transfer file proyek .wfp ke komputer lain, buka di Filmora, dan lanjutkan mengedit proyek Anda.
Kesimpulan
Anda telah belajar apa itu WFP dan apa cara yang harus dilakukan untuk melihat dan mengubahnya. Anda dapat menggunakan Filmora untuk melihat file WFP. Selain itu, Anda bisa mengandalkan Vidmore Screen Recorder untuk merekam WFP dan menyimpannya ke format lain. Selain itu, ia memiliki alat anotasi yang dapat Anda gunakan untuk menambahkan teks, panah, bentuk, dan sorotan ke rekaman Anda. Jadi tunggu apa lagi? Instal di komputer Anda dan nikmati fitur yang ditawarkannya!


