Cara Membakar Disk DVD di PC dan Mac Anda - 3 Metode Utama yang Harus Anda Ketahui
Untuk membuat cadangan video, atau memutar video di bioskop rumah, Anda harus mempelajari lebih lanjut tentang cara membakar disk DVD di Windows dan Mac. Tentu saja, Anda harus memastikan drive DVD di dalam komputer Anda. Sedangkan untuk Windows, masih ada beberapa DVD burner bawaan untuk membuat DVD. Tetapi MacBook terbaru tidak menyediakan drive DVD lagi. Anda dapat membakar disk data daripada disk DVD standar. Pelajari lebih lanjut tentang Proses pembakaran DVD di Windows dan Mac dari artikel sekarang.
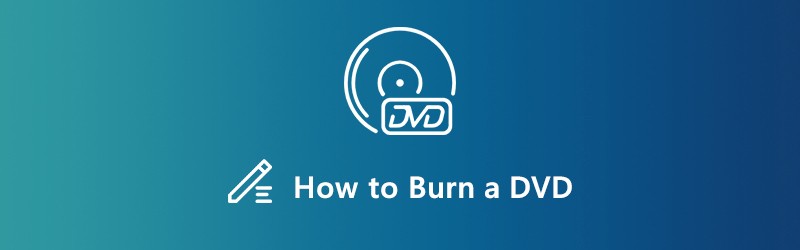
ISI HALAMAN
Bagian 1: Metode Utama untuk Membakar Video Apapun ke DVD
Vidmore DVD Creator adalah pembakar DVD serbaguna yang mengubah file video dan audio apa pun menjadi folder DVD atau Blu-ray standar / ISO / folder, bahkan untuk video HD dan file 4K. Ini menyediakan template menu yang siap digunakan dan template kustomisasi untuk menu DVD dan bahkan fitur pengeditan lanjutan untuk mengedit file video.
- Rekam file video dan audio apa pun ke disk DVD untuk sebagian besar pemutar DVD.
- Edit video DVD dengan built-in editor video sebelum membakar ke DVD.
- Pilih template menu DVD yang siap digunakan atau menu yang dipersonalisasi di DVD.
- Sediakan alat yang ampuh untuk mengedit video dan bab untuk disk DVD.
Cara Membakar DVD di Windows 10/8/7
Langkah 1: Unduh dan instal pembakar DVD, luncurkan program pada PC Anda. Setelah itu, Anda dapat memilih file Disk DVD menu dan masukkan disk DVD kosong ke dalam drive DVD Anda. Klik Tambahkan File Media tombol untuk menambahkan video yang ingin Anda bakar DVD di Windows 10.

Langkah 2: Setelah Anda mengupload video, Anda dapat memilih track audio atau subtitle yang diinginkan untuk output DVD disc. Selain itu, Anda juga dapat mengatur jenis disk, memilih rasio aspek dan memilih kualitas video yang diinginkan di bagian bawah sebelum mengklik Lanjut tombol.

LANGKAH 3: Jika Anda perlu mengedit video lebih lanjut atau mengelola bab, klik Alat Listrik tombol untuk menemukan fitur lanjutan di dalamnya Alat Video dan Alat Bab. Anda dapat mengedit video, file audio, subtitle, bab dan bahkan thumbnail untuk membakar DVD di Windows.

LANGKAH 4: Setelah itu, Anda dapat memilih template menu DVD yang tepat dari Template Menu tab di sisi kanan. Jika Anda perlu mendesain menu dengan tombol dan template yang diinginkan, Anda dapat memilih Template Kustom tab. Lihat saja menu dengan mengklik tombol Pratinjau.

LANGKAH 5: Centang kotak di sebelah Bakar ke cakram pilihan. Setelah itu Anda dapat mengatur pengaturan pembakaran dan mode pemutaran. Jika tidak, pembakar DVD akan mengoptimalkan opsi berdasarkan perangkat keras Anda. Sekarang Anda dapat mengklik Mulailah tombol untuk memulai burning DVD pada Windows 10/8/7.

Bagian 2: Cara Membakar DVD di Windows 10/8/7 secara Gratis
Fungsi pembakar DVD internal adalah metode sederhana untuk membakar DVD di Windows 10. Selain format video, Anda juga dapat menambahkan file audio, GIF, PDF, dan TXT. Fungsinya hanya dapat menghasilkan data DVD, artinya data DVD hanya akan diputar di komputer atau pemutar DVD yang mendukung format video.
Langkah 1: Masukkan CD atau DVD kosong ke dalam drive pembakar CD / DVD komputer Anda dan buka jendela File Explorer. Jika memungkinkan, Anda juga dapat mengelompokkan file untuk burning DVD ke folder yang sama.
Langkah 2: Temukan file video yang diinginkan di hard drive Anda. Tekan Ctrl dan pilih setiap video. Klik kanan pada file yang dipilih, dan pilih Kirim ke opsi dan pilih Drive DVD RW pada menu konteks.
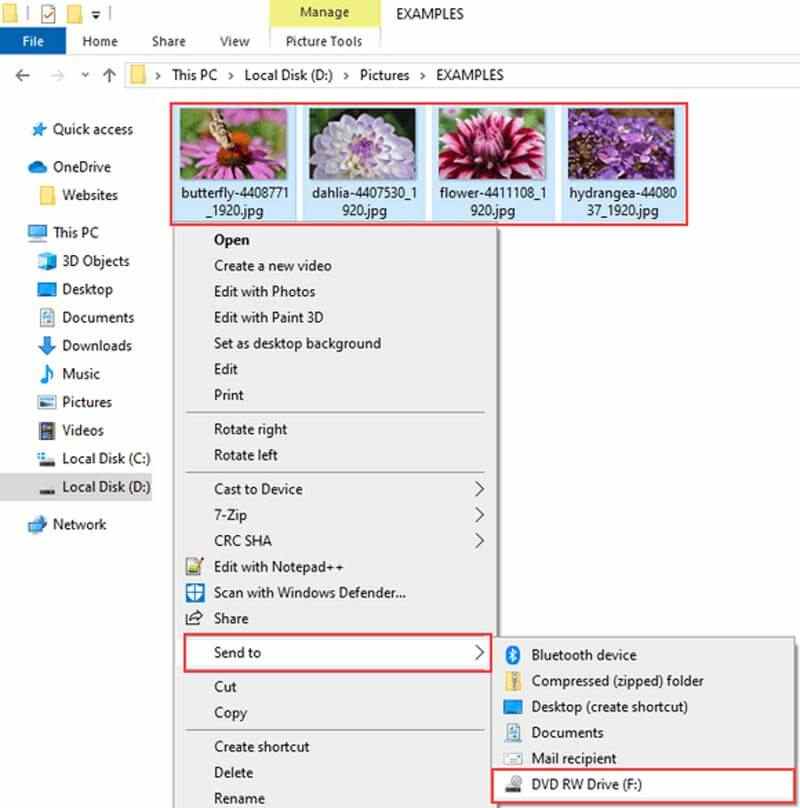
LANGKAH 3: Ketika Bakar Disk Dialog akan muncul, Anda dapat mengetikkan nama disk di kotak Judul disk dan memilih Dengan pemutar CD / DVD pilihan. Klik pada Lanjut tombol untuk mengirim video Anda ke drive burner DVD.
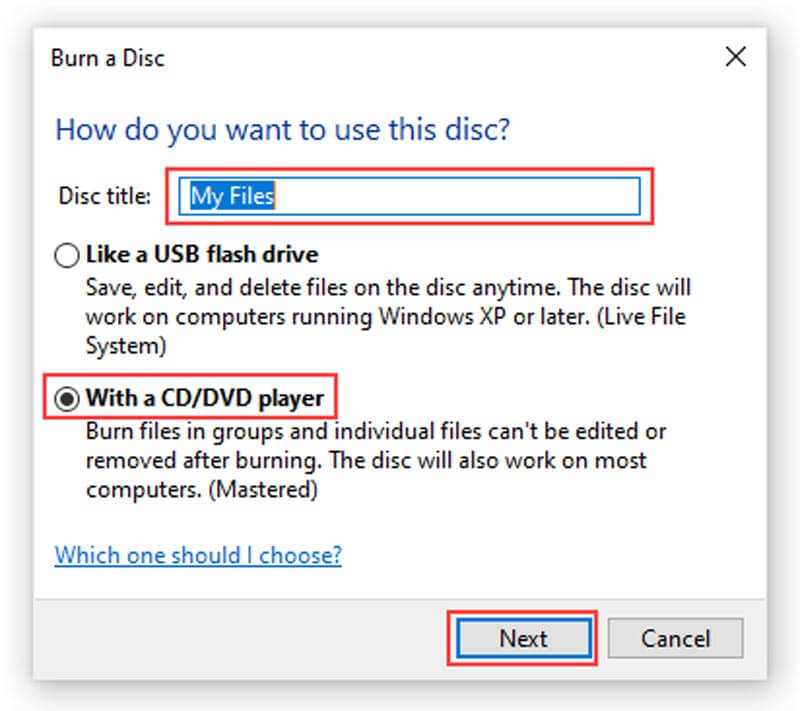
LANGKAH 4: Setelah selesai, drive pembakar DVD akan terbuka secara otomatis. Pergi ke Alat Drive di bilah menu atas, Anda dapat mengeklik Selesai membakar pilihan. Dan kemudian masukkan judul disk lagi, dan pilih kecepatan yang sesuai.
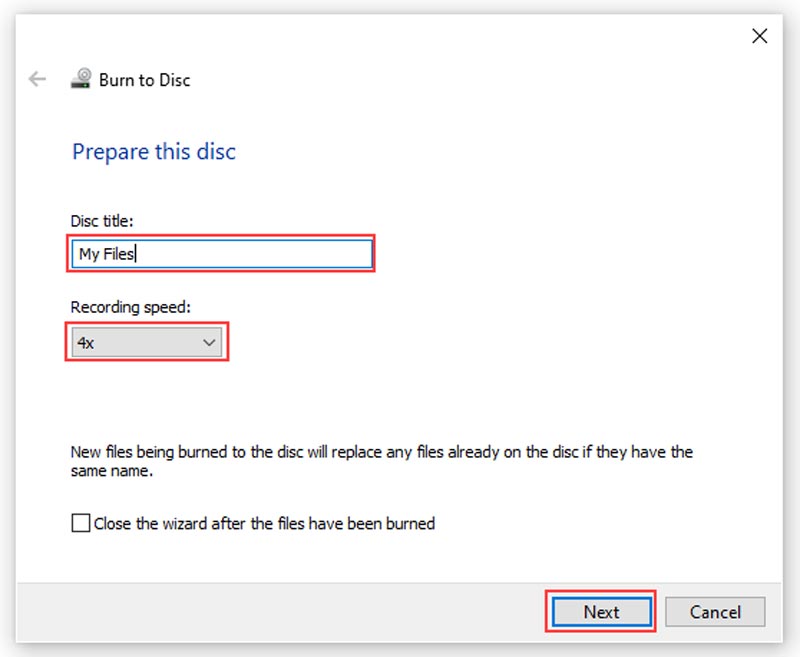
LANGKAH 5: Setelah Anda mengeklik Lanjut tombol, Windows 10 akan membakar DVD secara otomatis. Tentu saja, Anda juga dapat menggunakan metode yang sama untuk membuat DVD dengan Windows 8 / 8.1 / 7 juga.
Bagian 3: Cara Membakar DVD di MacBook Gratis
Apa yang harus Anda lakukan jika Anda perlu membuat disk DVD di Mac? Anda juga bisa mendapatkan fungsi pembakar DVD bawaan. Ini mendukung semua format file yang kompatibel dengan Mac. Mirip dengan Windows 10 DVD burner, fungsi ini hanya dapat menghasilkan disk data, tetapi tidak dapat memutar DVD.
Langkah 1: Buat folder baru dan pindahkan semua file video yang ingin Anda bakar ke DVD di Mac ke dalam folder tersebut.
Langkah 2: Klik kanan pada folder baru dan pilih Bakar ke Disk pada menu konteks. Saat diminta, masukkan DVD kosong ke komputer Anda.
LANGKAH 3: Kemudian masukkan nama untuk DVD di kotak Nama Disk, atur Kecepatan Pembakaran. Secara default, ini diatur ke kecepatan maksimal, tetapi Anda dapat mengubahnya.
LANGKAH 4: Sekarang, klik Membakar tombol untuk mulai membakar DVD di Mac.
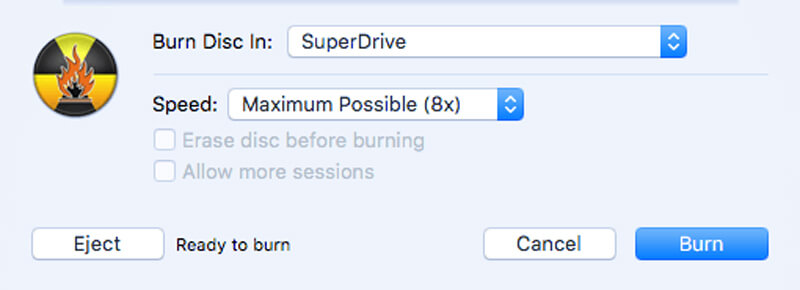
Bagian 4: Tanya Jawab tentang Cara Membakar DVD di Komputer Anda
1. Apa Perbedaan antara DVD Data dan DVD Pemutaran?
Sebuah data DVD yang biasanya hanya bisa dibaca oleh komputer saat video DVD itu bisa diputar di sembarang DVD player. Data DVD sangat bagus untuk menyalin file DVD yang ada di satu komputer dan memindahkannya ke komputer baru. DVD ini juga dapat digunakan untuk mengarsipkan file sebagai solusi penyimpanan atau cadangan. Video DVD, sebaliknya, biasanya digunakan untuk pameran.
2. Dapatkah saya membuat DVD di Windows Media Player?
Sayangnya, Windows Media Player tidak dapat merekam film ke DVD yang dapat diputar. Itu mendukung pembakaran CD audio, yang hanya berisi file musik dan audio. Jika Anda menggunakan fitur burn di Windows Media Player untuk membakar DVD, Anda hanya akan mendapatkan data DVD.
3. Bagaimana Anda Memformat DVD?
Cukup masukkan disk fisik ke dalam drive pembakar DVD Anda. Setelah DVD dimuat, klik Bakar file ke disk dari kotak dialog. Masukkan nama disk. Klik Perlihatkan opsi pemformatan dan tentukan format berdasarkan kebutuhan Anda. Setelah itu, klik tombol Next untuk memformat DVD.
Kesimpulan
Berikut adalah panduan tentang cara membakar DVD di Windows 10 dan macOS dalam berbagai situasi. Untuk data DVD, fungsi built-in adalah pilihan yang mudah. Jika Anda ingin menonton video di layar besar, Anda dapat membakar DVD video dengan Vidmore DVD Creator sesuai dengan kebutuhan Anda.


