Cara Merekam Video dan Audio Gameplay Sims 4 tanpa Batas Waktu
Sims 4 adalah video game simulasi kehidupan yang populer di seluruh dunia. Ini juga salah satu seri video game terlaris sepanjang masa. Jelas, ada jutaan pengguna Sims 4 yang membuat karakter dan kehidupan Sims 4 yang berbeda. Jika Anda ingin memposting video capture Sims 4 Anda ke YouTube, Facebook, dan platform lain, Anda harus melakukannya rekam gameplay Sims 4 untuk membuat salinan. Dari artikel ini, Anda dapat membuat video di Sims 4 untuk merekam cara Anda membangun rumah, membuat karakter, membesarkan keluarga, dan banyak lagi.
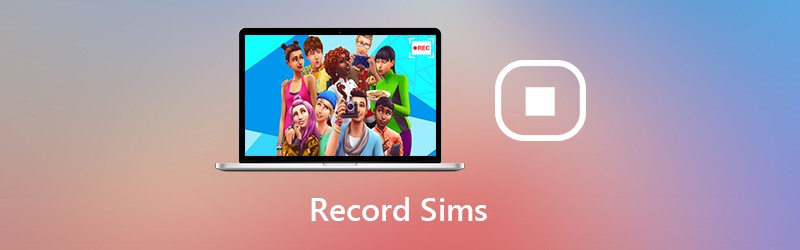
- Bagian 1: Cara Merekam Sims 4 dengan Komentar Anda
- Bagian 2: Cara Merekam Sims 4 dengan Kamera Built-in
Bagian 1: Cara Merekam Sims 4 dengan Komentar Anda
Jika Anda ingin merekam video dan audio gameplay HD Sims 4, disarankan untuk menggunakan Perekam Layar Vidmore. Perangkat lunak perekaman game mampu merekam semua jenis game 2D / 3D, game flash, dan game online di Windows dan Mac. Dengan demikian, Anda dapat merekam video layar Sims 4 hingga 60 FPS, 4K UHD dan dukungan 3829 x 2160.
Jika Anda seorang YouTuber, dan Anda ingin menambahkan wajah dan suara Anda ke dalam rekaman game Sims 4, Anda datang saja ke tempat yang tepat. Perangkat lunak perekam layar Sims 4 memungkinkan pengguna untuk menambahkan overlay webcam untuk membuat video perekaman gambar-dalam-gambar. Anda juga dapat menambahkan teks, panah, bentuk, dan alat menggambar di layar lainnya selama perekaman Sims 4.
Tidak ada batasan waktu. Dengan demikian, Anda dapat merekam video game Sims 4 Anda sendiri selama berjam-jam. Anda dapat menjeda perekaman kapan pun Anda ingin melompati. Selain itu, Anda dapat mengekstrak sorotan Sims 4 di dalam bawaan pemangkas video. Vidmore Screen Recorder adalah perekam layar yang bersih, aman dan mudah digunakan untuk Sims 4. Meskipun Anda tidak memiliki pengalaman merekam permainan, Anda masih dapat merekam video dan audio Sims 4 dengan mudah.
- Rekam video dan audio layar Sims 4 tanpa lag.
- Tangkap gameplay langsung Sims 4 dengan suara dan gambar Anda secara mulus.
- Gunakan tombol pintas untuk merekam video game Sims 4 dan mengambil tangkapan layar di Sims 4.
- Potong file rekaman game Sims 4 dengan jendela pratinjau waktu nyata.
- Dukungan luas dari format video, audio dan gambar keluaran untuk gameplay Sims 4.

Langkah 1: Jalankan Vidmore Screen Recorder di PC atau Mac. Untuk merekam video Sims 4, klik Video rekorder di antarmuka utama.

Langkah 2: Atur area tangkapan layar Sims 4 di Layar bagian. Nyalakan Suara Sistem untuk merekam semua suara dari Sims 4. Anda juga dapat mengaktifkan Kamera web dan Mikropon untuk merekam alur game Sims 4 dengan suara dan wajah Anda.

LANGKAH 3: Klik REC untuk mulai merekam video Sims 4. Anda juga dapat menggunakan kontrol hotkey untuk memulai, menjeda, melanjutkan, dan menghentikan perekaman. Ngomong-ngomong, Anda bisa mengklik Kamera ikon untuk screenshot di Sims 4.

LANGKAH 4: Dalam Pratinjau jendela, klik Bermain untuk melihat video rekaman Sims 4 Anda. Anda dapat mengatur waktu mulai dan berakhir di Klip bagian ke potong videonya. Terakhir, klik Menyimpan untuk menyimpan rekaman video Sims 4.

LANGKAH 5: Dalam Rekaman Sejarah jendela, Anda dapat mengarahkan kursor ke file untuk mengakses semua alat pengelolaan. Klik Bagikan untuk mengunggah video game Sims 4 ke YouTube, Facebook, Twitter, dan lainnya jika perlu.

Bagian 2: Cara Merekam Sims 4 dengan Kamera Built-in
Anda juga dapat membuat film langsung dengan perekam game Sims 4 bawaan. Ini memungkinkan pengguna untuk merekam video gameplay Sims 4 untuk jangka waktu tertentu. Anda dapat mengatur apakah akan menyaring rekaman di Sims 4 dengan atau tanpa audio.
Langkah 1: Jalankan aplikasi Sims 4. Pilih dan konfirmasi fungsi perekaman layar dari Opsi game / Pengambilan video.
Langkah 2: Pilih kualitas video dari Tinggi atau Tidak Dikompresi. Jika Anda ingin merekam gameplay Sims 4 tanpa audio, Anda dapat menonaktifkannya Suara UI sebelum merekam.
LANGKAH 3: Tekan TAB pada keyboard untuk masuk ke mode kamera. Anda bisa menekan W, SEBUAH, S atau D untuk memindahkan kamera ke arah yang berbeda. Lalu tekan CTRL dan 5/6/7/8/9 untuk menghafal adegan itu.
LANGKAH 4: Tekan V. untuk mulai merekam alur game Sims 4. Anda dapat mengetuk V. lagi untuk berhenti merekam video Sims 4.
LANGKAH 5: Anda dapat menuju ke Dokumen Seni Elektronik The Sims 4 Rekaman video untuk menemukan video alur game Sims 4 yang direkam.

Secara keseluruhan, Anda dapat menggunakan kamera default atau Perekam Layar Vidmore untuk merekam di Sims 4. Tampaknya Anda dapat merekam video dan audio gameplay Sims 4 tanpa alat tambahan. Namun, perekam layar bawaan Sims 4 memiliki batas waktu. Anda tidak dapat menghentikan proses perekaman game. Jika Anda ingin merekam permainan Sims 4 tanpa batas waktu dan lancar, Anda dapat mengunduh Vidmore Screen Recorder secara gratis untuk mencobanya.


